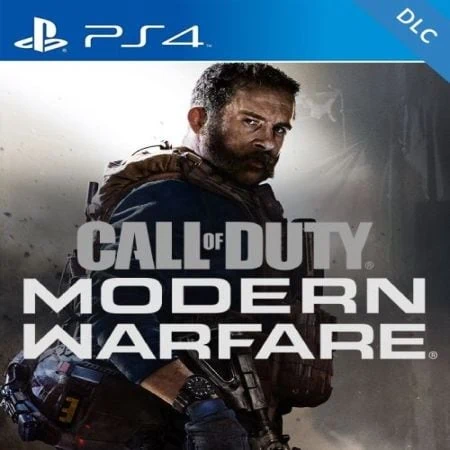Как получить больше памяти на консолях Xbox
 По мере развития игровых технологий и увеличения размеров игровых файлов управление хранилищем на консолях Xbox становится все более важным для заядлых геймеров. К счастью, Microsoft предоставила различные решения для увеличения емкости хранилища, что позволяет игрокам наслаждаться обширной библиотекой игр, не беспокоясь о нехватке места. В этой статье мы рассмотрим, как добавить и настроить внешнее хранилище на консолях Xbox One и Xbox Series, а также эффективные способы управления хранилищем Xbox.
По мере развития игровых технологий и увеличения размеров игровых файлов управление хранилищем на консолях Xbox становится все более важным для заядлых геймеров. К счастью, Microsoft предоставила различные решения для увеличения емкости хранилища, что позволяет игрокам наслаждаться обширной библиотекой игр, не беспокоясь о нехватке места. В этой статье мы рассмотрим, как добавить и настроить внешнее хранилище на консолях Xbox One и Xbox Series, а также эффективные способы управления хранилищем Xbox.
Добавление внешнего хранилища к Xbox One
Xbox One позволяет пользователям подключать внешние устройства хранения, чтобы увеличить емкость своей консоли. Выполните следующие действия, чтобы добавить внешнее хранилище на Xbox One:
Проверить совместимость
Убедитесь, что ваше внешнее запоминающее устройство соответствует требованиям совместимости Xbox One.
Консоль поддерживает внешние жесткие диски USB 3.0 с минимальной емкостью 256 ГБ и максимальной емкостью 16 ТБ.
Подключить диск
Подключите внешнее запоминающее устройство к одному из доступных портов USB на Xbox One.
Отформатируйте диск
После подключения внешнего хранилища ваш Xbox One предложит вам отформатировать диск.
Форматирование подготавливает диск к использованию с консолью, удаляя все существующие данные. Следуйте инструкциям на экране, чтобы завершить процесс.
Настройка внешнего диска на Xbox One или Xbox Series
Настройка внешнего диска на Xbox One или Xbox Series — это простой процесс. Поскольку процесс одинаков для обеих консолей, приведенные ниже шаги применимы к обеим:
Доступ к настройкам
Включите консоль Xbox и перейдите в меню «Настройки».
Найдите хранилище
В меню «Настройки» найдите и выберите «Система».
Управление хранилищем
Выберите «Управление хранилищем», а затем «Устройства хранения».
Выберите внешний диск
Определите подключенный внешний диск из списка и выберите его.
Выберите действие для хранения
Решите, хотите ли вы использовать внешний диск для новых установок или перенести на него существующие игры и приложения.
Добавление внешнего хранилища к серии Xbox
Серия Xbox, как и Xbox One, поддерживает внешнее хранилище для улучшения игрового процесса. Чтобы добавить внешнее хранилище к вашей серии Xbox, выполните следующие действия:
Совместимое хранилище
Перед добавлением внешнего хранилища к вашей серии Xbox очень важно убедиться, что внешний накопитель, который вы планируете использовать, совместим с консолью.
Xbox Series, как и его предшественник Xbox One, поддерживает определенные типы внешних накопителей.
Для оптимальной производительности следует использовать внешние жесткие диски USB 3.1 или официальную карту расширения Seagate, специально разработанную для Xbox Series.
Внешние жесткие диски USB 3.1:
Это широко доступные внешние жесткие диски, использующие стандарт USB 3.1 для обеспечения высокой скорости передачи данных.
Они бывают разной емкости для хранения, что позволяет выбрать ту, которая соответствует вашим потребностям.
Убедитесь, что на диске достаточно места для ваших игр и мультимедийных коллекций.
Официальная карта расширения Seagate:
Microsoft заключила партнерское соглашение с Seagate, чтобы создать проприетарную карту расширения исключительно для Xbox Series.
Эта карта обеспечивает производительность, аналогичную внутренней памяти консоли, обеспечивая сверхбыструю загрузку игр и плавный игровой процесс.
Карта — отличный вариант для геймеров, которым нужна бесшовная интеграция и максимально возможная производительность.
Подключить диск
Если у вас есть совместимое внешнее запоминающее устройство, следующим шагом будет его физическое подключение к Xbox Series.
На задней панели Xbox Series вы найдете специальный порт расширения хранилища.
В зависимости от типа вашего внешнего хранилища вы можете использовать один из следующих методов:
Внешний жесткий диск USB 3.1: используйте кабель USB Type-A на Type-C (для внешних жестких дисков с разъемами USB-C) или кабель USB Type-A на Type-A (для жестких дисков с разъемами USB Type-A) для подключения внешнего накопителя к одному из доступных USB-портов на задней панели консоли.
Официальная карта расширения Seagate: просто вставьте карту расширения Seagate в специальный порт расширения хранилища на задней панели Xbox Series.
Распознавание и конфигурация
После подключения внешнего запоминающего устройства Xbox Series автоматически распознает новое хранилище.
При первом подключении диска консоль предложит отформатировать его, если это новый или неотформатированный диск.
Форматирование необходимо для подготовки диска к использованию с Xbox Series, и оно стирает все существующие данные на диске.
Поэтому важно сделать резервную копию любых данных, которые вы хотите сохранить, прежде чем приступить к форматированию.
Процесс настройки проведет вас через необходимые шаги по настройке внешнего хранилища для установки игры и другого контента.
После завершения настройки внешний диск будет готов к использованию, и вы сможете начать установку на него игр и приложений, чтобы освободить место во внутренней памяти.
Настройка официальной карты расширения Seagate для Xbox Series
Официальная карта расширения Seagate для Xbox Series — отличный вариант для беспрепятственного расширения хранилища.
Вот более подробное пошаговое руководство по его настройке:
Обеспечьте совместимость
Прежде чем начать, убедитесь, что карта расширения Seagate Expansion Card совместима с вашей консолью Xbox Series X или Series S.
Карта расширения специально разработана для этих консолей и может не работать с другими устройствами.
Выключите серию Xbox
Во избежание потенциальной потери или повреждения данных убедитесь, что консоль Xbox Series полностью выключена, прежде чем пытаться вставить или извлечь карту расширения Seagate.
Найдите порт расширения хранилища
На задней панели консоли Xbox Series вы найдете порт расширения хранилища.
Обычно он находится рядом с выходным портом HDMI. Порт предназначен для установки карты расширения Seagate.
Вставьте карту расширения Seagate
Осторожно вставьте карту расширения Seagate в порт расширения хранилища.
Карта должна сидеть плотно и надежно.
Не применяйте силу и не вставляйте ее под углом, чтобы не повредить карту или консоль.
Включите серию Xbox
Вставив карту расширения Seagate, включите консоль Xbox Series.
Он автоматически обнаружит новое хранилище.
Инструкции на экране
Как только консоль будет включена, вы увидите на экране инструкции, которые проведут вас через процесс установки.
Пользовательский интерфейс консоли Xbox Series удобен для пользователя, и вам будет предложено отформатировать новую карту памяти, чтобы обеспечить ее бесперебойную работу с вашей консолью.
Форматирование карты расширения
В инструкциях на экране вам будет предложено отформатировать карту расширения Seagate.
Форматирование необходимо для подготовки хранилища к использованию с консолью Xbox Series.
В процессе форматирования все существующие данные на карте расширения будут удалены, поэтому перед продолжением убедитесь, что вы сделали резервную копию всех важных данных.
Дождитесь завершения
Процесс форматирования может занять некоторое время, в зависимости от емкости карты расширения Seagate.
Наберитесь терпения и дайте консоли завершить процесс.
Подтверждение
После завершения форматирования на консоли отобразится подтверждающее сообщение, указывающее, что карта расширения Seagate готова к использованию.
Начать использовать хранилище
Теперь, когда карта расширения Seagate настроена и готова к работе, вы можете начать использовать ее для хранения игр, приложений, мультимедиа и другого контента на консоли Xbox Series.
Когда вы загружаете новый контент, консоль дает вам возможность выбрать, где вы хотите его хранить, и карта расширения Seagate будет одним из доступных вариантов.
Важно отметить, что карта расширения Seagate разработана для полной интеграции с архитектурой Xbox Velocity, обеспечивая быструю загрузку и плавный игровой процесс.
Он предлагает тот же уровень производительности, что и внутреннее хранилище консоли, поэтому вы не столкнетесь с задержками или замедлениями при игре в игры или доступе к контенту с карты расширения.
Как управлять хранилищем Xbox
Управляйте своим внутренним и внешним хранилищем:
- Как внутреннее, так и внешнее хранилище вашей консоли Xbox требуют регулярного внимания.
Во внутренней памяти хранятся ваши системные файлы, операционная система и некоторые игры/приложения.
Под внешним хранилищем понимаются любые дополнительные жесткие диски или твердотельные накопители, которые вы подключили к консоли для увеличения ее емкости. - Очень важно регулярно просматривать и упорядочивать данные как на внутренних, так и на внешних дисках.
Это означает, что нужно потратить время на просмотр своих игр и приложений, определить те, в которые вы больше не играете или не используете, и решить, следует ли их сохранить или удалить. - Удаляя игры или приложения, в которые вы больше не играете, вы можете освободить ценное место на своих устройствах хранения, освобождая место для новых игр и обновлений.
- Как внутреннее, так и внешнее хранилище вашей консоли Xbox требуют регулярного внимания.
Удаление, перемещение или копирование игр
- Консоль Xbox предоставляет встроенные функции, помогающие эффективно управлять хранилищем.
Если у вас есть игры или приложения, в которые вы больше не играете или которые вам не нужны, их следует удалить.
Этот процесс удалит игру и связанные с ней файлы из вашего внутреннего хранилища, освободив место. - Если к вашему Xbox подключено внешнее запоминающее устройство, вы также можете перемещать игры между внутренним и внешним хранилищем.
Это полезно, когда вы хотите оптимизировать использование различных вариантов хранения или если у вас заканчивается место на одном диске, но есть много места на другом. - Кроме того, некоторые игры позволяют копировать их с одного устройства хранения на другое.
Это удобно, когда вы хотите хранить игру как во внутренней, так и во внешней памяти по разным причинам, например, для более быстрой загрузки из внутренней памяти и переносимости с внешнего диска.
- Консоль Xbox предоставляет встроенные функции, помогающие эффективно управлять хранилищем.
Удалить локальные файлы
- Многие игры генерируют локальные файлы во время игры, такие как временные данные, файлы кеша и сохраненные игровые данные.
Со временем эти локальные файлы могут накапливаться и занимать значительное место на вашем устройстве хранения. - Чтобы освободить ценное место, проверьте настройки или меню параметров игры.
В некоторых играх есть возможность удалять локальные файлы, временные данные или неиспользуемые файлы кеша.
Сделав это, вы можете освободить место на диске, не удаляя всю игру.
- Многие игры генерируют локальные файлы во время игры, такие как временные данные, файлы кеша и сохраненные игровые данные.
Удалить оставшиеся надстройки
- Когда вы удаляете игру, некоторые связанные с ней надстройки или загружаемый контент (DLC) могут оставаться на вашем устройстве хранения.
Эти оставшиеся файлы могут занимать место, даже если основная игра удалена. - Крайне важно проверять наличие остаточных надстроек или DLC после удаления игры и удалять их, если они больше не нужны.
Этот шаг гарантирует, что вы высвободите максимально возможный объем дискового пространства.
- Когда вы удаляете игру, некоторые связанные с ней надстройки или загружаемый контент (DLC) могут оставаться на вашем устройстве хранения.
Часто задаваемые вопросы
- Могу ли я использовать любой внешний жесткий диск для моей консоли Xbox?
- В то время как Xbox One поддерживает внешние жесткие диски USB 3.0, для Xbox Series требуются диски USB 3.1 или официальная карта расширения Seagate.
- Могу ли я использовать один и тот же внешний диск на Xbox One и Xbox Series?
- Да, вы можете использовать один и тот же внешний диск на обеих консолях. Однако обратите внимание, что если вы отформатируете диск на одной консоли, все данные будут удалены, что сделает его несовместимым с другой.
- Могу ли я играть в игры прямо с внешнего диска?
- Да, вы можете без проблем играть в игры и приложения, хранящиеся на внешнем диске.
- Стоит ли покупать карту расширения Seagate для Xbox Series?
- Карта расширения Seagate обеспечивает ту же скорость и производительность, что и внутренний твердотельный накопитель, что делает ее отличным вложением средств для пользователей Xbox Series, которым требуется дополнительное хранилище без ущерба для производительности.
Заключение
Обеспечение достаточного объема памяти на консоли Xbox необходимо для приятного игрового процесса. Добавляя внешнее хранилище и эффективно управляя своим хранилищем, вы можете обеспечить бесперебойную работу Xbox One или Xbox Series и иметь под рукой обширную библиотеку игр. Следуйте пошаговым инструкциям, приведенным в этом руководстве, чтобы увеличить емкость хранилища, настроить внешние диски и обеспечить бесперебойную работу игр.