Как удалить файлы на Mac
Установка приложений, создание новых файлов и загрузка полезной информации — это то, чем мы занимаемся каждый день, когда работаем на наших компьютерах Mac. К сожалению, даже на самых дорогих моделях Mac объем жесткого диска ограничен, и вполне вероятно, что вы в конечном итоге достигнете этого предела, что не только сделает невозможным работу и создание большего, но и значительно замедлит работу вашего Mac в целом.
Решение довольно простое — не забывайте время от времени сканировать свой Mac на наличие файлов, которые вам больше не нужны, и удалять их, тем самым освобождая место. Подумайте обо всех устаревших документах, фильмах, которые вы уже смотрели, одноразовых загрузках и изображениях мемов, которые вы можете удалить, даже не заметив этого.
Итак, давайте перечислим несколько способов удаления документов, файлов и папок, а также что делать, если вы не можете удалить файлы по какой-либо причине.
Самые распространенные способы удаления файлов на Mac
Удивительно, но способов удаления файлов на Mac довольно много, и полезно знать их все, чтобы выбрать наиболее удобный для себя:
- Самый простой способ удалить файл на Mac — щелкнуть по нему курсором, а затем перетащить на значок «Корзина» в Dock.
- Вы также можете щелкнуть правой кнопкой мыши любой файл и выбрать «Переместить в корзину» в меню.
- Самый быстрый способ удалить файлы — использовать сочетание клавиш ⌘ + Удалить.
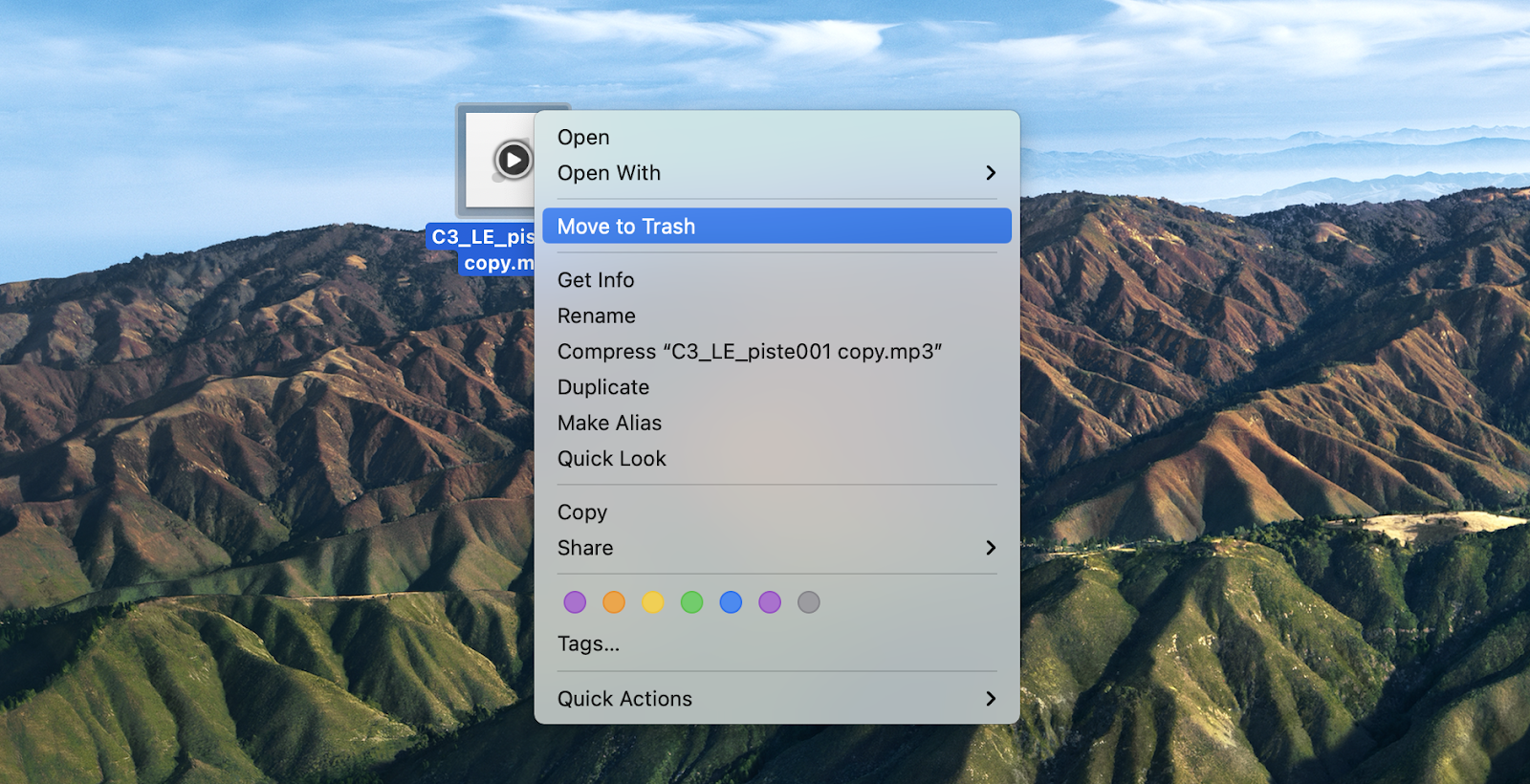
После удаления файлов на Mac они не исчезают полностью. Они просто перемещаются в корзину, где остаются до тех пор, пока вы ее не очистите. Чтобы безопасно очистить корзину, вы можете либо щелкнуть правой кнопкой мыши значок корзины и выбрать «Очистить корзину», либо открыть корзину и нажать «Очистить».
Если вам нужно удалить определенный файл из Корзины, вы можете щелкнуть по нему правой кнопкой мыши и выбрать «Удалить немедленно…», а затем «Удалить».
Примечание. Даже если вы удаляете файлы навсегда, на всякий случай лучше хранить резервную копию Time Machine на внешнем диске.
По умолчанию вам нужно подтвердить, что вы хотите очистить корзину. Вы можете избавиться от этого уведомления, перейдя в Finder ➙ Настройки и сняв флажок «Показывать предупреждение перед очисткой корзины». В том же меню вы также можете включить автоматическую очистку корзины, установив флажок «Удалить элементы из корзины через 30 дней».
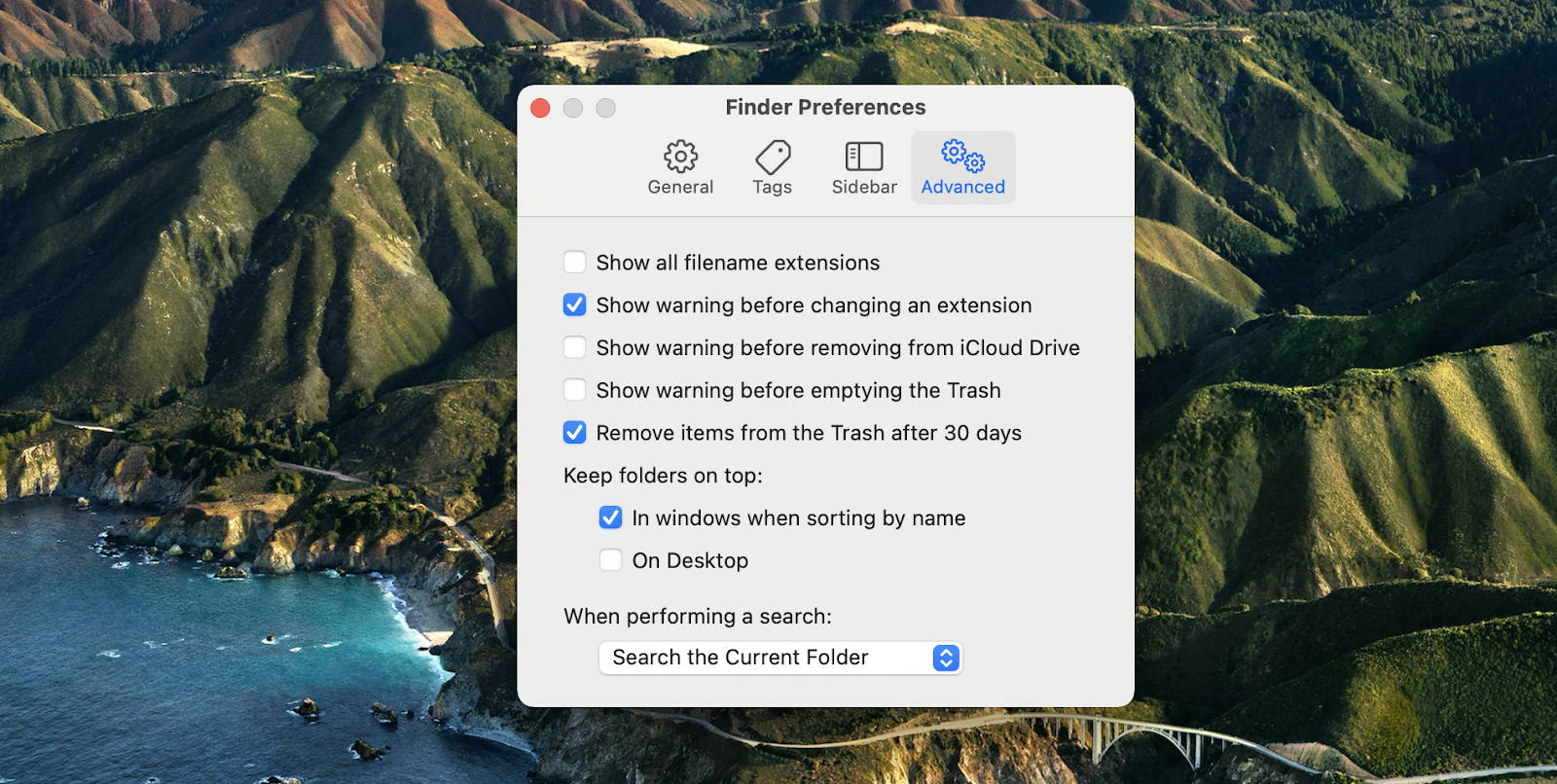
Примечание. Файлы, удаленные из папки iCloud Drive, по умолчанию автоматически удаляются из корзины через 30 дней.
Если вы передумали в отношении какого-либо файла в Корзине, вы можете восстановить его, либо перетащив его из Корзины, либо щелкнув его правой кнопкой мыши и выбрав Вернуть.
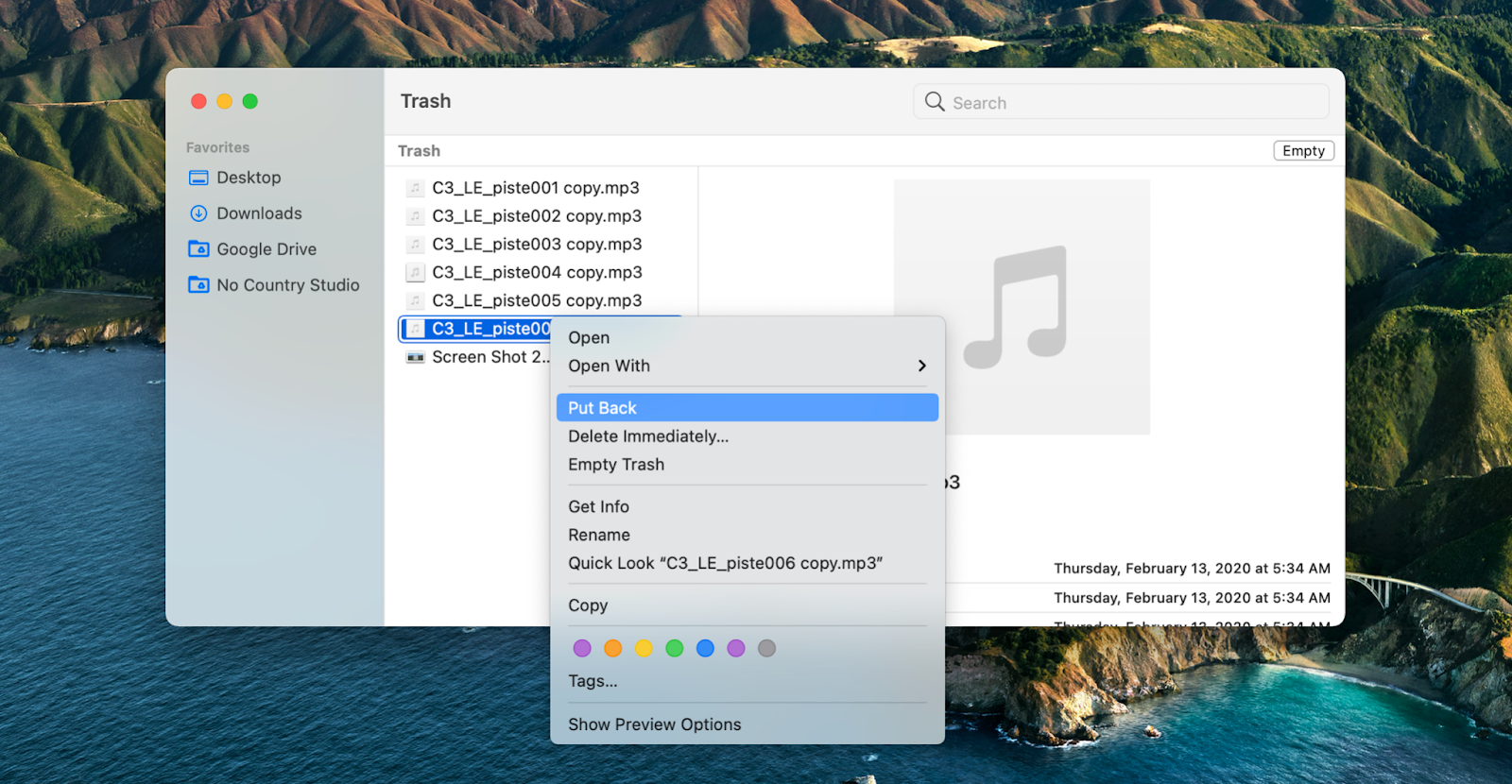
Как удалить файлы Mac без корзины
В некоторых ситуациях вы можете захотеть убедиться, что ваши файлы удалены навсегда, и, таким образом, пропустить перемещение файлов в корзину, чтобы не забыть их там.
Чтобы узнать, как безвозвратно удалить файлы, найдите свой элемент, удерживайте клавишу Option, щелкните Finder в строке меню и выберите «Удалить немедленно». Ярлык для этого действия — Option + ⌘ + Delete. Такое безвозвратное удаление нельзя отменить.
Однако самый надежный способ принудительно удалить файл — использовать профессиональный файловый шредер, который полностью уничтожает ваши файлы и гарантирует, что их невозможно будет восстановить. Это идеальный вариант для любой конфиденциальной информации.
CleanMyMac X — это приложение с удобным для пользователя средством уничтожения файлов, которое может безопасно удалить любое количество файлов за считанные секунды, не оставив никаких следов.
Использовать CleanMyMac X Shredder очень просто:
- Запустить приложение
- Перейдите к разделу «Шредер» на боковой панели.
- Выбрать файлы…
- Нажмите «Уничтожить».
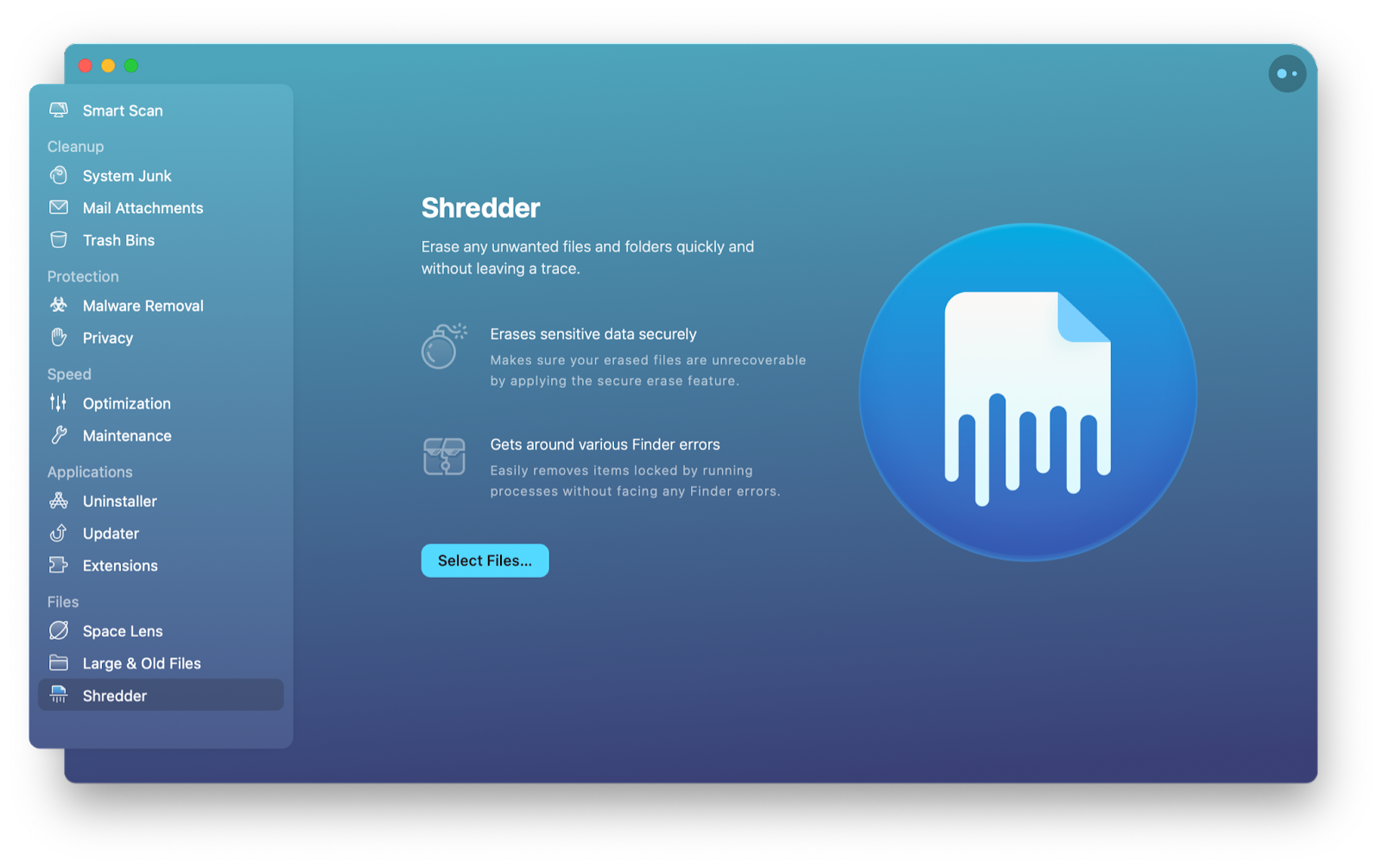
✕ Удалить баннер приложения
Как удалить большие файлы на Mac
Когда дело доходит до освобождения места на вашем Mac, часто речь идет не о количестве, а о качестве, а это означает, что удаление нескольких больших файлов может дать больше результатов, чем избавление от тысяч маленьких.
Но как узнать, где искать самые тяжелые файлы на вашем Mac? К счастью, теперь в macOS для этого есть стандартная утилита:
- Щелкните значок Apple в строке меню ➙ Об этом Mac.
- Перейдите на вкладку Хранилище ➙ Управление…
- Перейдите в «Документы» ➙ «Большие файлы» (все файлы будут упорядочены по размеру).
- Выберите любые файлы и нажмите Удалить
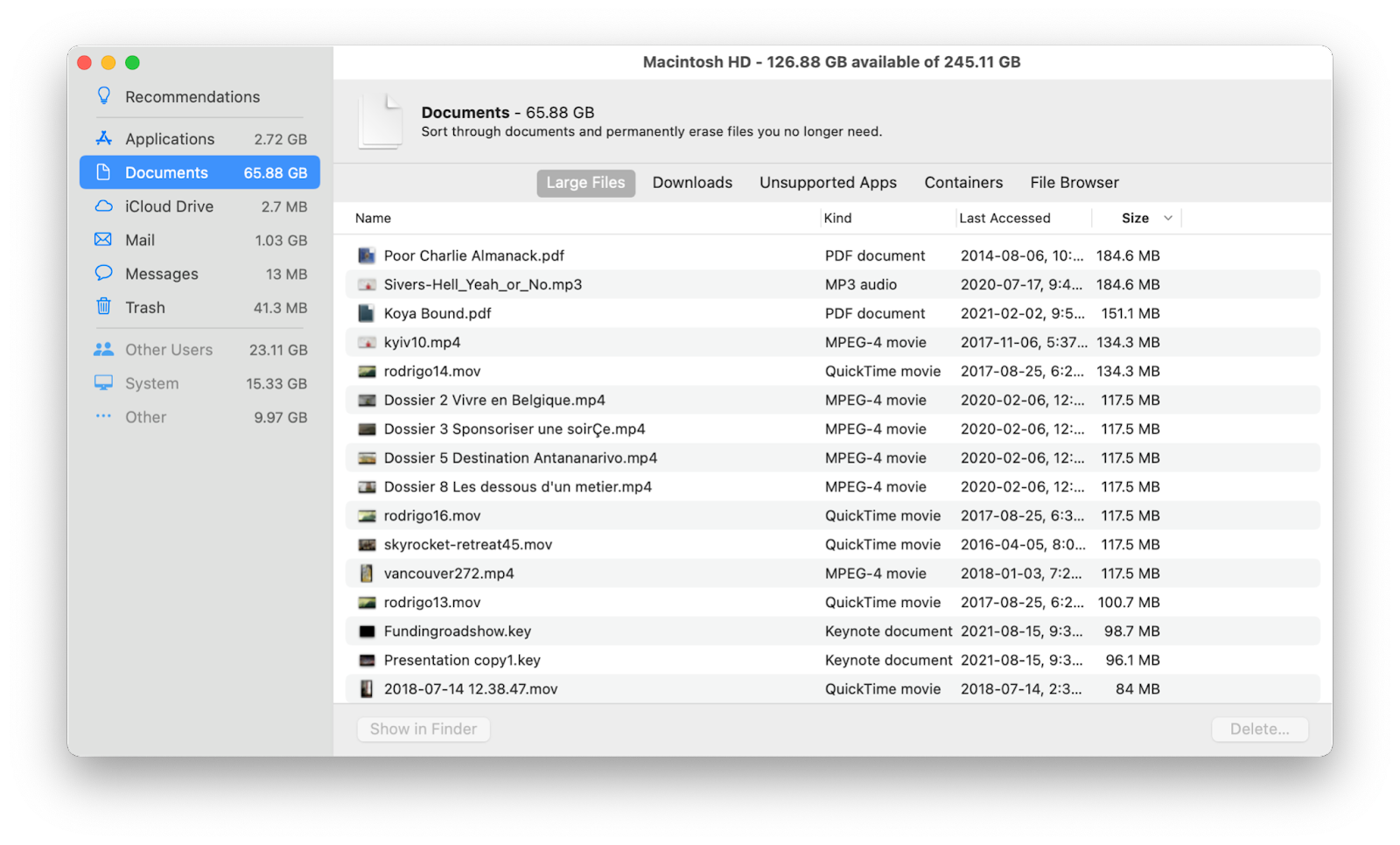
CleanMyMac X также имеет несколько инструментов для просмотра и удаления документов, которые занимают много места на вашем Mac. В отличие от решения Apple, они дают вам еще больше ясности в отношении того, какие файлы вы должны и не должны удалять.
Первый вариант называется «Большие и старые файлы» и сканирует ваш жесткий диск не только на тяжелые файлы, но и на файлы, которые вы давно не использовали и, вероятно, не нуждаетесь в них. Удаление их затем доступно для вас в один клик.
Второй вариант еще более нагляден. Названный Space Lens, он начинает с ранжирования папок самого высокого уровня по размеру, а затем позволяет вам погрузиться в каждую из них, графически исследуя, что занимает место на вашем Mac и что можно удалить на уровне папок.
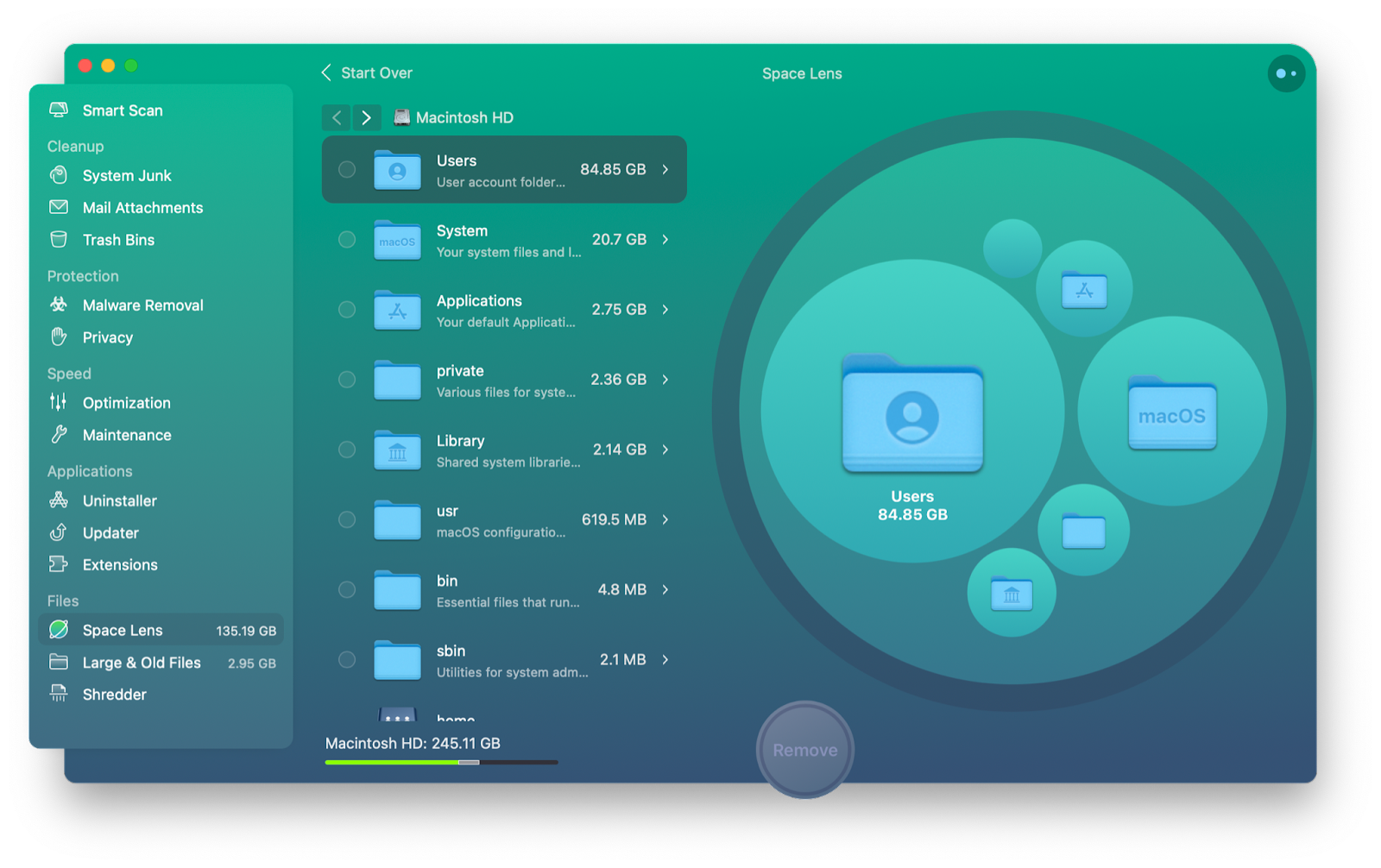
Как удалить сразу несколько файлов
На Mac вы не ограничены удалением одного файла за раз — это было бы излишне утомительно. В общем, во всей системе вы можете выбрать несколько файлов, удерживая ⌘ или Shift, а затем удалить все сразу. Даже в описанной выше утилите оптимизации хранилища можно выбирать и удалять такие файлы.
Однако наиболее эффективный способ удаления большого количества файлов — это использование определенного сканера или автоматизированного инструмента, который сделает всю работу за вас. Подумайте, например, сколько дубликатов файлов у вас может быть на вашем Mac? Все фотографии и документы, которые вы скопировали в разные места, все вложения электронной почты — как их найти? С Близнецами легко.
Gemini — самое мощное приложение для поиска дубликатов, доступное на сегодняшний день. Он не только сканирует любую папку на вашем Mac на наличие точных дубликатов, но даже помогает вам найти похожие файлы, дополнительные копии которых вы, возможно, не захотите сохранять. После завершения сканирования вы можете либо позволить Gemini разобраться с дубликатами файлов, либо просмотреть все самостоятельно, чтобы убедиться, что вы не удаляете ничего важного. И все это занимает несколько секунд.
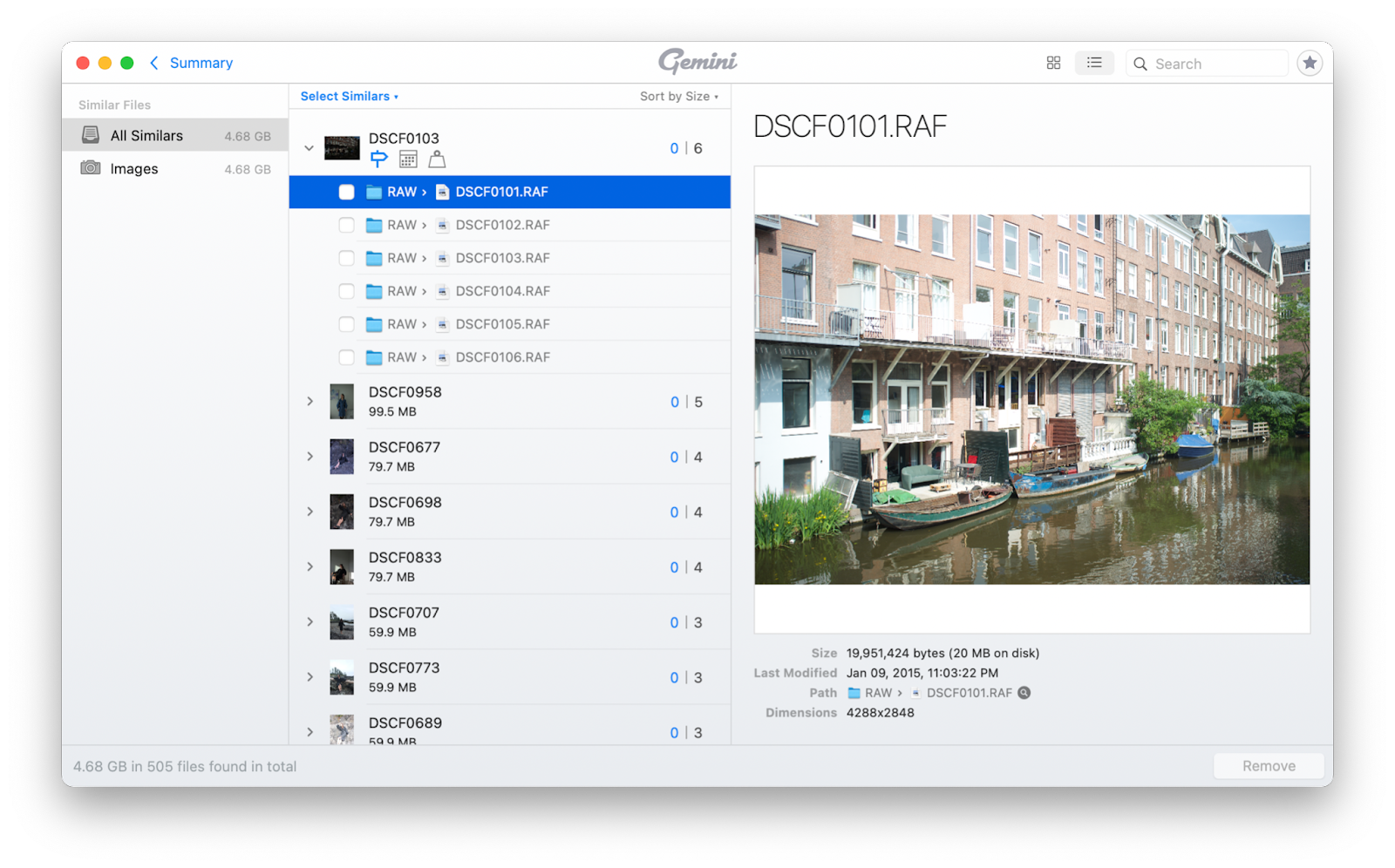
✕ Удалить баннер приложения
Как удалить файлы на Mac, которые не удаляются
Когда вы видите, что файл не удаляется, на это может быть несколько причин.
Иногда файл, который вы пытаетесь удалить, может быть открыт. В этом случае простое закрытие файла должно помочь устранить сообщение об ошибке.
Если вы видите уведомление о том, что целевой файл заблокирован, вам необходимо разблокировать его, прежде чем его можно будет удалить. Для этого выберите его, а затем выберите «Файл» ➙ «Информация» (⌘ + I), затем снимите флажок «Заблокировано». Теперь вы можете удалить файл как обычно.
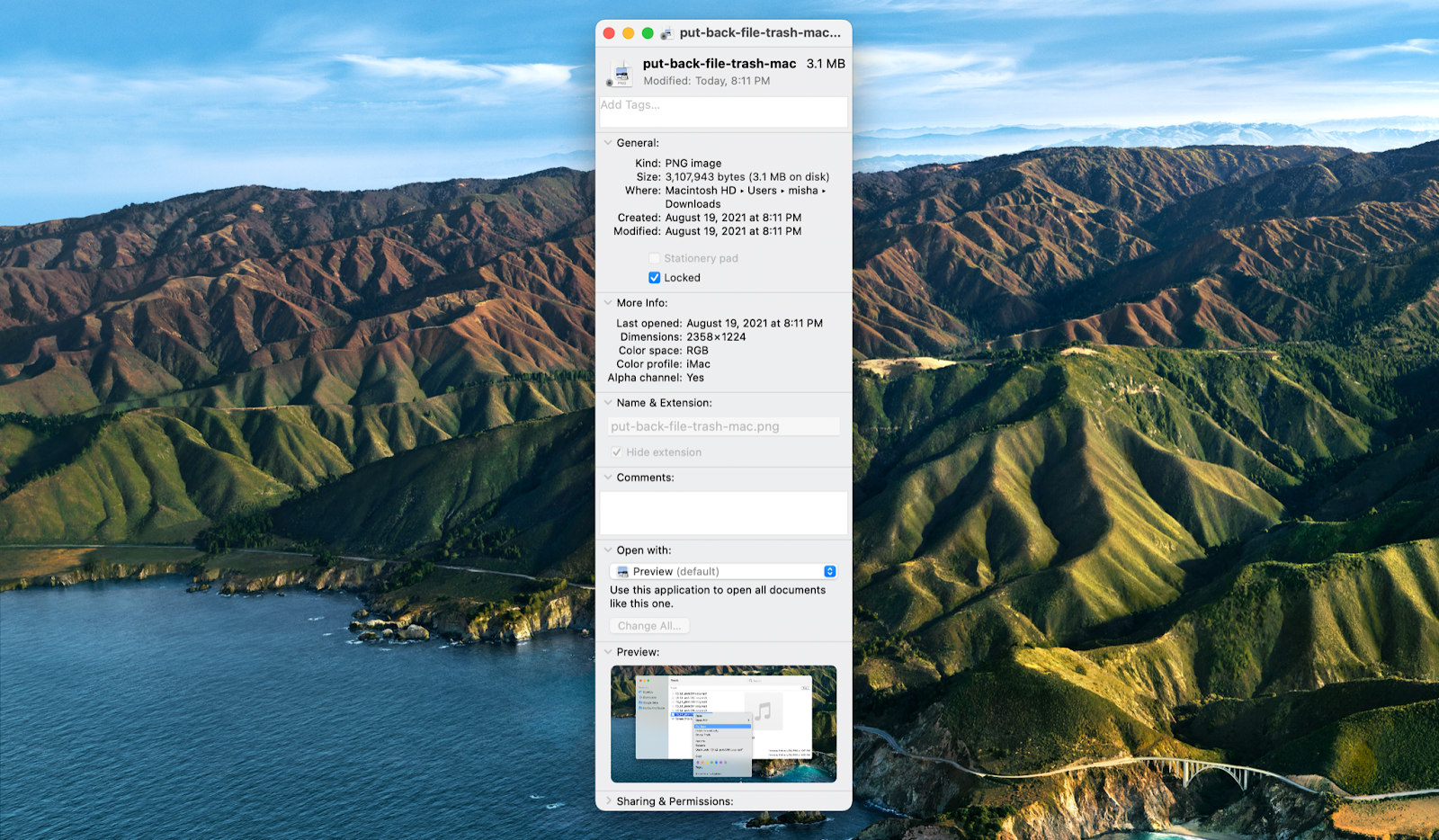
В некоторых случаях у вас может не быть разрешений на разблокировку файла. Чтобы решить эту проблему, прокрутите вниз до «Общий доступ и разрешения» в том же меню «Информация», щелкните раскрывающийся список рядом с вашим пользователем и переключите его, чтобы включить разрешения на запись. Либо войдите в систему как администратор.
Иногда вы можете увидеть, что файл используется. Чтобы решить эту проблему, вы можете попытаться закрыть файл и выйти (⌘ + Q) из любого приложения, которое может его запускать. Если проблема не устранена, откройте «Мониторинг активности» в «Утилитах», отследите точный процесс и также остановите его. Перезагрузка вашего Mac может быть последним шагом здесь.
Как принудительно удалить файл на Mac
Поскольку macOS — это система на основе Unix, почти все системные операции можно выполнять вообще без использования графического интерфейса — то есть с помощью команд терминала. Поэтому, когда вы не можете удалить файлы по какой-либо причине, это может помочь сделать это через Терминал.
Внимание: Ошибка в Терминале может привести к критическим ошибкам. Действуйте осторожно.
Удалить любые файлы в Терминале очень просто: просто используйте команду rm -f. Для папок вместо этого используется команда rm -rf.
Чтобы удалить файл или папку, сначала введите команду, а затем перетащите этот файл или папку в Терминал, чтобы показать путь к нему. Нажмите «Возврат».
Если команда по-прежнему не работает, используйте команду sudo rm -f. Введите свой пароль для подтверждения.
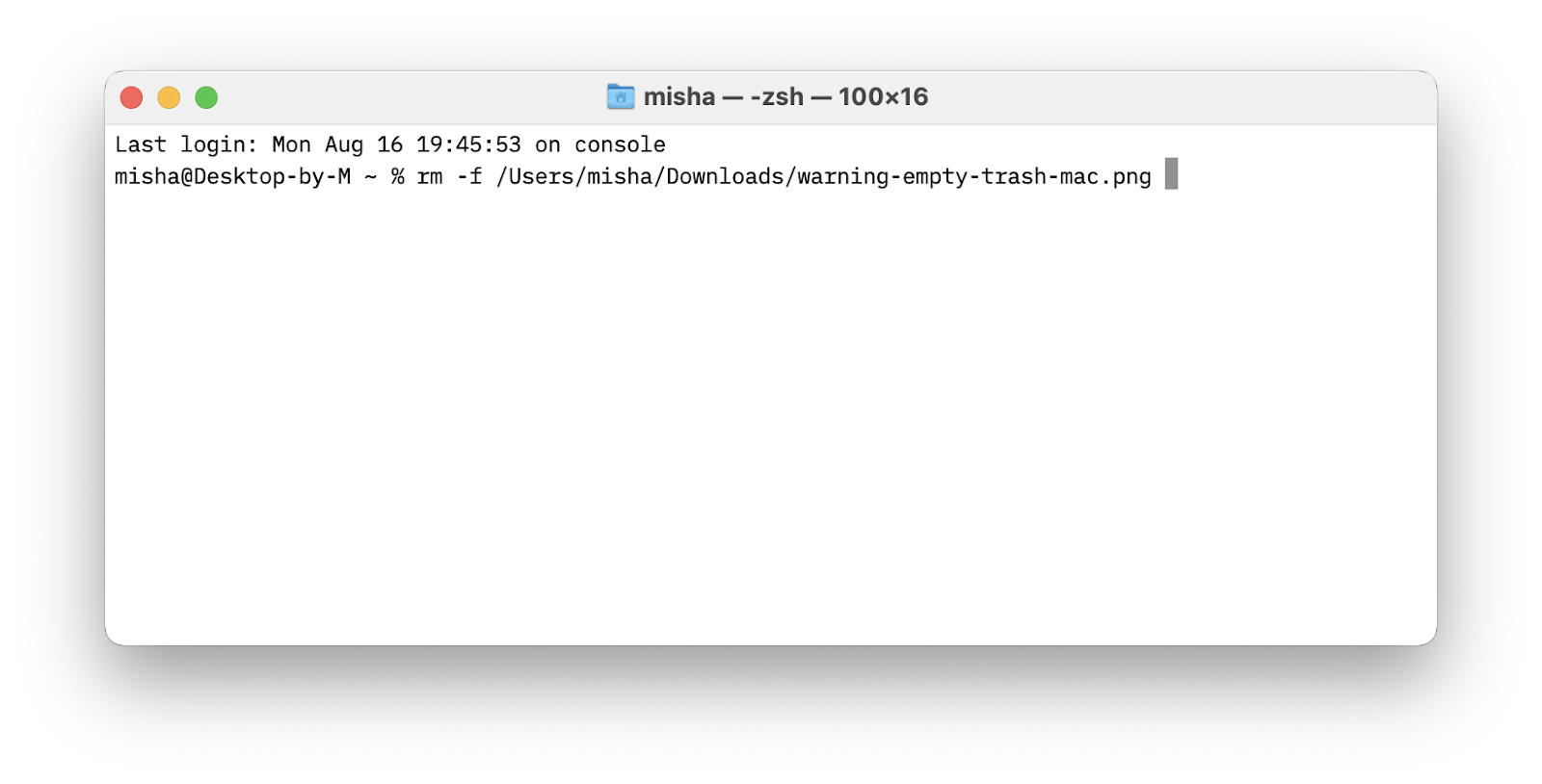
Как удалить скрытые файлы на Mac
Это может показаться удивительным, но на вашем Mac есть много файлов, которые скрыты от глаз. В основном это системные или конфигурационные файлы. Таким образом, большинство из них почти ничего не весят, но иногда их удаление может помочь исправить ошибки или сбросить определенные настройки. Но как это сделать, если вы их не видите?
Хитрость заключается в том, чтобы сделать скрытые файлы видимыми — используйте сочетание клавиш ⌘ + Shift + . (точка) в Finder. Узнайте больше о том, как отображать скрытые файлы на Mac, чтобы узнать о других способах работы со скрытыми файлами.
Теперь вы можете удалить эти файлы, как обычно.
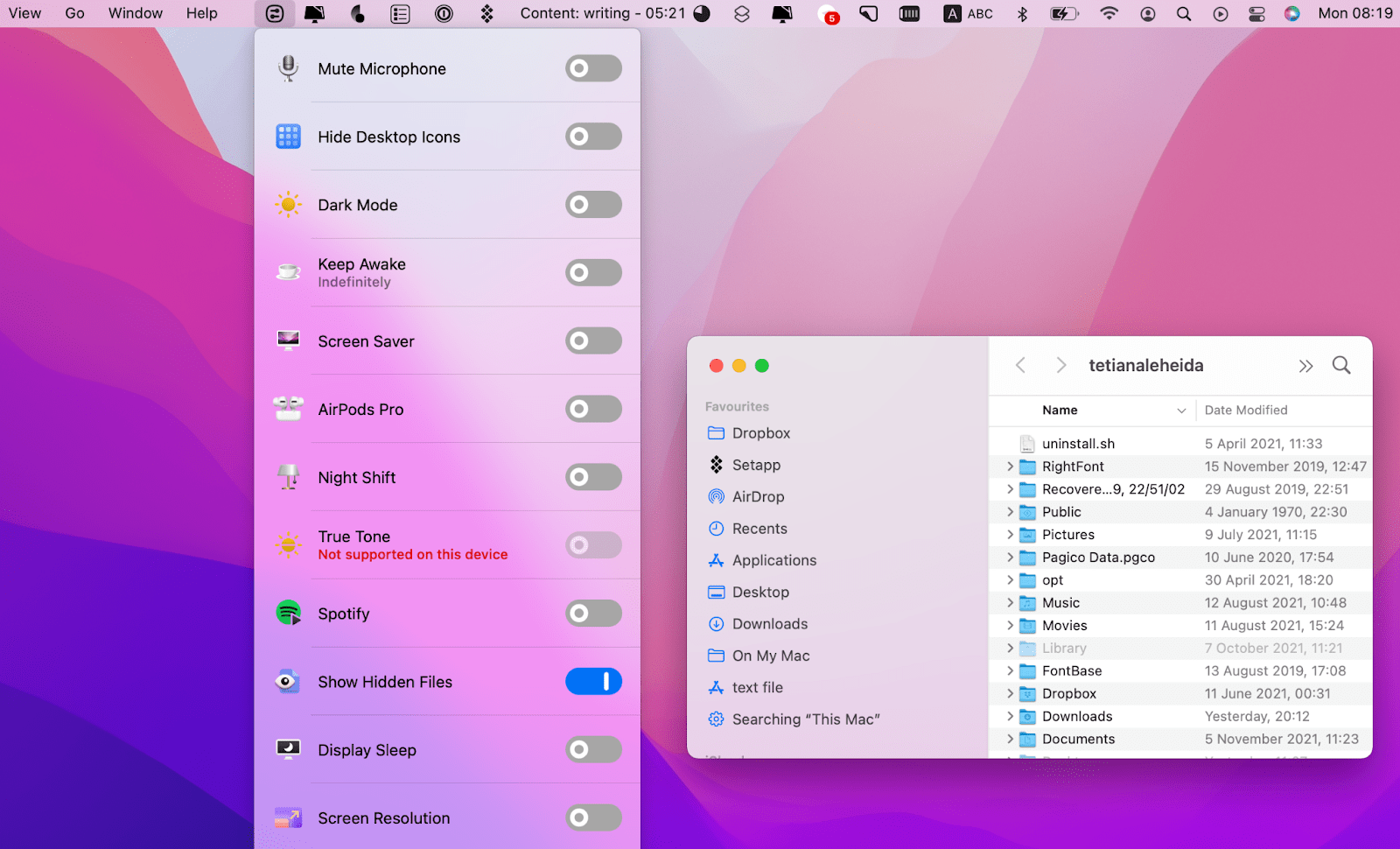
Как очистить корзину, в которой отображаются ошибки
Перемещение файлов в корзину не всегда означает, что от них можно легко избавиться. Иногда вы все еще можете видеть ошибки при попытке очистить корзину, которые не позволяют полностью стереть файлы внутри.
Хитрость заключается в том, чтобы удерживать нажатой клавишу «Option», прежде чем щелкнуть правой кнопкой мыши значок «Корзина» и выбрать «Очистить корзину».
Также полезно знать, что вы можете восстановить некоторые файлы, которые вы только что случайно удалили, с помощью специализированного программного обеспечения для восстановления жесткого диска, такого как Disk Drill.
Disk Drill — ведущее программное обеспечение для восстановления данных для Mac, которое позволяет вернуть файлы не только на ваш Mac, но и на USB-накопители, SD-карты и любые другие внешние тома — независимо от причины потери.
Чтобы использовать Disk Drill, просто выберите свой жесткий диск и нажмите «Поиск потерянных данных». Затем восстановите файлы по мере необходимости. Чтобы узнать больше о методах восстановления файлов, прочитайте, как восстановить удаленные файлы на Mac.
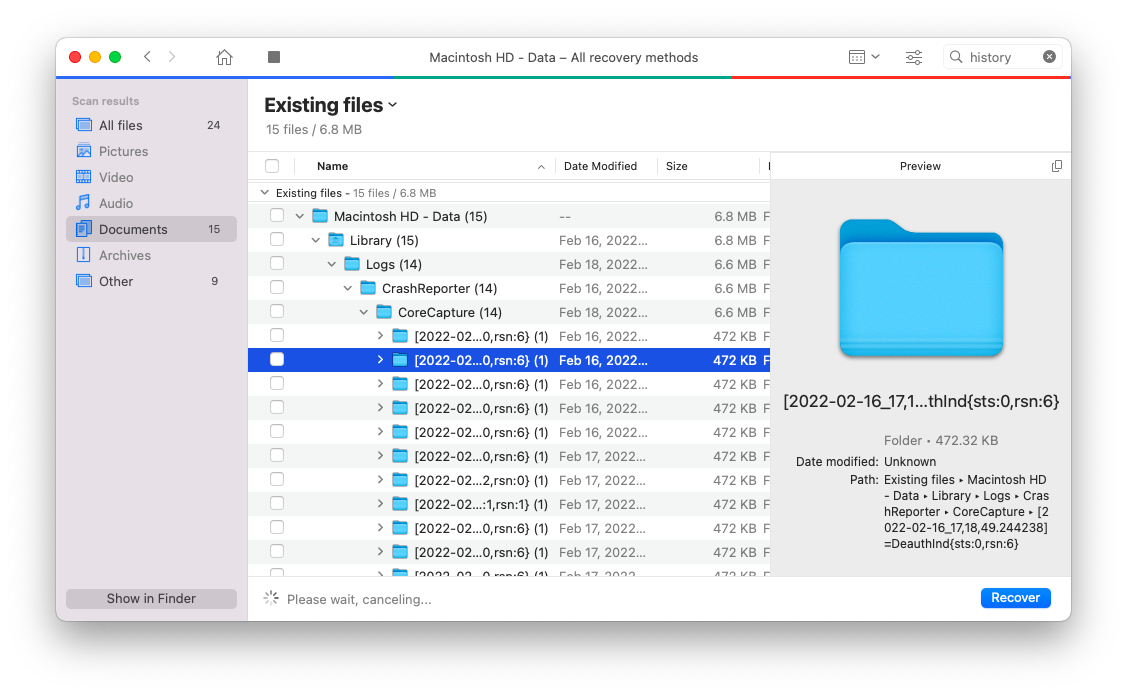
✕ Удалить баннер приложения
Как видите, научиться безвозвратно удалять файлы на Mac можно всего за несколько минут. Для этого существует множество способов: от использования Space Lens до Shredder с CleanMyMac X и до удаления дубликатов с помощью Gemini. И если вы допустили ошибку, Disk Drill прикроет вас и поможет восстановиться.
Лучше всего то, что CleanMyMac X, Gemini и Disk Drill доступны вам абсолютно бесплатно в течение семи дней через пробную версию Setapp, платформы с более чем 220 первоклассными приложениями для Mac, готовыми решить любую поставленную задачу. от редактирования видео (CameraBag Pro) до получения бесконечного буфера обмена (Paste). Попробуйте каждое приложение Setapp бесплатно уже сегодня и сохраните избранное!






