Как управлять хранилищем iCloud и резервными копиями – Setapp
Стандартное облачное хранилище Apple, iCloud, поставляется с 5 ГБ хранилища бесплатно. Каждый, у кого есть Apple ID, может воспользоваться преимуществами iCloud для своего iPhone, iPad или Mac.
Но 5гб уходит быстро! Apple предлагает ограниченное хранилище в значительной степени потому, что оно предназначено для хранения резервных копий iPhone и iPad и передачи некоторых файлов по мере необходимости. Вы можете получить от 50 ГБ до 2 ТБ дополнительного хранилища по цене от 0,99 до 9,99 долларов в месяц, но стоит ли?
Когда вы учитываете фотографии, видео, файлы с ваших устройств, календари, почту и сторонние приложения поверх ваших резервных копий (которые в любом случае съедают большую часть бесплатного уровня хранилища), кажется, что 5 ГБ даже не существует!
Вместо того, чтобы платить Apple, мы покажем вам, как управлять хранилищем iCloud, дадим советы по правильному управлению хранилищем iCloud на всех ваших устройствах и предложим несколько способов устранить вашу зависимость от облачного сервиса Apple.
Как управлять хранилищем iCloud на вашем Mac
Вы можете управлять своим хранилищем iCloud прямо с вашего Mac, и вам не нужно посещать iCloud.com или даже смотреть на свой iPhone или iPad! Если вы когда-нибудь задавались вопросом «как управлять хранилищем iCloud на Mac?» – вот ваш ответ:
- В строке меню на Mac щелкните логотип Apple в верхнем левом углу.
- Выберите «Системные настройки» в раскрывающемся меню.
- Выберите «Apple ID» в правом верхнем углу нового окна.
- В левой части окна выберите «iCloud».
- Выберите «Управление» в нижней части окна.
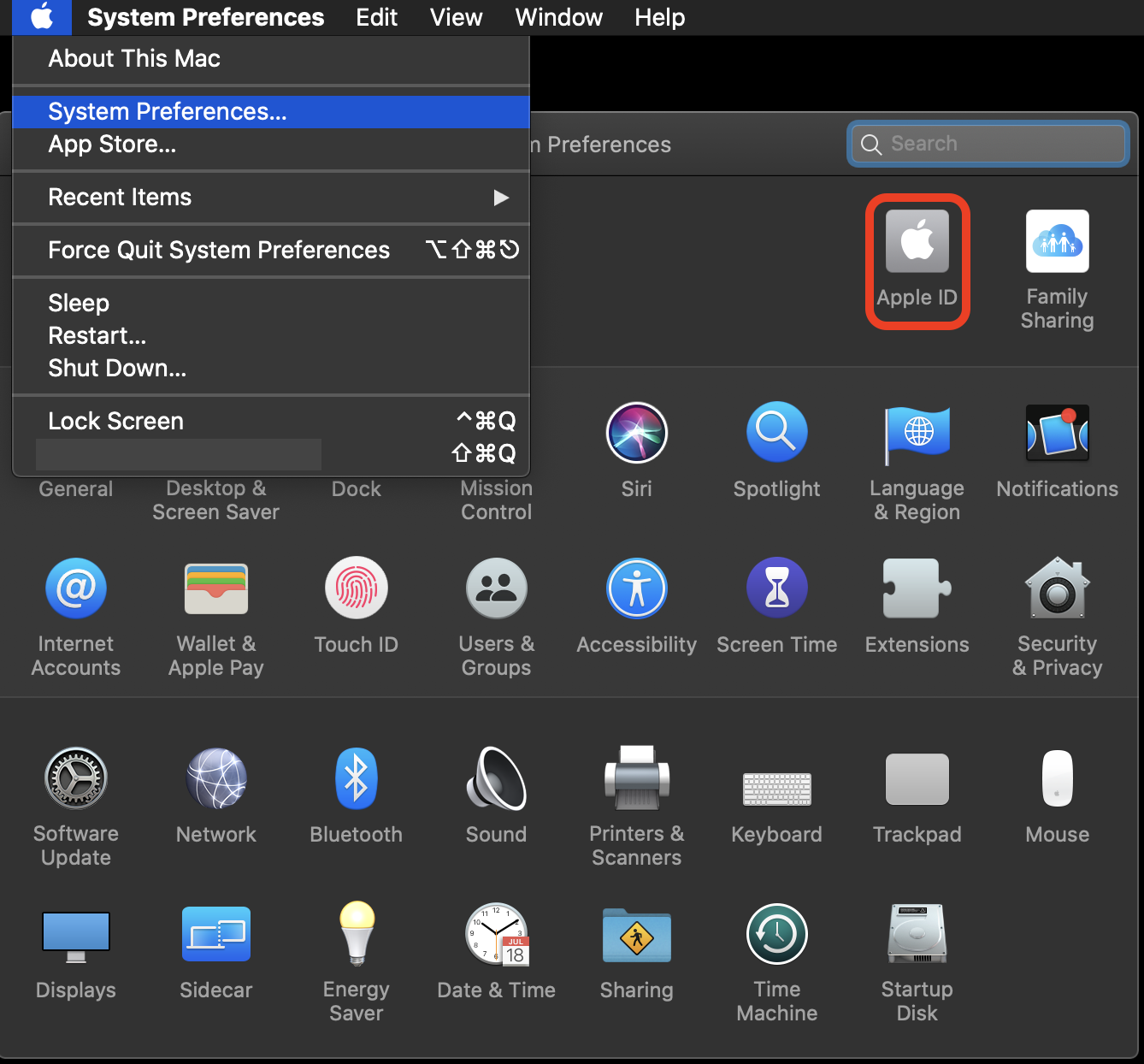
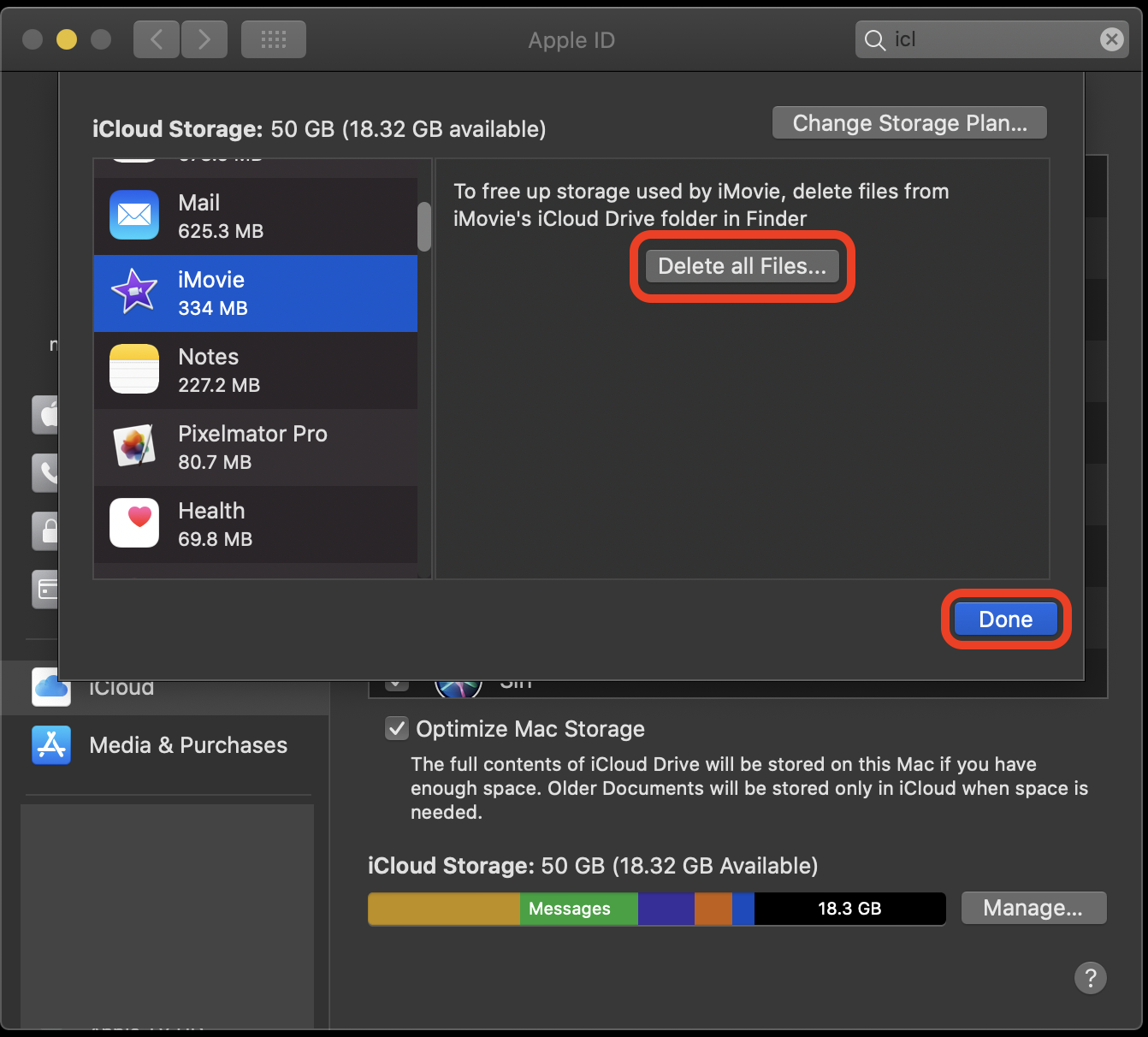
Отсюда вы можете выбрать отдельные приложения и дельта-файлы, связанные с этими приложениями. На приведенном выше снимке экрана я, например, смог бы удалить 334 МБ видео из iMovie.
Как освободить место в хранилище iCloud
Вы когда-нибудь задавались вопросом: «Как я могу увидеть, что находится в моем хранилище iCloud?» Apple не позволяет вам видеть, что находится в iCloud, из любой подсказки iCloud. Все, что вы увидите, это то, сколько места занимает приложение в iCloud. Некоторые приложения позволяют просматривать файлы в Finder на вашем Mac, но в большинстве случаев вы можете просто удалить то, что хранится в iCloud.
Некоторые приложения, такие как «Фотографии», всегда являются прямым представлением того, что находится в iCloud, если вы используете icloud для синхронизации этих данных. Теперь, когда мы рассказали вам, как очистить хранилище iCloud на вашем Mac, мы ответим на другой ваш животрепещущий вопрос: как правильно управлять хранилищем iCloud?
Проверьте свою библиотеку фотографий
Ваша фототека в программе «Фото» — одно из приложений, занимающих больше всего места в iCloud. К счастью, им очень легко управлять!
Чтобы очистить свою библиотеку фотографий, просто откройте приложение «Фотографии» на своем Mac и удалите изображения, которые вам больше не нужны. Имейте в виду, что эти фотографии не исчезают сразу; чтобы полностью удалить ваши изображения, вам нужно зайти в папку «Недавно удаленные» и удалить все изображения из этой папки.
И это звучит довольно утомительно, не так ли? Apple сделала это намеренно для защиты от случайного удаления изображений, но это бесполезно, когда вы хотите освободить место в iCloud или на своих устройствах. И, скорее всего, вы пытаетесь избавиться от повторяющихся изображений, но кто захочет сидеть и копаться в бесконечном потоке изображений, чтобы найти дубликаты?!
Вместо этого дайте Близнецам шанс. Близнецы сосредоточены на одном: поиске дубликатов. Он может выполнять поиск в любой папке на вашем Mac, в том числе в библиотеке фотографий, что поможет вам максимально использовать хранилище на устройстве, а также то, что занимает ваше хранилище iCloud!
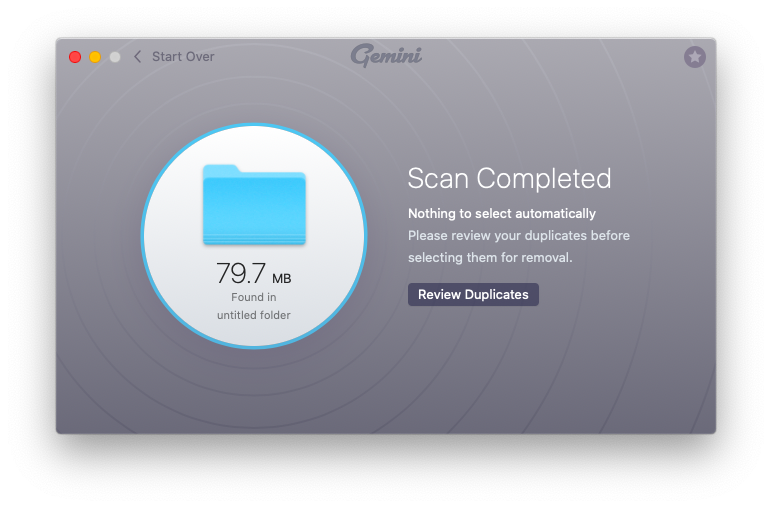
Почта и сообщения
Два других приложения, которые занимают слишком много места в вашем хранилище iCloud, — это почта и сообщения. Платформа iMessage от Apple великолепна, но, как и почта, она слишком долго хранит вложения. Здорово иметь возможность прокрутить назад и найти картинку, но сообщения иногда заходят слишком далеко.
Почта — это еще одна услуга, которую вы, возможно, не считаете чахоточной, но это так. Одна из причин, по которой почта настолько вышла из-под контроля, заключается в том, что приложение Apple Mail требует большого управления, если вы беспокоитесь об использовании памяти или iCloud. Лучшим вариантом может быть стороннее приложение, такое как Canary.
Многие из нас относятся к электронной почте как к центру сортировки для повышения производительности, и это одна из областей, в которой Canary блистает. Он имеет сфокусированную опцию «Входящие», которая узнает, какие из ваших электронных писем могут быть наиболее важными изо дня в день, и предлагает их первыми в очереди входящих. Вы также можете перетаскивать электронные письма в списки дел или планировать их выполнение позже.
Canary также автоматически удаляет нежелательную почту, а не убирает ее в папку, если хотите. Если вы начнете копаться в своем почтовом приложении прямо сейчас, мы держим пари, что папка нежелательной почты битком набита вещами, которые вам определенно не нужны или не нужны, но это также съедает вашу память и хранилище iCloud.
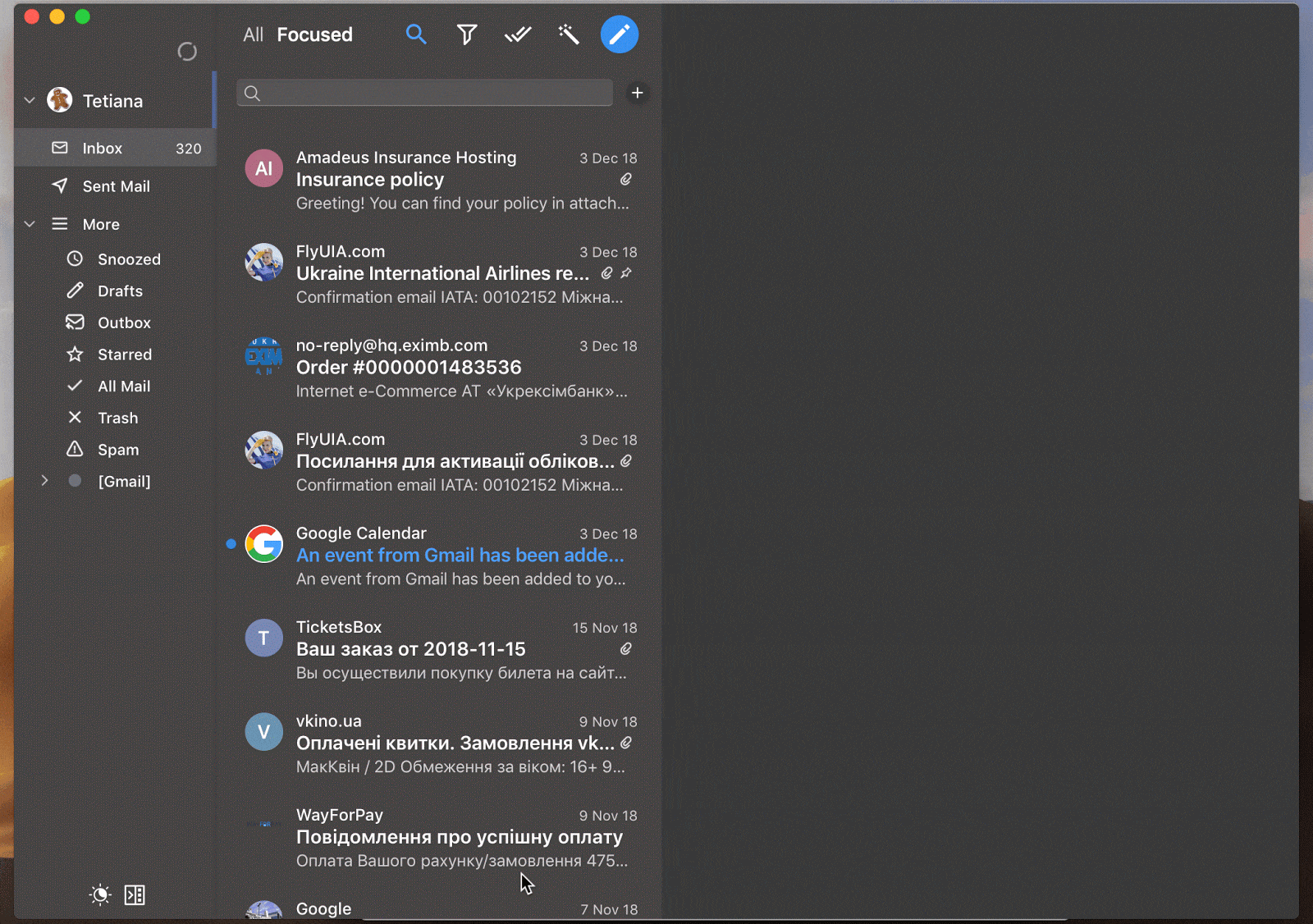
Очистите свой Mac
Звучит так просто, не так ли? Если вы привыкли просматривать файловую систему вашего Mac для удаления ненужных файлов, это сложная задача. Мы уже рассказывали вам, как очистить хранилище iCloud на Mac, но как узнать, занимают ли файлы вашего Mac место в iCloud? Это просто:
- В строке меню на Mac щелкните логотип Apple в верхнем левом углу.
- Выберите «Системные настройки» в раскрывающемся меню.
- Выберите «Apple ID» в правом верхнем углу нового окна.
- В левой части окна выберите «iCloud».
- Выберите «Параметры» рядом с «iCloud Drive».
Если вы видите выбранный «Папки рабочего стола и документов», это означает, что iCloud хранит файлы и папки, которые у вас есть на вашем рабочем столе или в папке «Документы»! Теперь подумайте о том, сколько файлов вы помещаете в папку «Документы», чтобы никогда больше о них не вспоминать.
Маки могут быть ужасно заполнены, особенно если вы используете их постоянно и у вас много фотографий, музыки, видео, документов и других файлов. Студенты, творческие работники, цифровые кочевники и работники экономики знаний любят компьютеры Mac, но им не всегда нравится ограниченное пространство, поэтому хранилище iCloud часто полезно до тех пор, пока у вас не закончится свободное место.
Одним из способов решения этой постоянной проблемы является CleanMyMac X, популярное и простое в использовании приложение, которое миллионы людей используют для поиска дополнительного места без необходимости вручную копаться в папках и файлах.
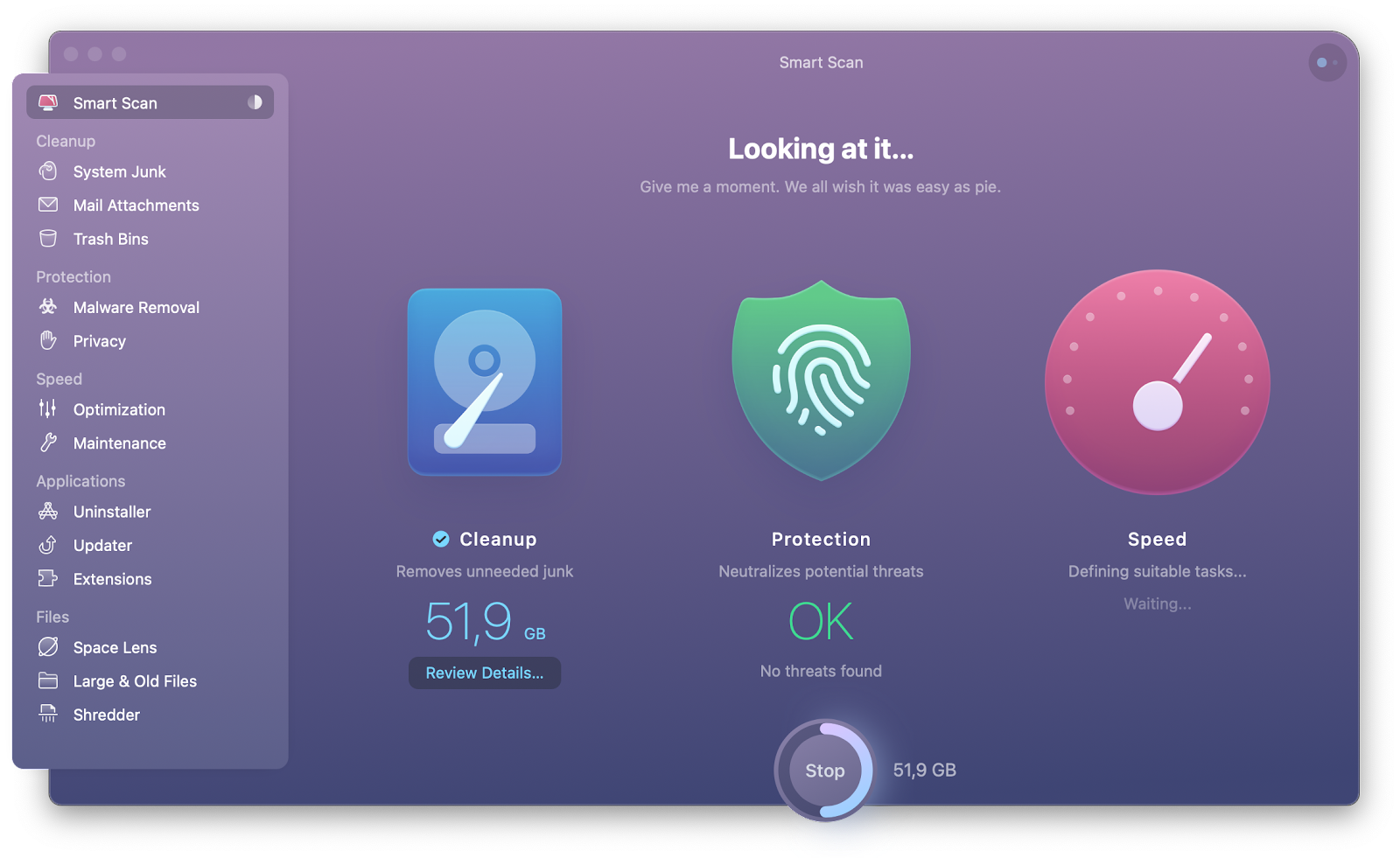
CleanMyMac скачали миллионы людей по всему миру. Приложение идентифицирует дубликаты, приложения и файлы, которые вам не нужны, вещи, которые вы просто никогда больше не откроете, и другие пожиратели пространства — а затем удалите их. Вы даже можете навсегда уничтожить файлы, чтобы освободить еще больше места. В среднем большинство пользователей Mac находят дополнительные 62 ГБ хранилища, что также помогает решить проблему с хранилищем iCloud.
Лучший способ использовать CleanMyMac X для поддержания вашего Mac в рабочем состоянии и избавления от мусора — просто открыть приложение CleanMyMac X на вашем Mac, а затем запустить функцию «Smart Scan». Он избавит вас от всего ненужного хлама. Если вы хотите получить более подробную информацию об удалении файлов, попробуйте модуль «Большие и старые файлы» в CleanMyMac X!
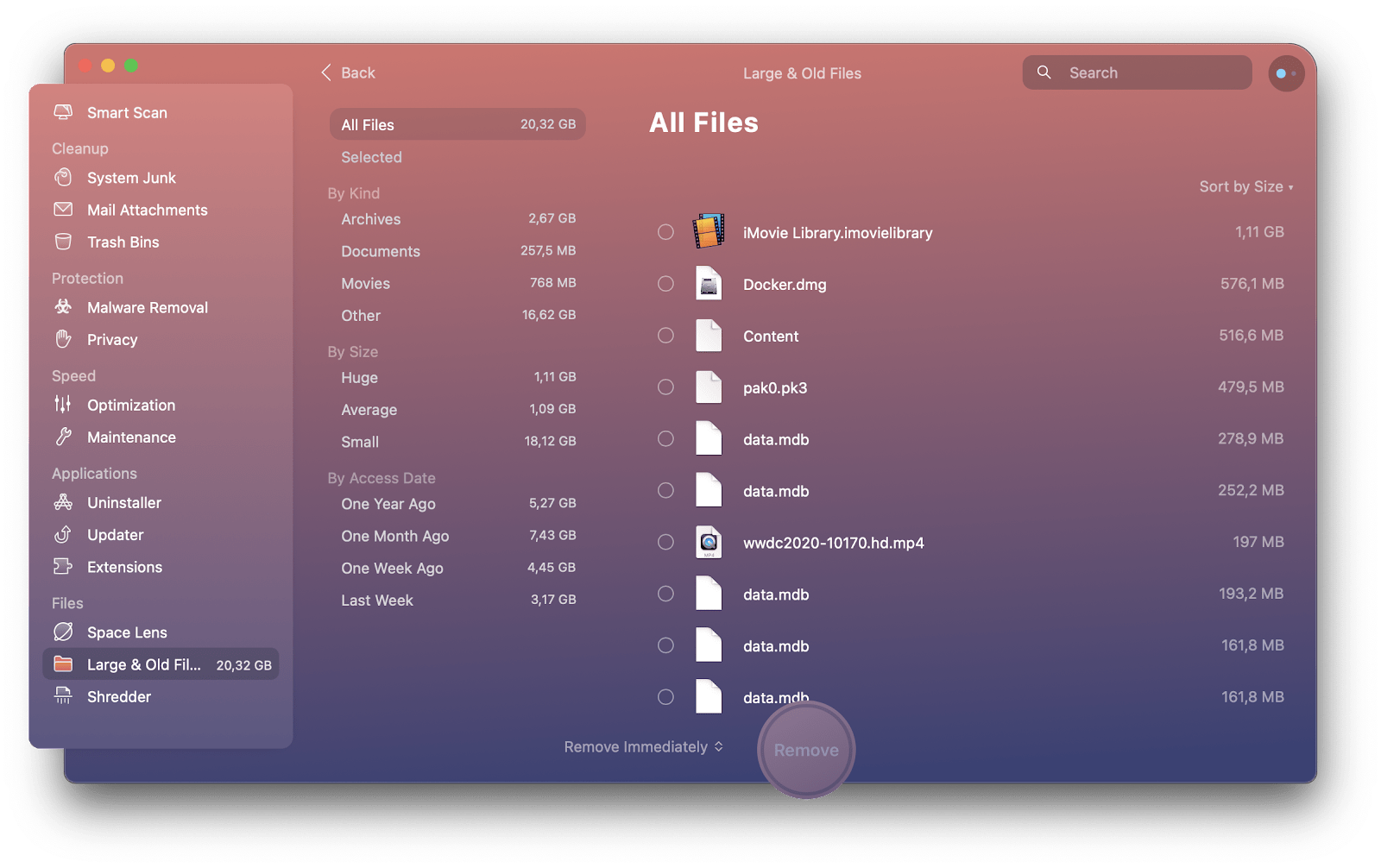
Удалить старые резервные копии
Резервное копирование вашего Mac — это разумно. Хранить тонны старых резервных копий — нет. Функция Apple Time Machine обрабатывает резервные копии, но не позволяет вам управлять ими. Get Backup Pro делает это, и это может быть лучшим вариантом для вас, чем Time Machine!
Get Backup Pro позволяет создавать резервные копии любых файлов на любой диск и управлять количеством резервных копий, хранящихся на внешнем диске. Это отличный вариант для тех из нас, кто любит часто делать резервные копии, а затем решать, какие резервные копии мы хотели бы сохранить.
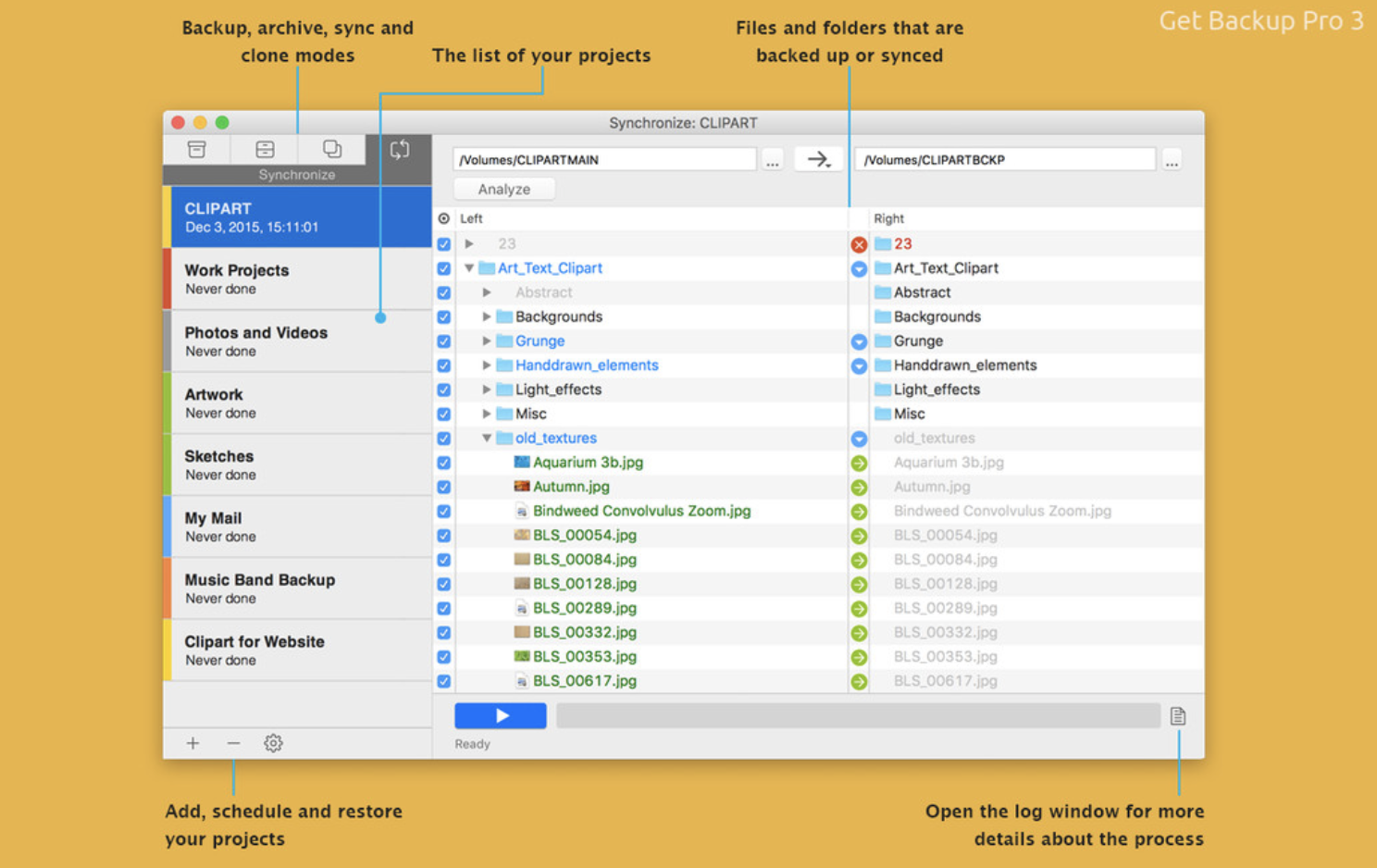
Изменить план хранения
Если ничего не помогает, вы можете приобрести дополнительное хранилище iCloud. Вот как:
- В строке меню Mac выберите логотип Apple в верхнем левом углу.
- Выберите «Системные настройки»
- Выберите «Apple ID»
- Выберите «iCloud» в левой части окна.
- В правом нижнем углу окна выберите «Управление».
- Во всплывающем окне выберите «Купить больше хранилища» или «Изменить план хранилища» в правом верхнем углу окна.
- Выберите план хранения iCloud, который вы хотите
- Выберите «Далее»
- Следуйте инструкциям на экране, чтобы войти в систему и авторизовать ежемесячные платежи для вашего нового плана iCloud.
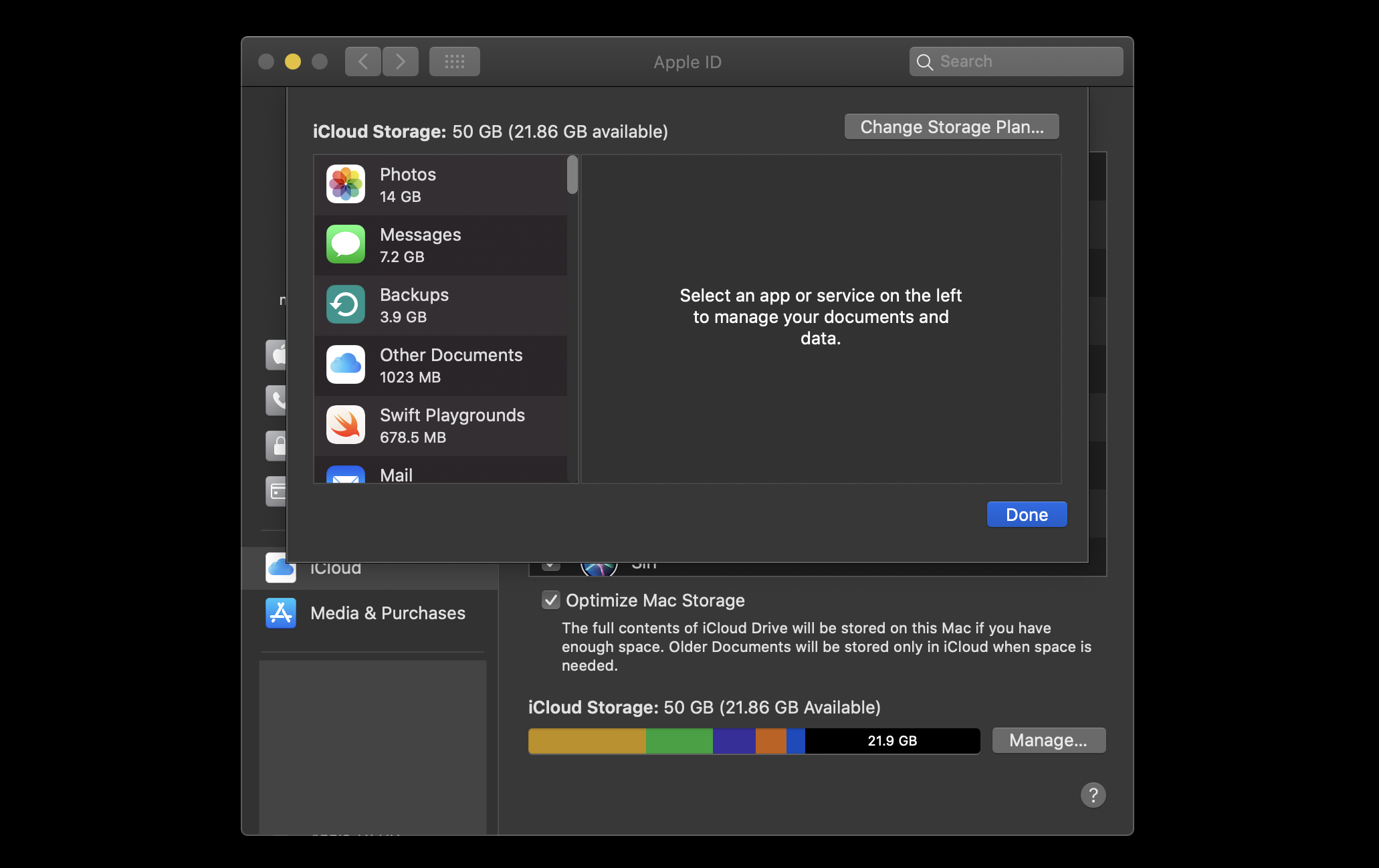
Вот ваши варианты хранения iCloud:
- Бесплатно: бесплатный уровень Apple предоставляет вам 5 ГБ хранилища
- 0,99 доллара США в месяц: 50 ГБ общего объема памяти.
- 2,99 доллара США в месяц: 200 ГБ
- 9,99 долларов США в месяц: 2 ТБ
Вывод
Вы можете контролировать параметры хранилища iCloud на Mac с помощью нескольких отличных приложений. Apple позволяет управлять параметрами хранилища, но это утомительный процесс.
К счастью, Get Backup Pro, Canary, CleanMyMac X и Gemini доступны бесплатно в рамках семидневной пробной версии Setapp, надежного и невероятного набора приложений для повышения производительности для вашего Mac. Наряду с этими четырьмя приложениями вы получите немедленный и неограниченный доступ к более чем 150 другим замечательным приложениям в Setapp бесплатно. По окончании пробного периода постоянный доступ к каталогу Setapp стоит всего 9,99 долларов в месяц; невероятная сделка, так зачем ждать? Попробуйте Setapp сегодня!






