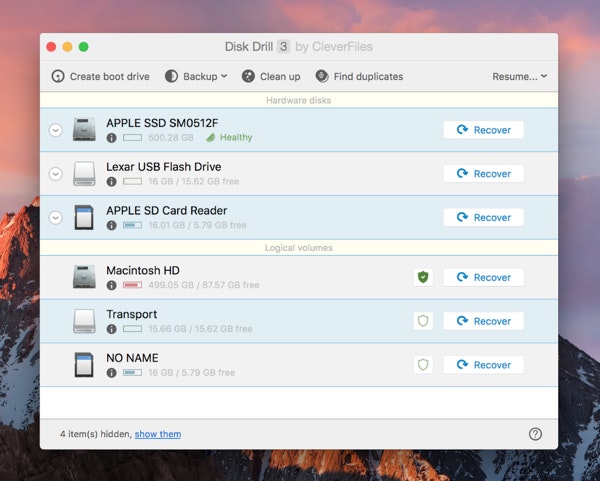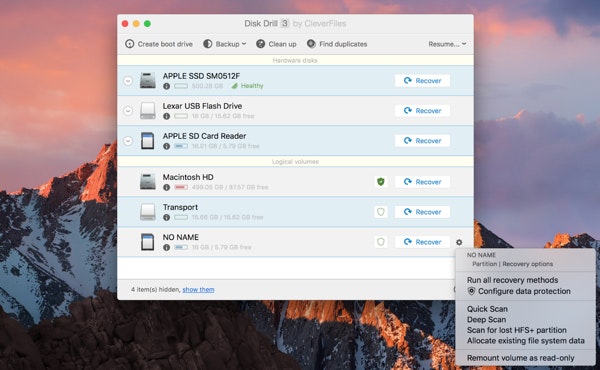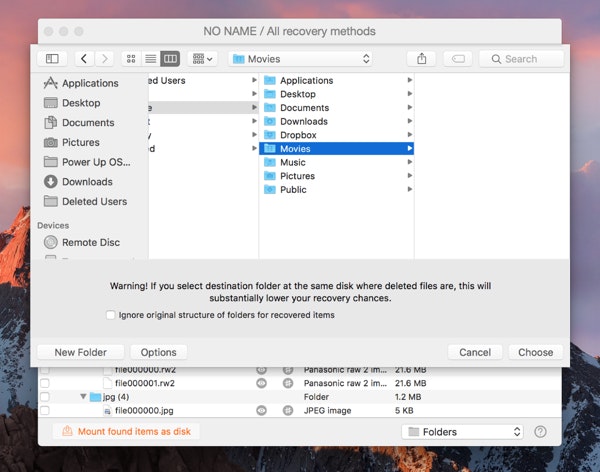Как восстановить поврежденную SD-карту и восстановить потерянные данные на карте памяти
На компьютере мало что может быть более ужасным, чем осознание того, что вы потеряли или удалили ценные данные. Еще хуже, если эти данные находятся на карте памяти SD, на которой есть фотографии с особого случая или праздника, или видео о событии, которое происходит раз в жизни, например, о свадьбе.
Можно ли восстановить поврежденную SD-карту?
В наши дни трудно, если вообще возможно, заменить цифровое хранилище. Удобные и портативные SD-карты представляют собой идеальную альтернативу физическим решениям для хранения данных, таким как бумага. Единственная проблема заключается в том, что с SD-картами вы всегда рискуете потерять свою информацию. Если ваша SD-карта повреждена, вы не сможете получить доступ ни к каким данным, хранящимся на карте.
К счастью, даже когда кажется, что все потеряно и SD-карта не может быть прочитана на вашем Mac или на ней нет файлов, надежда есть. Disk Drill может починить карту и восстановить потерянные данные.
✕
Как восстановить удаленные файлы с SD-карты
Если вы видите сообщение об ошибке при попытке доступа к вашей SD-карте, это предупреждающий знак. Однако с надежным программным обеспечением для восстановления данных и резервной копией вам не о чем беспокоиться. Сделайте глубокий вдох и следуйте инструкциям ниже, чтобы вернуть свои данные.
Прежде чем приступить к восстановлению данныхСамое важное, о чем следует помнить, это то, что вам следует прекратить использование SD-карты, как только вы поймете, что удалили данные или что они повреждены. Это связано с тем, что большинство камер не стирают данные полностью — они только изменяют структуру файла, чтобы освободить место для новых данных. Если вы немедленно прекратите использование карты, данные не будут перезаписаны, но если вы продолжите использовать карту, есть большая вероятность, что она будет полностью стерта.
Чем больше вы используете карту, тем больше вероятность того, что ваши данные будут перезаписаны, и вы не сможете их восстановить. Поэтому прекратите использовать его, как только поймете, что есть проблема. Вы можете восстановить свои файлы, но для этого вам понадобится специальная программа.
Что делать, если вы не можете восстановить данные
Прежде всего, вы уверены, что ваша карта была повреждена? Есть как минимум три способа проверить это. Проще всего было бы проверить свою SD-карту на другом устройстве — очевидно, поврежденная карта не будет работать ни на одном компьютере. Кроме того, вы можете попробовать переустановить драйверы или изменить букву диска. Как только вы узнаете, что ваш прогноз верен, и что вы не можете просто восстановить данные, засучите рукава и начните процесс восстановления карты памяти. Ознакомьтесь со статьей о лучших способах восстановления удаленных файлов на Mac.
Как сделать восстановление SD-карты
Disk Drill может сканировать карту памяти и восстанавливать файлы в наиболее распространенных ситуациях, когда данные на SD-карте теряются. Вот руководство о том, как вы можете вернуть свои данные:
Простой способ восстановить потерянные файлы на SD-карте
Когда ваша SD-карта повреждена или повреждена, ваши данные обычно становятся недоступными. Хорошей новостью является то, что Диск может сканировать карту памяти и восстанавливать файлы в наиболее распространенных ситуациях, когда данные SD-карты теряются.
- Установите программное обеспечение для восстановления на свой Mac
В качестве меры предосторожности лучше всего установить Disk Drill до потери данных. Это потому, что у него есть две функции, Recovery Vault и Guaranteed Recovery, которые значительно повышают вероятность того, что вы сможете восстановить данные после их удаления.
Однако большинство из нас не принимают таких мер предосторожности, поэтому запустите Setapp, найдите Disk Drill и нажмите «Установить».
- Вставьте SD-карту
Если на вашем Mac есть слот для SD-карты, вставьте карту. Если нет, подключите USB-кардридер к вашему Mac и вставьте в него карту. Карта памяти должна установиться в Finder вашего Mac. Если это не так, запустите Дисковую утилиту, щелкните SD-карту на боковой панели и нажмите «Монтировать».

- Просканируйте свое хранилище
Запустите Disk Drill и подождите, пока откроется его главное окно. Вы должны увидеть свою SD-карту в списке в окне. Самый простой способ восстановить данные — просто нажать кнопку «Восстановить» рядом с названием карты. Это запустит различные методы сканирования и попытается представить список удаленных файлов.
Если вы предпочитаете больше контроля, щелкните значок шестеренки рядом с кнопкой «Восстановить» и выберите «Быстрое сканирование» или «Глубокое сканирование». Быстрое сканирование — более быстрый метод, но он более поверхностный и работает только с определенными форматами памяти и не будет работать, если карта повреждена. Глубокое сканирование занимает больше времени, но гораздо глубже проникает в файловую структуру карты, работает с большим количеством форматов файлов и с большей вероятностью сработает, если карта повреждена. - Просмотрите результаты сканирования
После завершения сканирования DiskDrill отобразит список найденных файлов, а также тип файла (фото, текст, фильм и т. д.), его размер и дату модификации. Если он нашел много файлов, вы можете отфильтровать их, чтобы видеть только файлы определенного типа, определенного размера или файлы, которые были удалены в течение указанного вами времени.
Чтобы отфильтровать результаты, щелкните меню, например, то, которое отображает «Все файлы», и выберите элемент в меню, например, изображение в формате JPEG. Когда вы это сделаете, Disk Drill будет отображать только файлы этого типа, что упростит поиск определенных файлов. Имейте в виду, что в зависимости от того, насколько повреждены файлы, вся информация может быть неверна для каждого файла.
- Сохранить сеанс
DiskDrill автоматически сохраняет сеансы, чтобы вы могли вернуться к ним позже, но на этом этапе рекомендуется сохранить сеанс вручную, просто для уверенности. Нажмите кнопку Сохранить сеанс на панели инструментов. Теперь, если вы выйдете из Disk Drill и вернетесь позже, вы сможете загрузить сеанс и продолжить с того места, на котором остановились. Все детали только что выполненного сканирования будут сохранены.
- Предварительный просмотр файлов перед началом процесса восстановления
Когда вы увидите нужный файл, щелкните значок глаза после пути к файлу, чтобы просмотреть его. Это немного похоже на функцию OS X Quick Look, позволяющую просматривать содержимое файла, не открывая его. Таким образом, вы можете определить, поврежден ли файл, прежде чем пытаться восстановить его с SD-карты. Важно, чтобы вы просматривали видеофайлы полностью и прослушивали музыкальные файлы до конца — вначале они могут выглядеть нормально, но повреждение может быть где угодно, и если вы не просмотрите весь файл, вы не сможете заметьте это.
- Отметить файлы для восстановления
После того, как вы просмотрели файлы, которые хотите восстановить, и удостоверились, что они не повреждены, установите флажок слева от их имени. Просмотрите список, предварительно просмотрев и отметив каждый файл, который вы хотите восстановить.

- Восстановить потерянные файлы
После того, как вы отметили файлы, которые хотите восстановить, вы можете нажать кнопку «Восстановить» на панели инструментов. DiskDrill спросит вас, куда вы хотите поместить файлы. Везде, кроме SD-карты, на которой они были изначально, все в порядке. Вы не можете восстановить файлы на исходный диск. После того, как вы выполнили все инструкции, процесс начнется. Это может занять некоторое время, в зависимости от того, сколько файлов вы восстанавливаете. Так что иди, сделай кофе и расслабься. Когда это будет сделано, все ваши восстановленные файлы будут сохранены и снова готовы к использованию.
Отформатировать SD-карту
Если вы не можете получить доступ к своей карте или восстановление не работает, попробуйте еще одно решение — переформатирование SD. Однако следует помнить, что ваши данные будут потеряны после форматирования, поэтому заранее создайте резервную копию. Вот как отформатировать SD-карту на Mac:
- Перейдите в папку Приложения > Утилиты.
- Откройте Дисковую утилиту.
- Найдите свою SD-карту в левом столбце.
- Выберите «Стереть» и выберите выходной формат.
- Подтвердите, что хотите стереть свою карту.
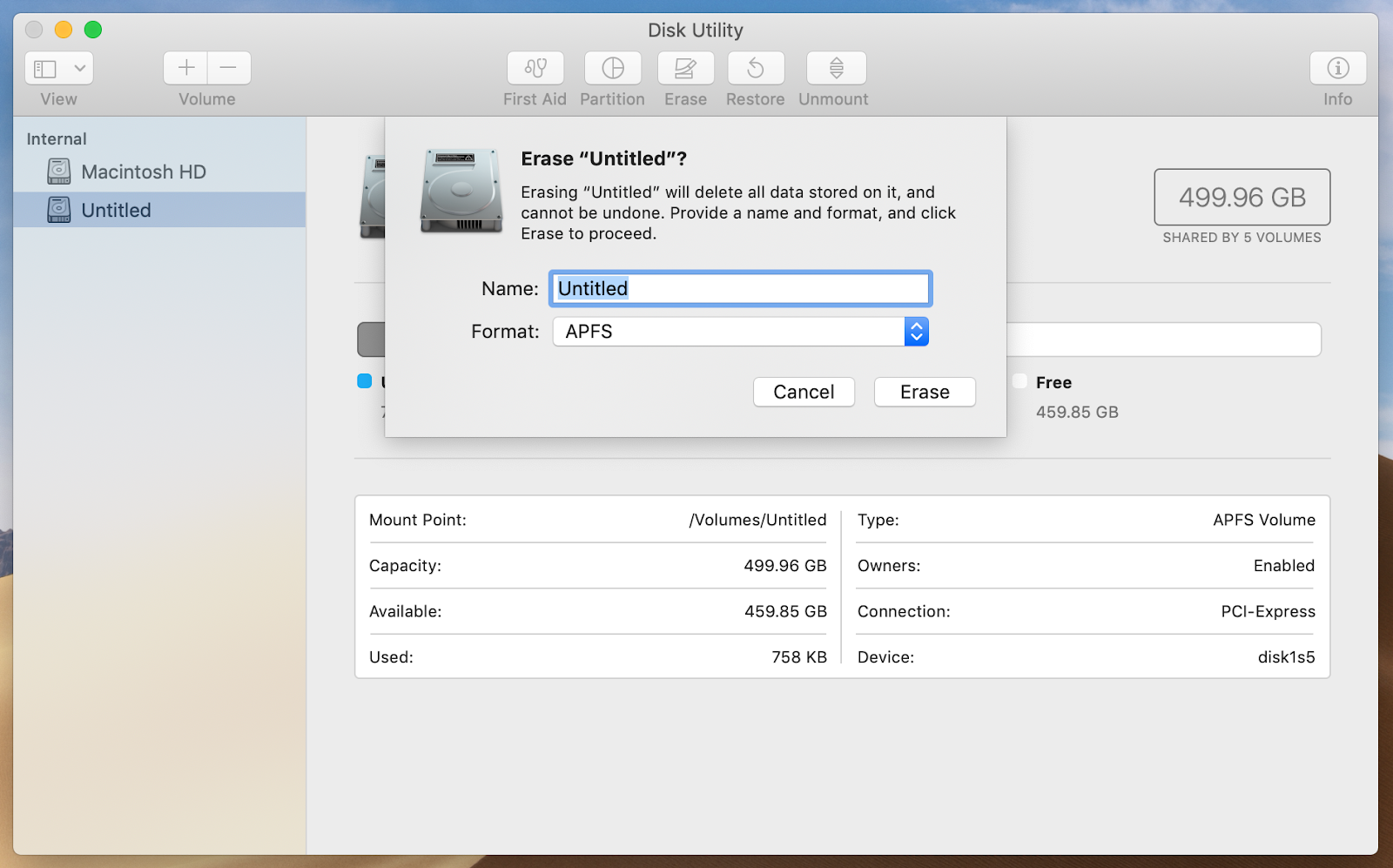
Как распознать повреждение SD-карты
Чем раньше вы поймете, что ваша SD-карта повреждена, тем лучше. Вы сможете действовать немедленно, не теряя контроль над своими файлами. На вашем Mac следующие признаки могут указывать на повреждение SD-карты:
- Вы больше не сможете найти все данные, которые ранее хранились на вашей SD-карте.
- Когда вы пытаетесь получить доступ к своей карте, вы видите сообщение об ошибке на черном экране. Могут быть разные варианты сообщений об ошибках, например, «SD-карта недоступна. Файл или каталог поврежден и не читается», «ошибка карты памяти» или «карта памяти повреждена».
- Вы видите сообщение об ошибке, в котором говорится, что ваш диск находится в режиме защиты от записи. В этом случае вам придется отключить режим или отформатировать карту.
- Вы не можете перемещать, копировать или изменять файлы, хранящиеся на карте.
К сожалению, нет 100% гарантии, что вы сможете восстановить файлы SD-карты — все зависит от используемых вами инструментов восстановления, а также от степени физического повреждения карты. Чтобы избежать рисков, примите во внимание приведенные ниже советы по обеспечению безопасности вашего SD.
Как избежать потери данных SD-карты
- Убедитесь, что вы используете высококачественную карту, созданную известными поставщиками, такими как Transcend.
- Всегда безопасно извлекайте SD-карту — после завершения передачи данных, когда ваш Mac не находится в спящем режиме.
- Не начинайте перенос, если уровень заряда батареи низкий и вы рискуете прервать операцию.
Самый безопасный способ избежать восстановления файлов — сохранить хотя бы одну резервную копию. Поэтому скопируйте файлы, которые вы только что восстановили, на другой диск или в облачное хранилище, чтобы сохранить их в безопасности.