Как восстановить удаленные файлы на Mac 2022 [Updated]
Вы уверены, что хотите удалить «ЭТОТ ДЕЙСТВИТЕЛЬНО ВАЖНЫЙ ФАЙЛ»?
*Нажимает Удалить*
Ждать! Я имею в виду Отмена. Я хотел нажать Отмена. МНЕ НУЖЕН ЭТОТ ФАЙЛ.
Неееет!
Мы все были там. Необъяснимое удаление файла и немедленное сожаление об этом. Это отстой. Это действительно так. Но это не конец света. Существуют способы и средства восстановления ваших файлов. В частности, существуют инструменты, советы и приемы, которые помогут вам восстановить ваши файлы.
✕
В этой статье мы обсудим, как восстановить удаленные файлы на Mac с помощью обширного набора решений. Они подойдут для множества различных сценариев, с которыми вы можете столкнуться при попытке восстановить потерянные или отсутствующие данные.
Давайте копать.
Распространенные причины, приводящие к потере данных
Помимо человеческой ошибки — примера, с которого мы начали эту статью, — есть и другие причины потери файлов и данных на вашем ноутбуке. Одними из наиболее распространенных являются повреждение программного обеспечения или критические ошибки, вредоносное ПО и сбой оборудования.
Хотя аппаратный сбой может означать, что ваши данные невозможно восстановить, другие типы потери данных часто можно устранить с помощью различных методов восстановления файлов Mac.
Можно ли восстановить удаленные файлы?
Если вам интересно, можно ли восстановить удаленный файл на вашем Mac после того, как вы удалили его по ошибке или произошел сбой программного обеспечения, не волнуйтесь, скорее всего, это так. Одним из наших любимых решений для восстановления файлов на Mac является специальное приложение для восстановления файлов Disk Drill (о котором мы подробно расскажем позже в этой статье), но есть и другие способы, которые мы обсудим в первую очередь, так что читайте дальше.
Лучшие способы восстановить удаленные файлы на Mac
От восстановления удаленных файлов из корзины вашего Mac до восстановления полностью удаленного файла, давайте рассмотрим некоторые из лучших способов восстановления удаленных файлов.
Проверьте корзину
Это может быть очевидным, но чтобы убедиться, что вы ничего не пропустили, щелкните значок корзины в доке и просмотрите там файлы. Если вы обнаружите нужный файл, просто щелкните по нему двойным пальцем и выберите пункт меню «Вернуть назад», чтобы восстановить файл:
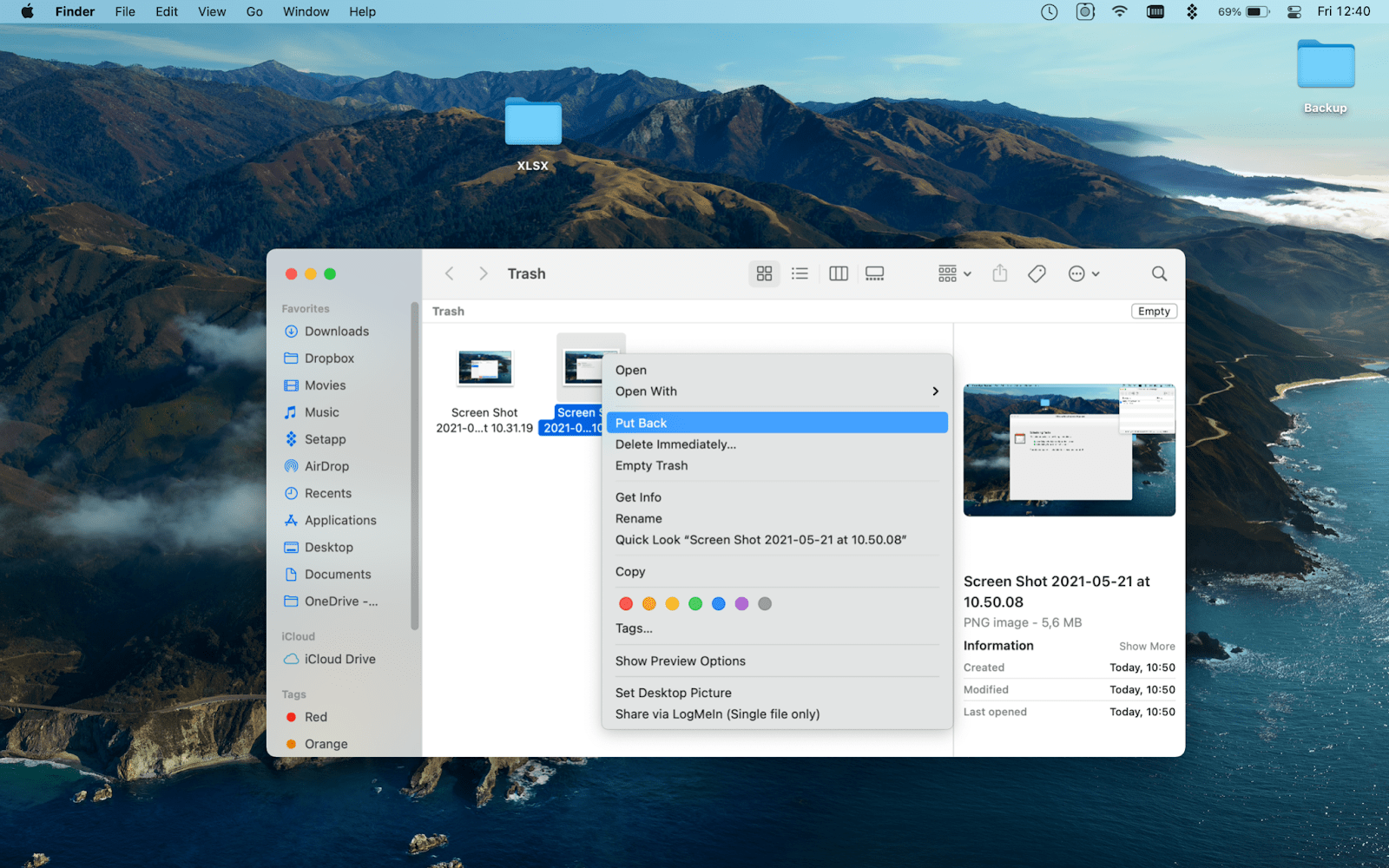
Получить удаленные файлы с помощью команды Undo
Если вы только что удалили свой файл и не выполняли никаких других действий на своем Mac, вот как практически мгновенно восстановить этот файл из корзины на Mac.
Не выходя из папки, нажмите комбинацию горячих клавиш Command + Z, чтобы увидеть, как ваш файл сразу же возвращается в папку.
Вот и все, как по волшебству.
Восстановление удаленных файлов с помощью Disk Drill
Disk Drill — популярное среди пользователей Macintosh решение для восстановления удаленных файлов. Приложение может помочь найти файлы, которые вы удалили из корзины или которые были потеряны из-за сбоя программного обеспечения.
Чтобы увидеть все файлы, которые можно восстановить, установите приложение и запустите сканирование Disk Drill на своем Mac:
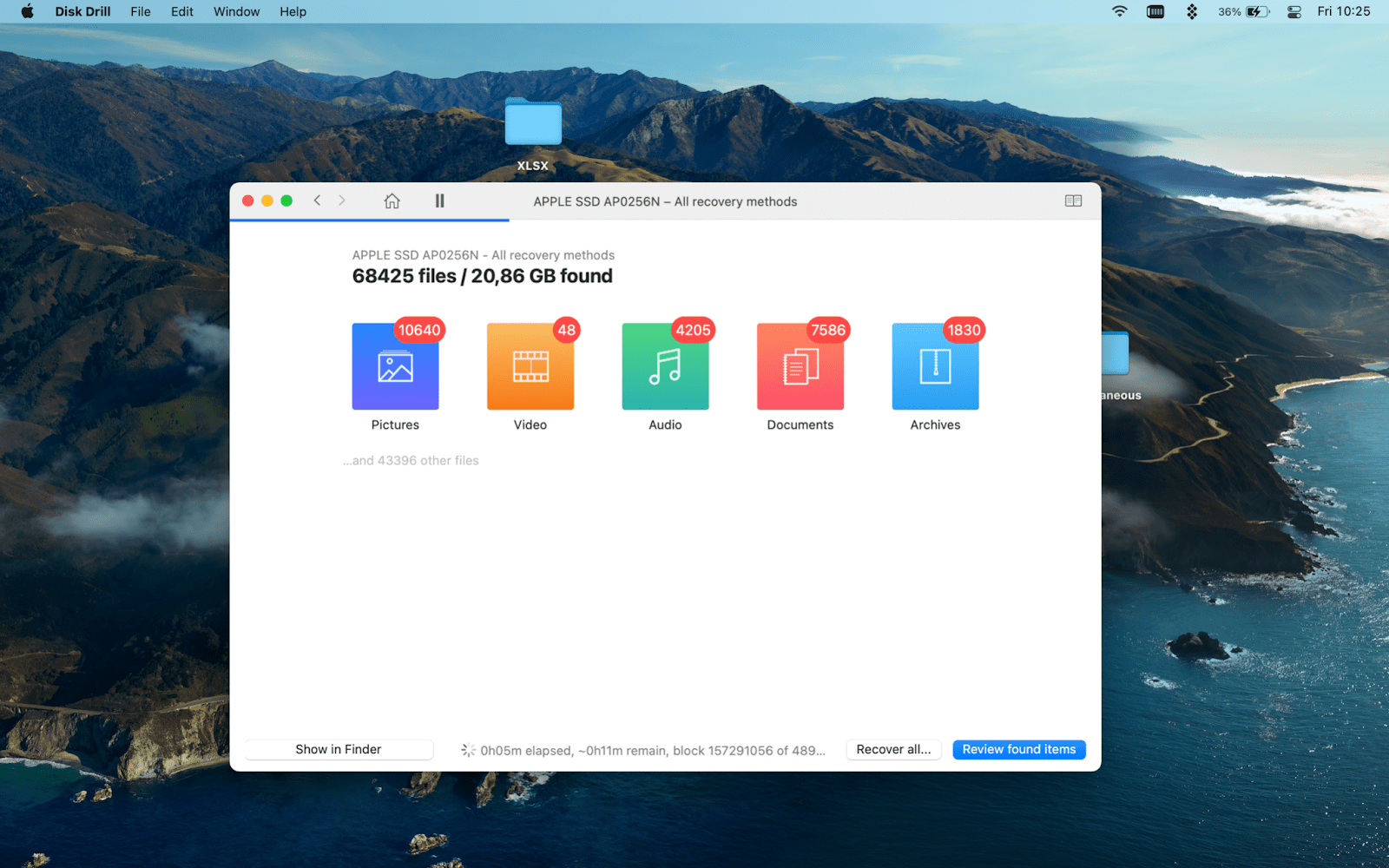
Просмотрите результаты или найдите точное имя файла или расширение:
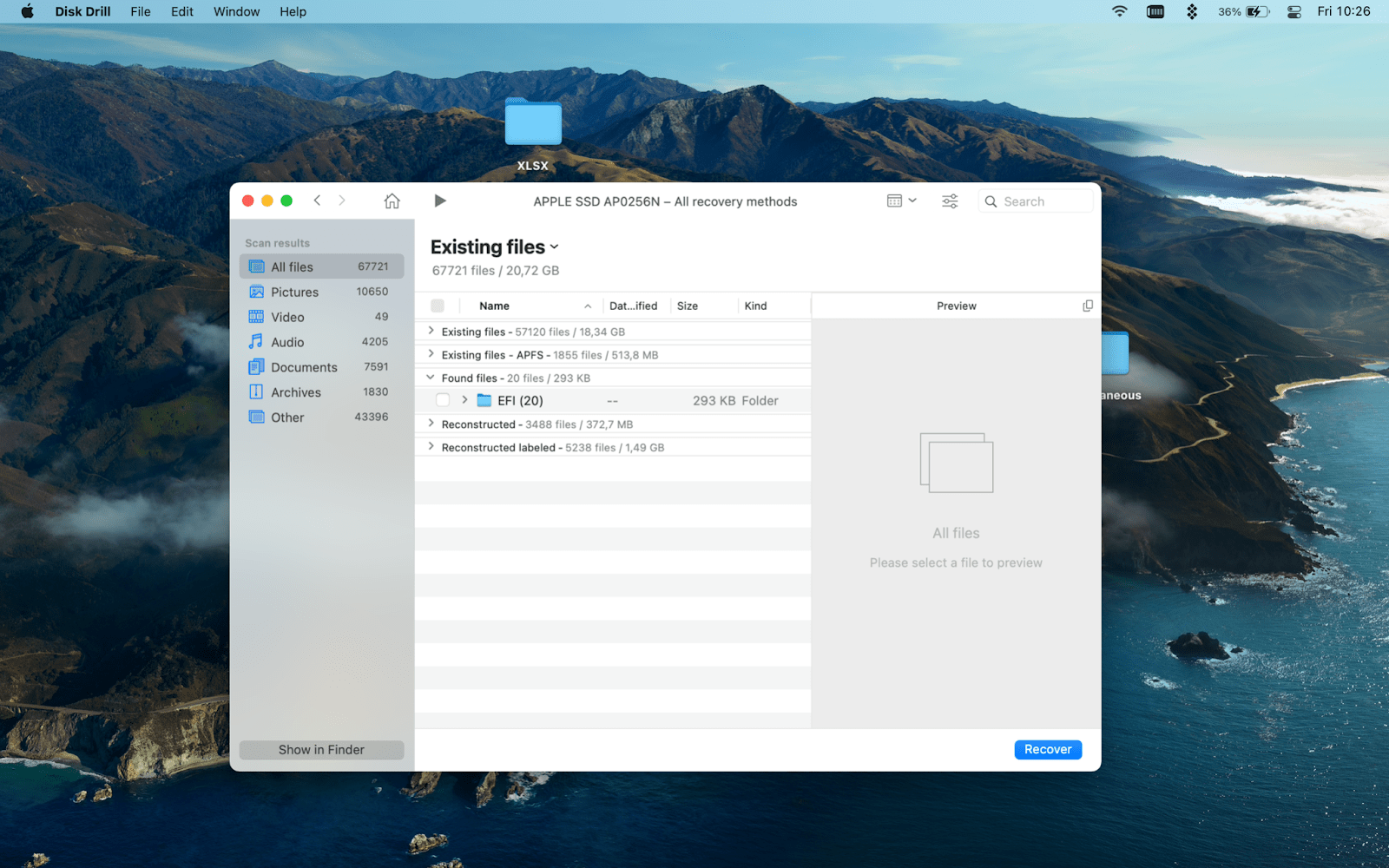
Выберите файлы, которые вы хотите вернуть, и нажмите синюю кнопку «Восстановить» в правом нижнем углу. Выберите, куда поместить файл, и все готово.
✕ Удалить баннер приложения
Восстановление файлов из резервных копий на Mac
Чтобы быть абсолютно уверенным, что все ваши данные в безопасности, лучше всего создать резервную копию. Вы можете использовать встроенную опцию Time Machine или сторонние решения, такие как Get Backup Pro или ChronoSync Express.
Все они имеют свои сильные и слабые стороны, поэтому давайте рассмотрим их поближе и выясним, что лучше всего соответствует вашему стилю управления файлами, а также типу и размеру данных, с которыми вы работаете.
Чтобы создать резервную копию с помощью Time Machine, откройте меню Apple, перейдите в «Системные настройки» и найдите Time Machine:
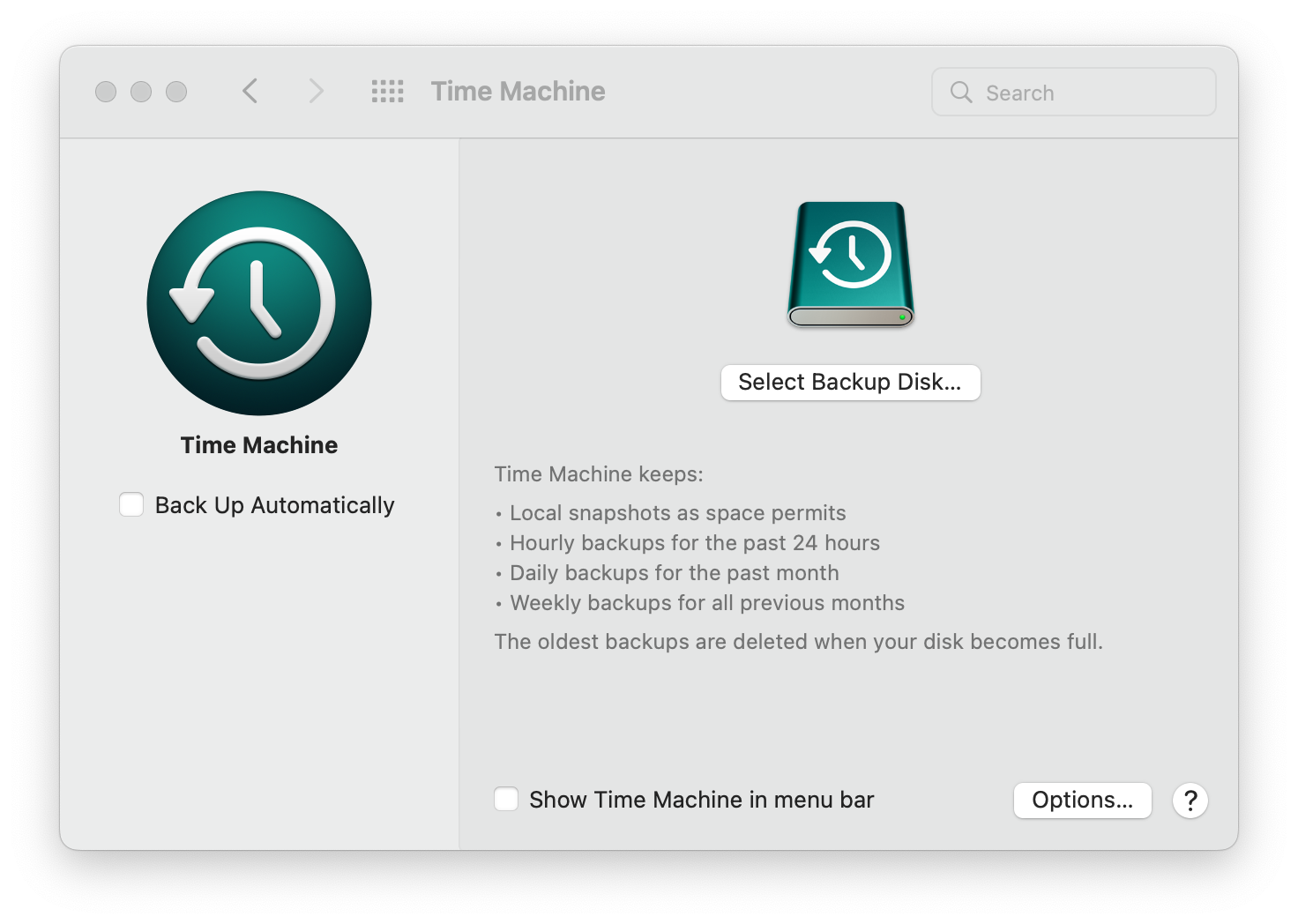
Затем подключите жесткий диск, чтобы создать резервную копию Time Machine, и выберите папки с файлами, для которых вы хотите создать резервную копию. Вы можете создать резервную копию всей машины (это занимает больше времени и требует больше места на диске) или исключить некоторые файлы и папки, чтобы сосредоточиться только на тех элементах, которые вам действительно нужны.
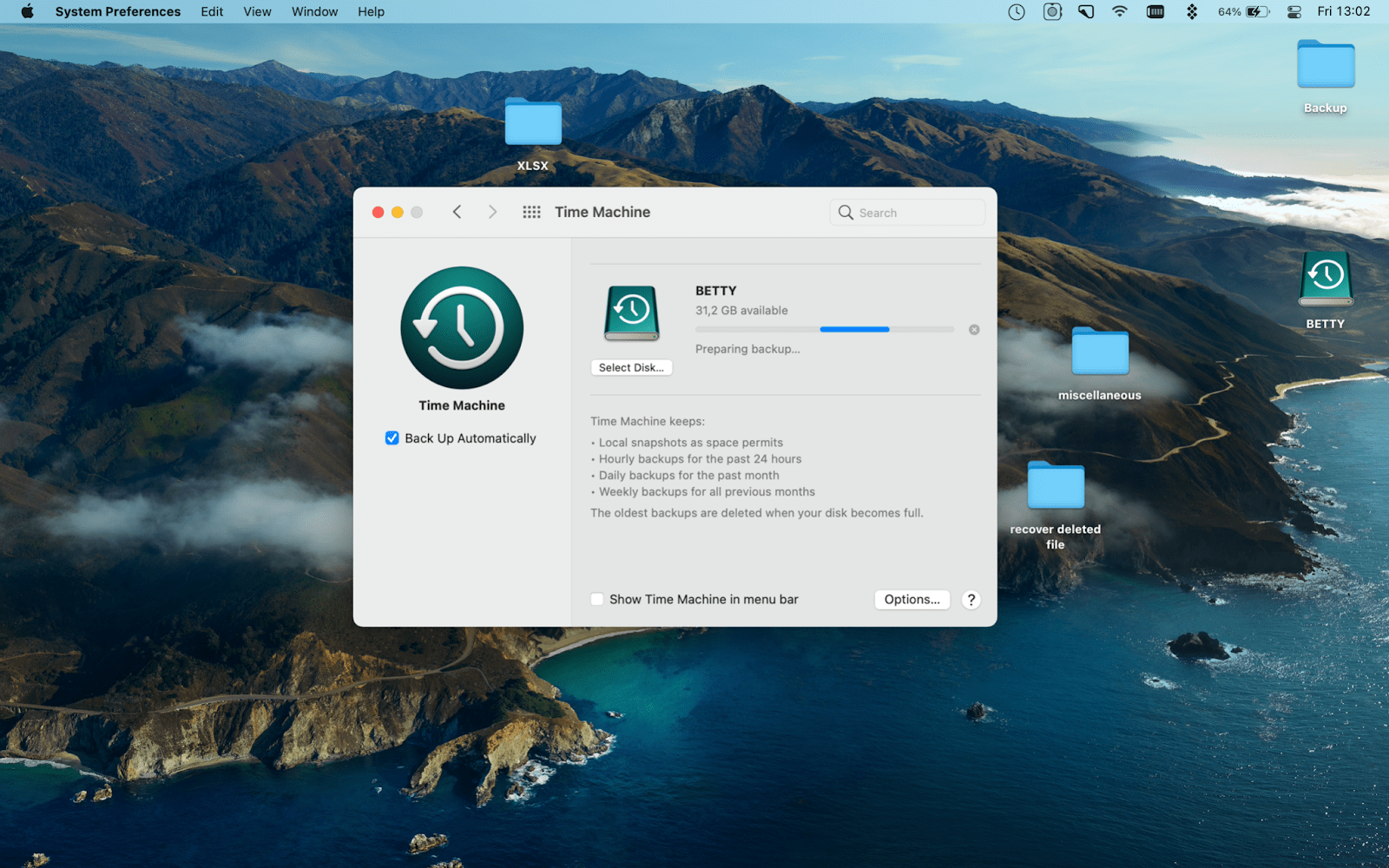
После завершения резервного копирования вы можете вернуться к этой версии своего компьютера в любое время и выбрать файлы, которые вы потеряли или случайно удалили.
Для этого откройте Finder > Приложения и дважды щелкните Time Machine.
Вы увидите набор окон, один за другим. Нажмите на стрелки справа от стека окон, чтобы перемещаться по версиям Time Machine. Как только вы найдете правильное время резервного копирования, просмотрите папки, чтобы найти отсутствующий файл:
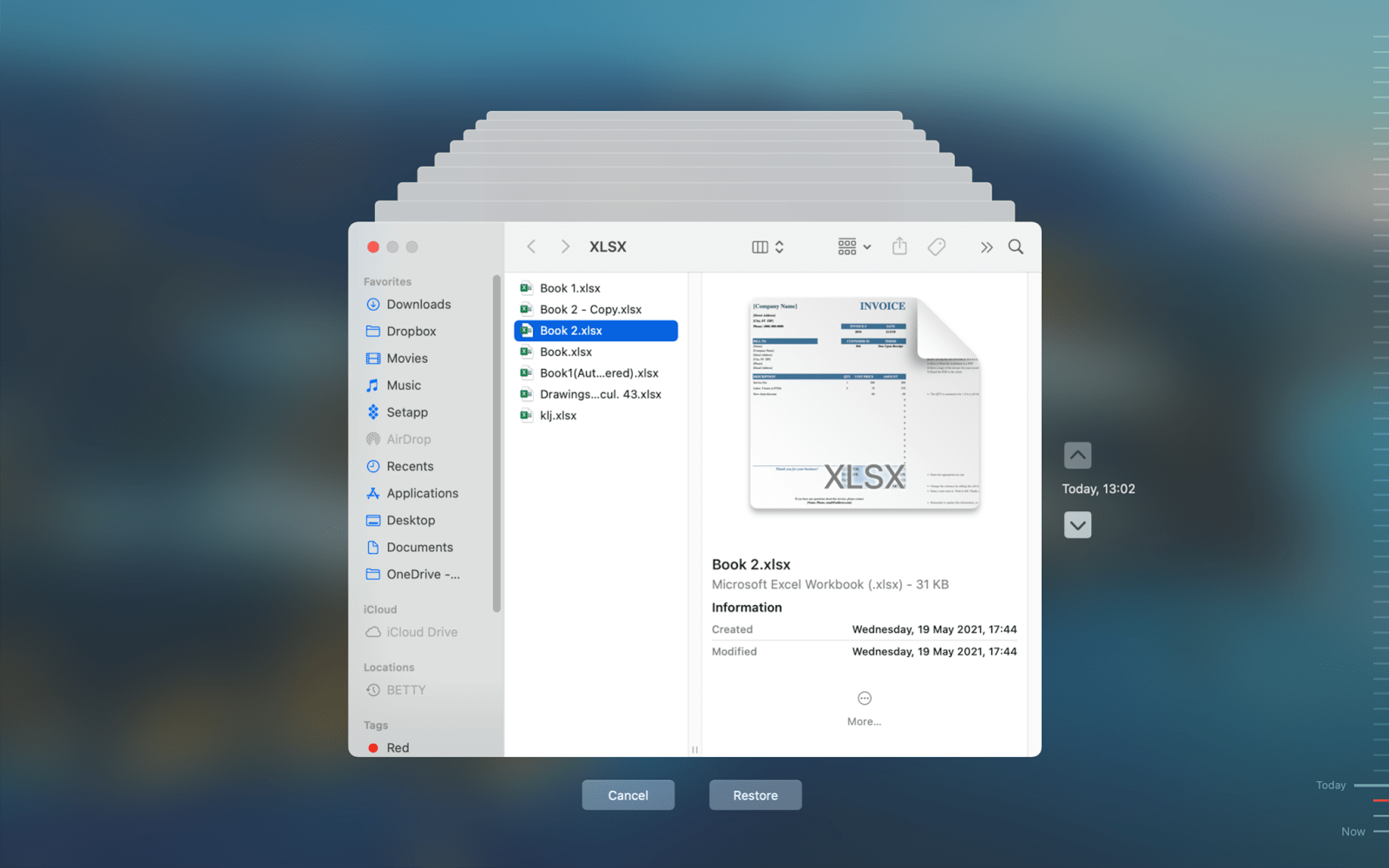
Нажмите «Восстановить», чтобы вернуть его туда, где он был изначально. Кнопка «Восстановить» будет недоступна для файлов, которые не были удалены и не нуждаются в восстановлении. И да, этот метод поможет вам восстановить пустую корзину на вашем Mac — если удаленный вами файл был сохранен в существующем снимке Time Machine.
Кроме того, вы можете использовать приложения для создания резервных копий и синхронизации файлов с большей гибкостью и настройкой.
Get Backup Pro — одно из таких решений. Приложение позволяет настраивать задачи резервного копирования для различных проектов, создавать расписание резервного копирования и настраивать несколько элементов процесса.
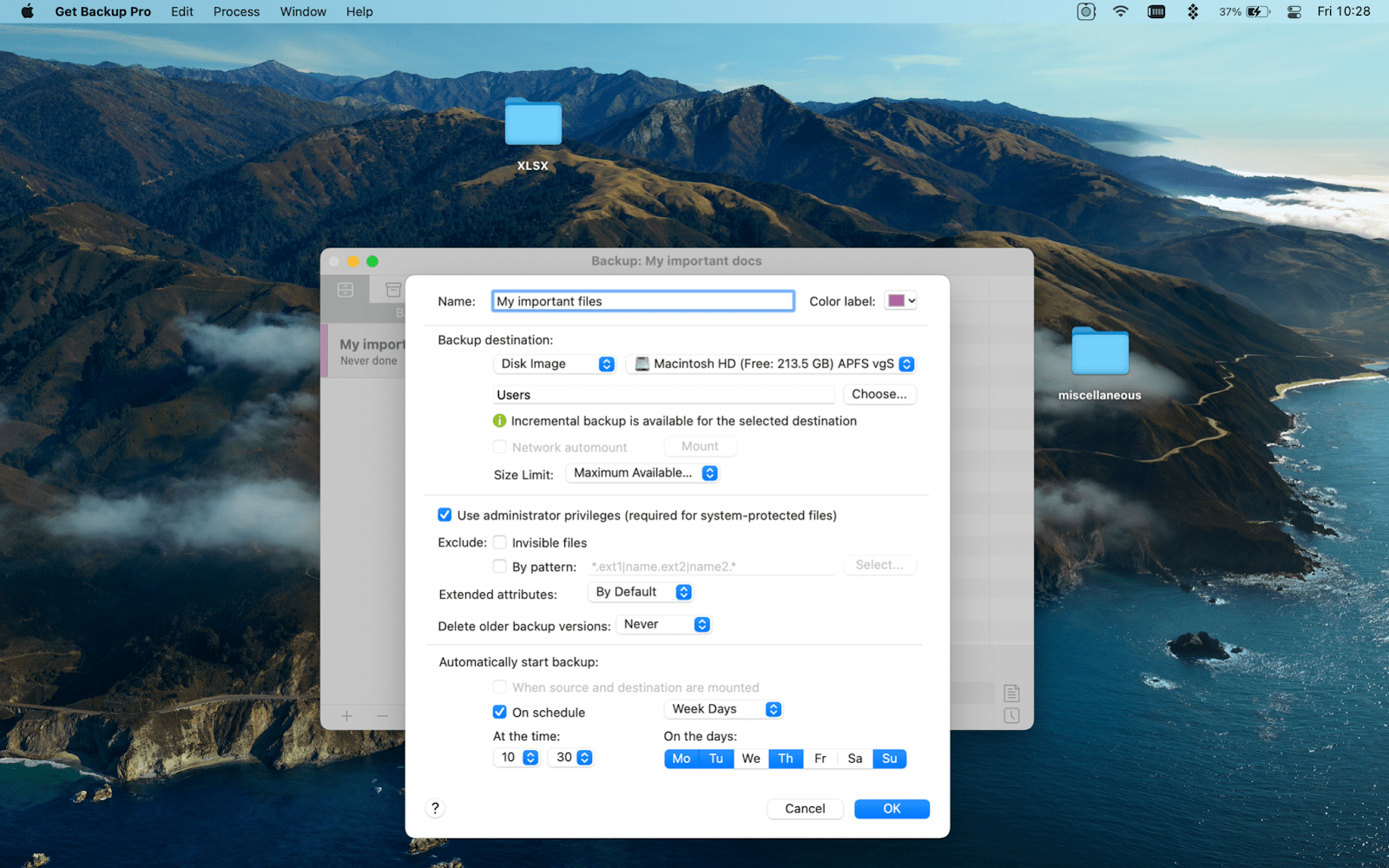
После того, как вы настроите свои предпочтения, перетащите элементы, для которых вы хотите создать резервную копию, в настроенный вами проект резервного копирования, и нажмите синюю кнопку воспроизведения, чтобы выполнить первоначальное резервное копирование.
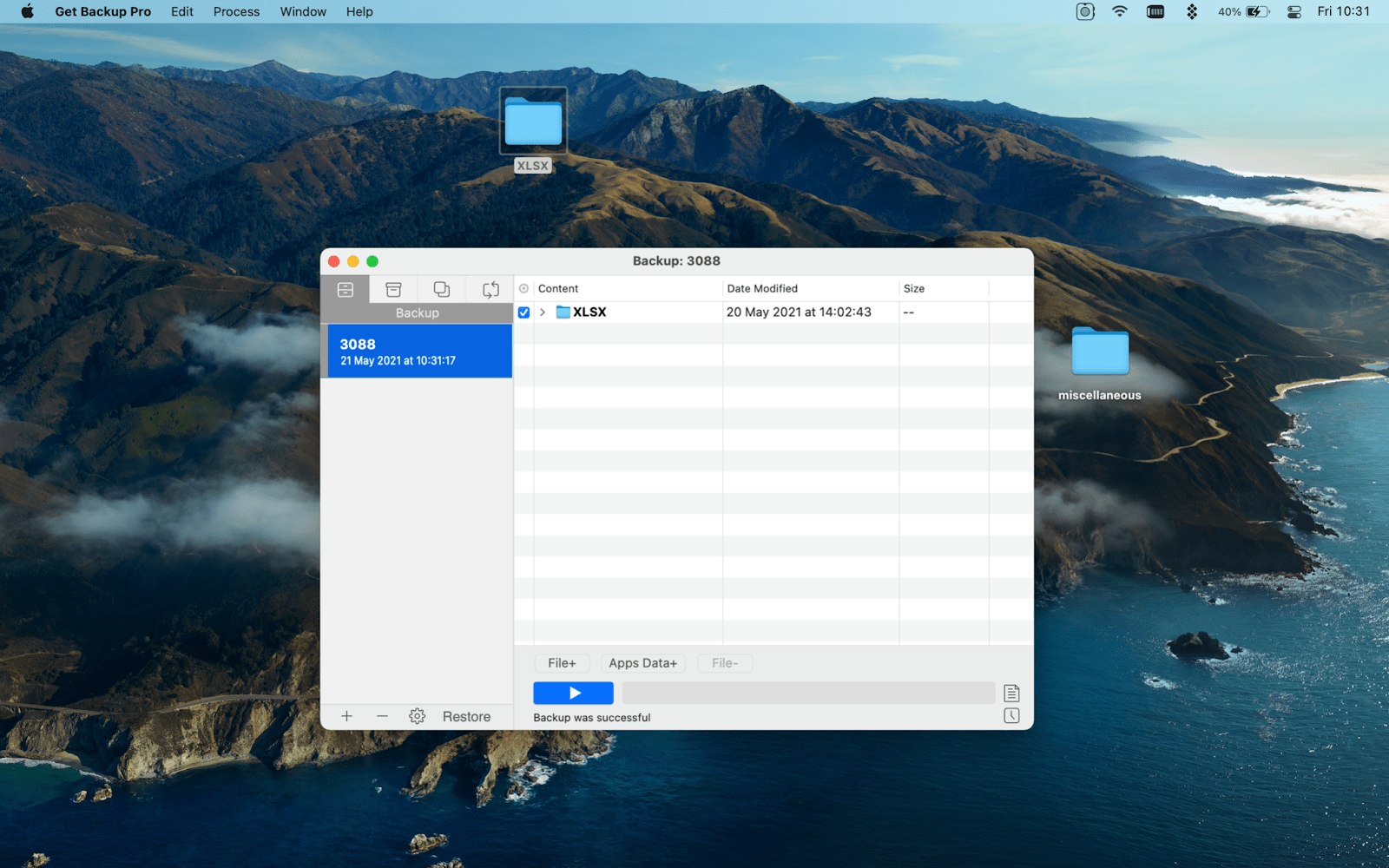
✕ Удалить баннер приложения
ChronoSync Express — отличный вариант синхронизации, если вы хотите избежать создания нескольких версий одних и тех же файлов и папок.
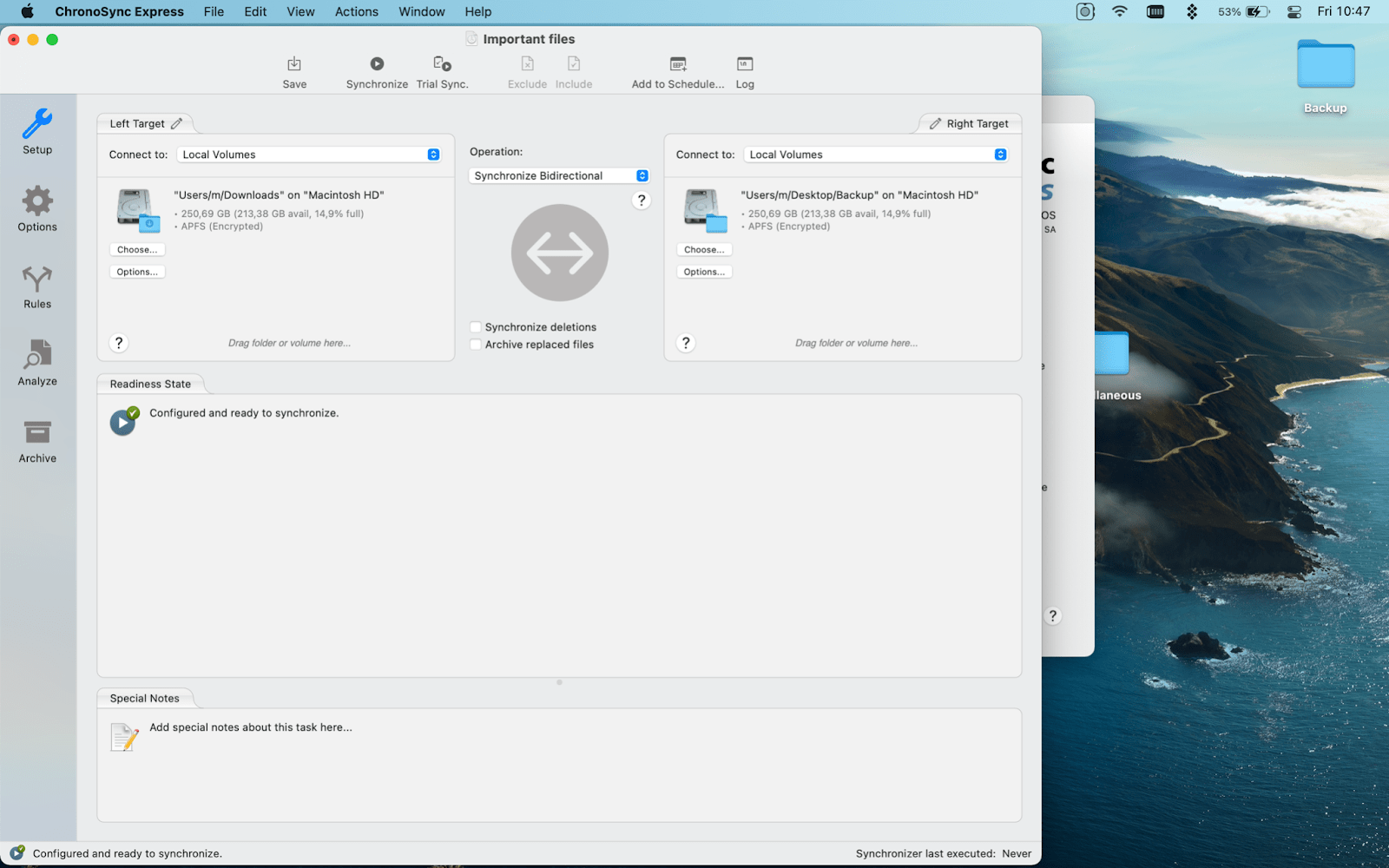
С помощью приложения вы можете синхронизировать папки, создавать резервные копии и планировать задачи:
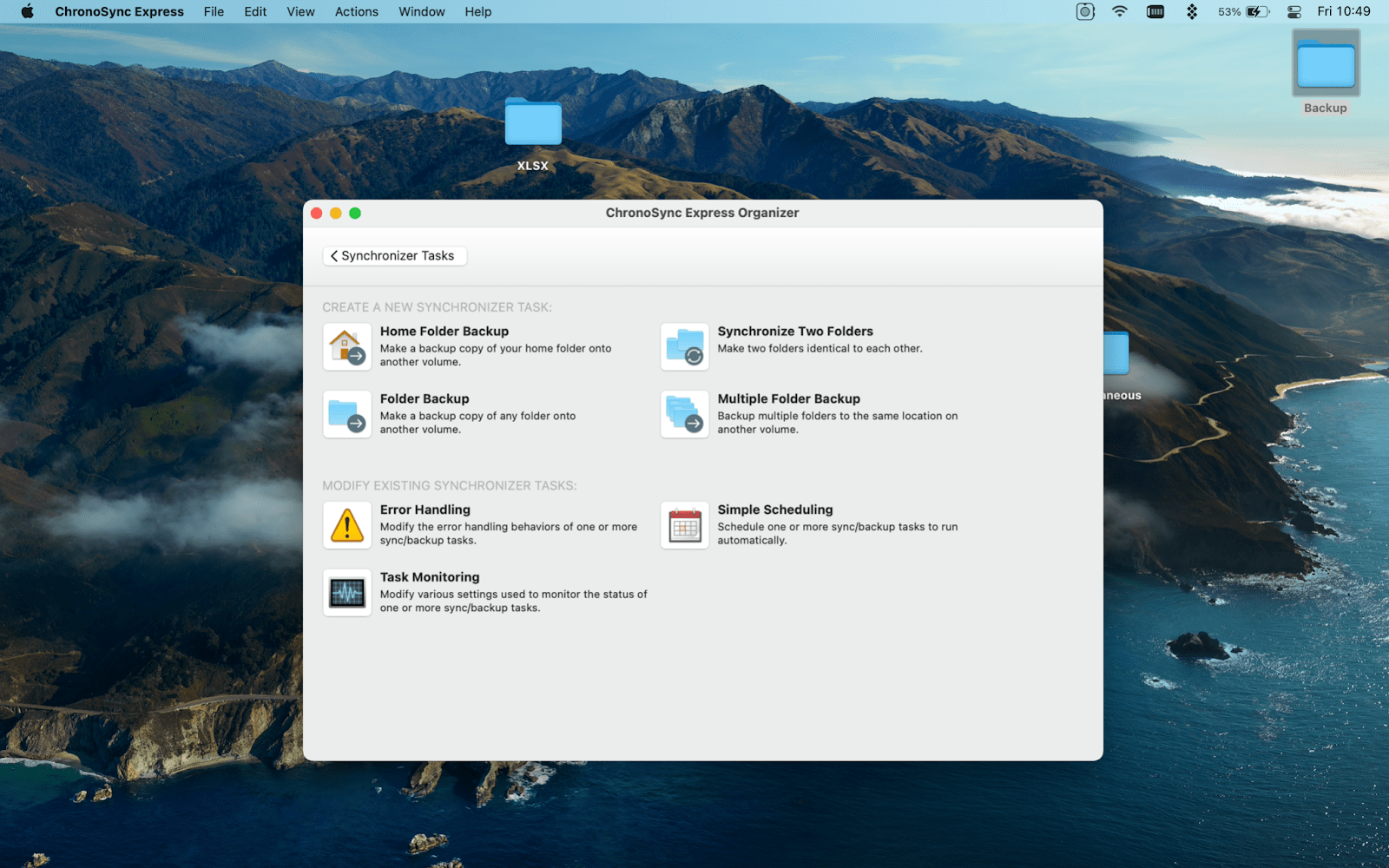
Как видите, эти приложения отлично подходят для целевого подхода с подробным управлением резервным копированием и синхронизацией отдельных папок в нужное время.
✕ Удалить баннер приложения
Можно ли восстановить файлы через Терминал?
Если вы быстро искали способы восстановления удаленных файлов на macOS, возможно, вы видели руководства по восстановлению файлов, помещенных в корзину, с помощью терминала.
В пошаговых руководствах предлагается открыть приложение (Finder > Applications > Utilities > Terminal) и ввести cd. Команда корзины. Далее, чтобы увидеть файлы в Корзине, вводится команда ls. Наконец, чтобы переместить файл из корзины в домашний каталог, набирается mv ../.
Наши результаты с этим руководством были неудовлетворительными:
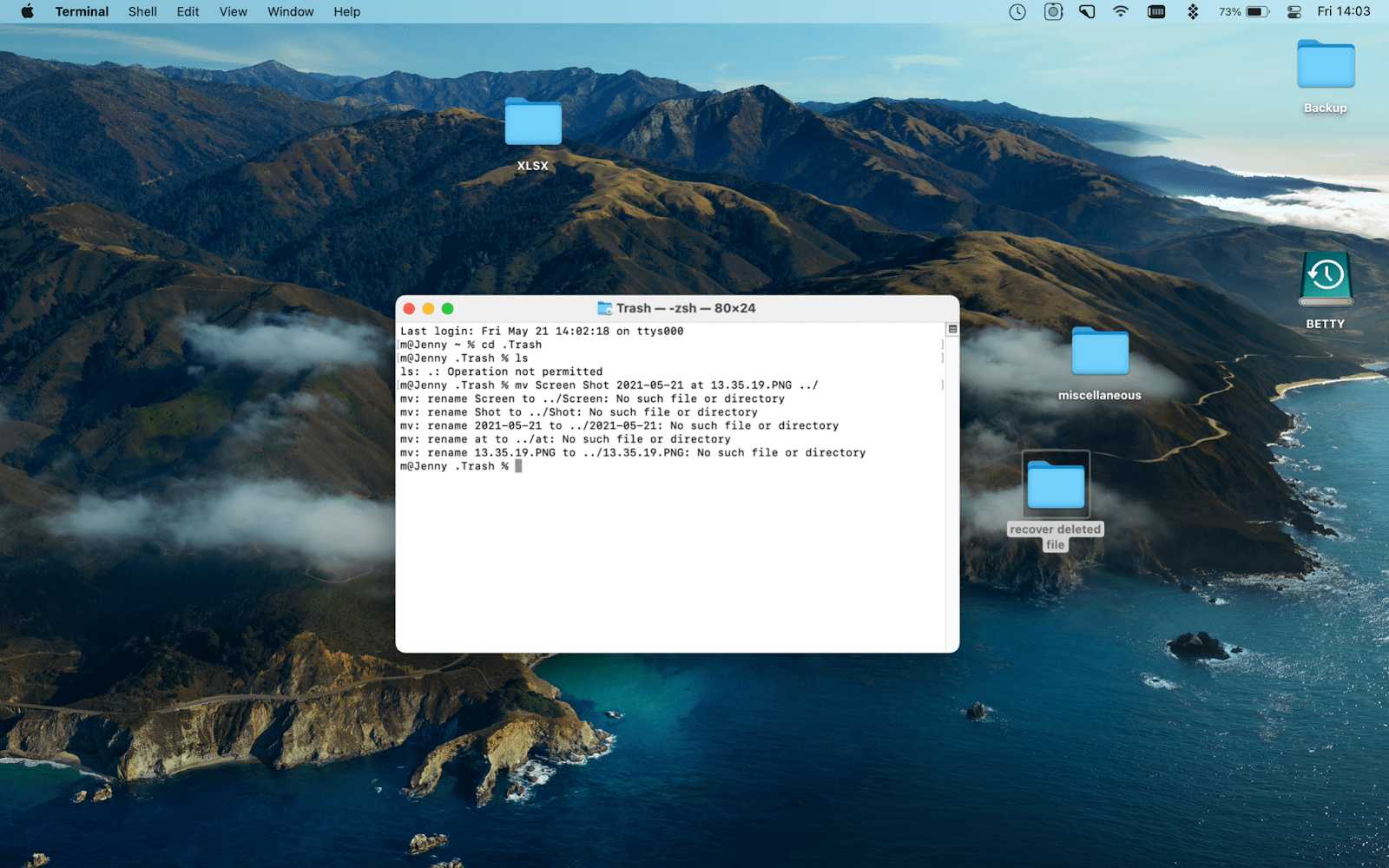
Как показано на скриншоте выше, нам удалось открыть папку «Корзина» с компакт-диска. Команда Trash, но команда ls не выдала список файлов в ней, а команда mv не дала нам переместить файл, вернув две ошибки — относительно каталога и имени файла.
Мы не уверены, что причина в том, что этот метод больше не работает в новейших версиях macOS, но, возможно, когда-то он был жизнеспособным, скажем, в эпоху OS X или какой-либо другой версии системы Mac, и действительно мог помочь восстановить удаленные файлы из корзины. в какой-то момент, или это никогда не было рабочим решением.
Суть в том, что решение, похоже, сейчас не работает. Опять же, поскольку эта последовательность команд предназначена только для перемещения файлов из корзины обратно в исходный каталог, мы уверены, что вы можете очень хорошо выполнить это действие, используя наше руководство в первом разделе настоящей статьи по извлечению удаленных файлов из корзины.
Изучите автосохранение и аналогичные встроенные резервные копии
Если вы потеряли данные во время работы с популярными ресурсоемкими приложениями, такими как Photoshop, Word или Excel, вы можете воспользоваться функцией автосохранения. Этот встроенный инструмент обычно автоматически создает копию вашего файла, позволяя вам всегда иметь самую свежую версию вашего файла, даже если вы не сохраняли ее вручную.
Вот как выглядит автосохранение в Excel:
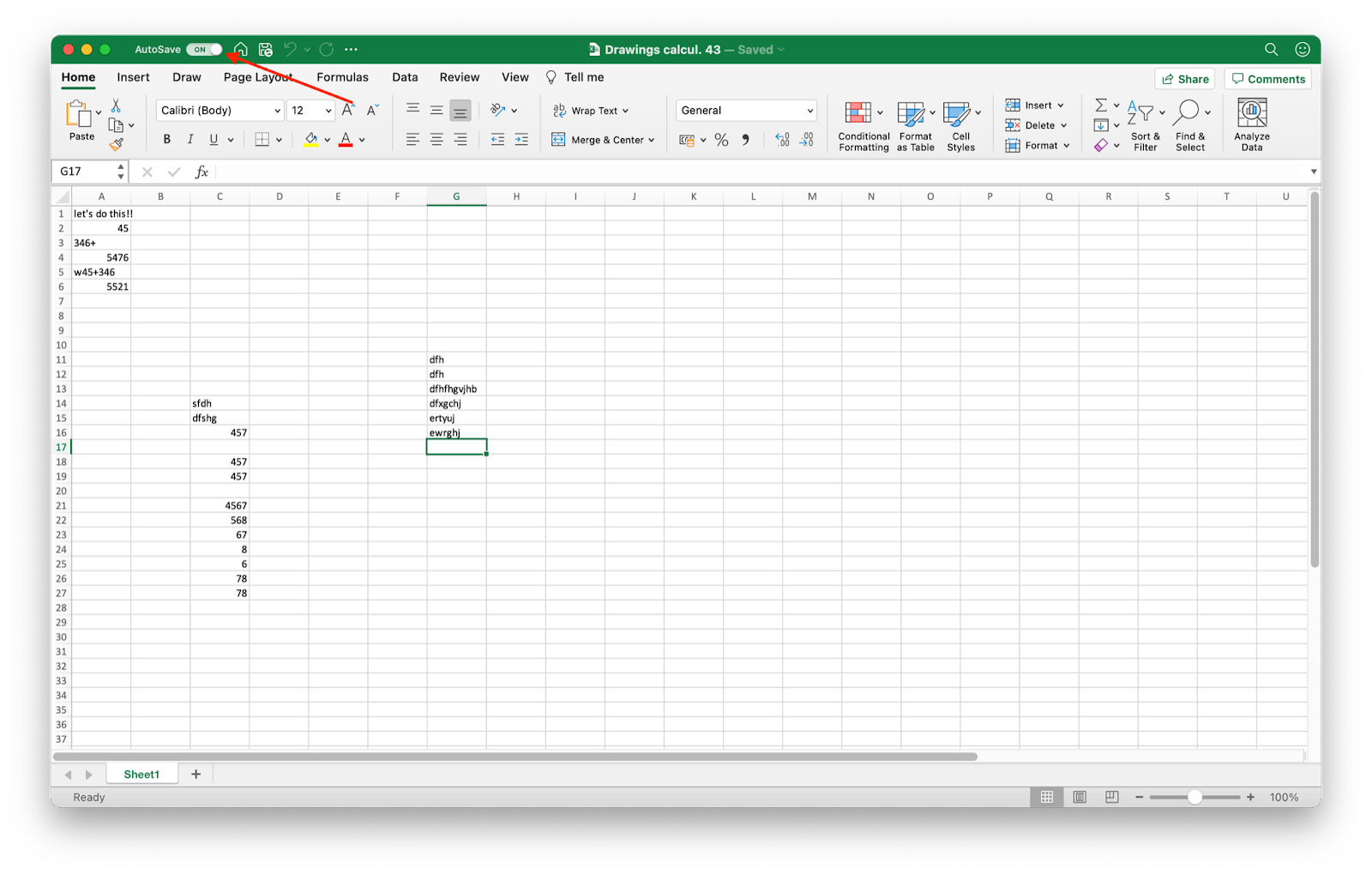
Однако вам нужно включить его заранее (по крайней мере, для Excel).
Такие приложения, как OneDrive, Dropbox и Google Диск, имеют историю версий своих файлов, поэтому, если вы потеряли какие-то данные, вы можете попытаться просмотреть версии своих файлов, чтобы узнать, можно ли там что-то восстановить.
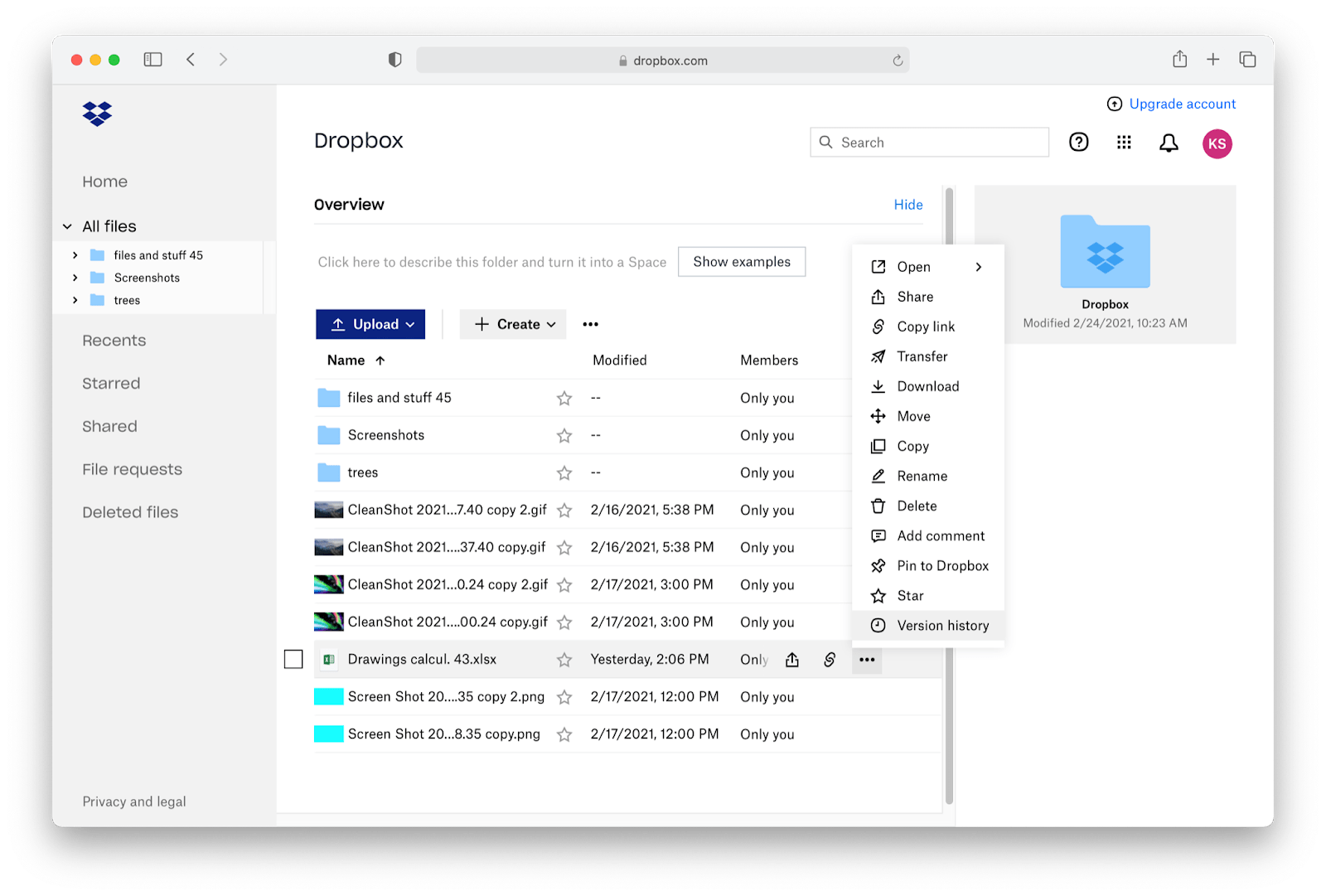
Как защитить свои данные в будущем
Теперь, когда вы знаете, как восстановить удаленные файлы на Mac, вы, вероятно, понимаете, что некоторые данные могут быть потеряны без возможности восстановления, или вам нужен более удобный способ отслеживать ваши самые важные файлы и папки, не беспокоясь о возможной потере чего-либо.
Один из вариантов — создать резервные копии Time Machine, чтобы хранить всю важную информацию на внешнем жестком диске. А в случаях, когда вы хотите иметь версии файлов без подключения внешнего диска, вы можете сделать резервную копию своих данных в облачных хранилищах, таких как Dropbox, OneDrive, iCloud и т. д.
Вы можете использовать такие инструменты, как Dropshare, чтобы легко перемещать любые важные файлы в онлайн-хранилище:
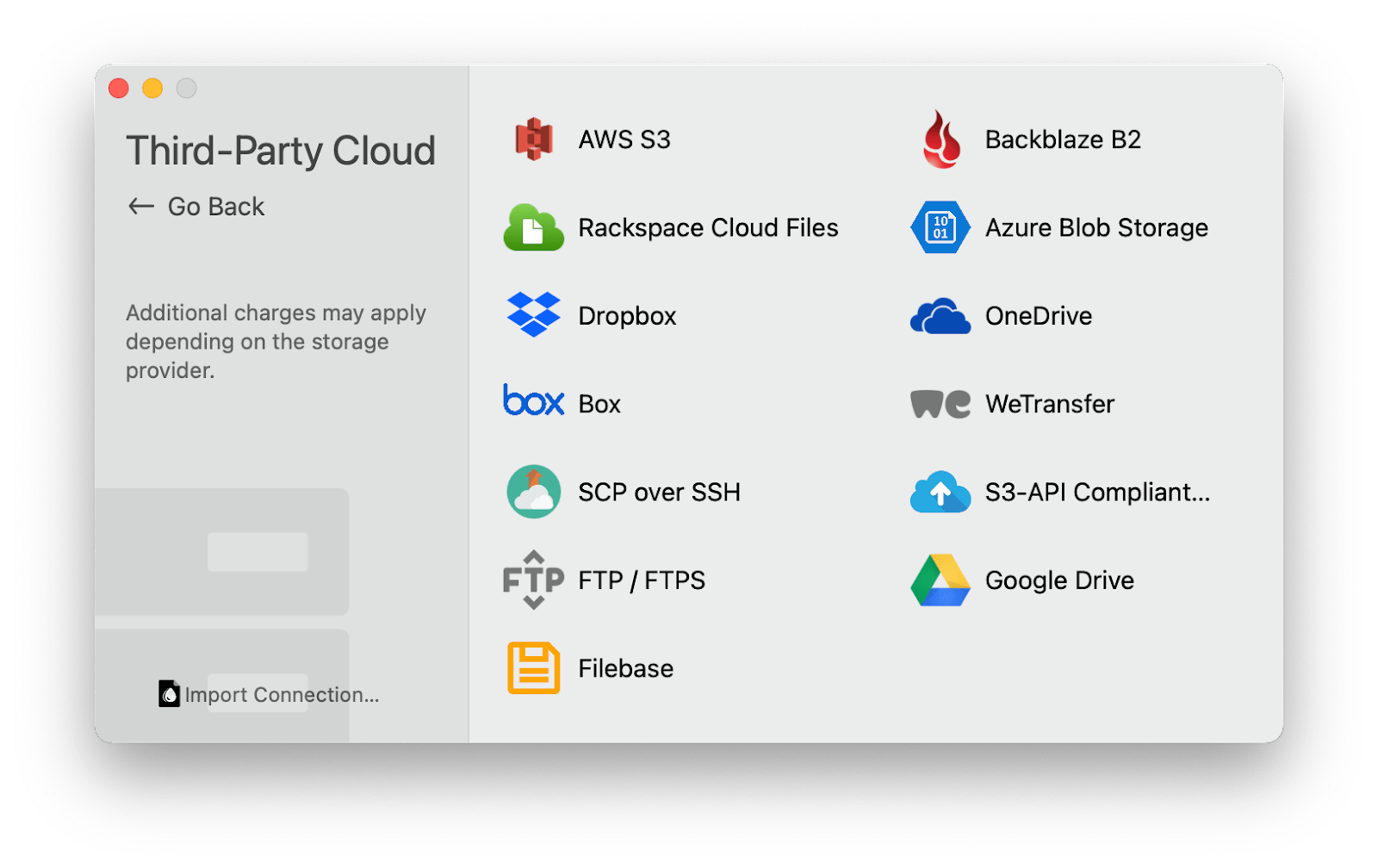
✕ Удалить баннер приложения
Приложение так же просто, как настроить диск, с которым вы хотите синхронизироваться, а затем перетащить любой файл или элемент, который вам нужно синхронизировать, на значок приложения в строке меню:
Что касается приложений, о которых мы говорили ранее, ChronoSync Express также является отличным выбором для облегчения запланированного резервного копирования и защиты любых ваших важных данных в будущем.
✕
Вывод
Если вы случайно удалили файл или папку, или фрагмент информации пропал без вести из-за сбоя системы или приложения, у вас есть несколько вариантов, чтобы попытаться восстановить свою информацию.
Даже если вы считаете, что ваш файл больше не находится в Корзине, ваш первый шаг — дважды проверить Корзину вашего Mac, чтобы узнать, сможете ли вы извлечь оттуда свои элементы. Затем вы можете изучить такие варианты, как Time Machine или сторонние резервные копии, если они у вас есть. Вы также можете просматривать историю версий файлов в некоторых приложениях, таких как Google Диск, Dropbox или OneDrive.
Такие приложения, как Disk Drill, могут помочь вам восстановить безвозвратно удаленные файлы. ChronoSync Express может помочь синхронизировать файлы и папки, а Get Backup Pro — отличный инструмент для создания целевых резервных копий ваших данных и планирования по расписанию. Dropshare — удобный инструмент для размещения файлов в облачном хранилище и обмена ими.
Упомянутые приложения — Disk Drill, Get Backup Pro, ChronoSync Express и Dropshare — наряду с более чем 210 другими можно найти в наборе приложений Setapp. Если у вас уже есть подписка, вы можете попробовать эти приложения прямо сейчас и убедиться, что ваша информация не потеряется. А если вы еще не являетесь подписчиком Setapp, воспользуйтесь бесплатной 7-дневной пробной версией Setapp, чтобы опробовать все эти приложения, а также десятки других отобранных решений для повышения производительности.





![Как восстановить удаленные фотографии, которые iPhone мог потерять [2022] – Установить приложение](https://exop.ru/wp-content/uploads/2022/09/recover-deleted-photos-iphone-1200x628-1-768x402.png)
