Как восстановить ваш Mac до предыдущей даты
Ваш Mac стал работать медленнее после нового обновления системы? Или вы удалили жизненно важный набор файлов, который хотите восстановить? Возврат вашего Mac к дате, когда он работал правильно или когда на нем все еще были ваши файлы, часто может стать лучшим решением.
Сброс Mac на предыдущую дату означает восстановление его состояния на заданную дату и время. Этот процесс удаляет все изменения, сделанные после выбранной даты, а также возвращает все файлы и системные настройки к устаревшей версии.
Если вам просто нужно найти старую версию документа или вы хотите скопировать все свои настройки на новое устройство, давайте рассмотрим несколько способов вернуться в прошлое на Mac.
Зачем восстанавливать компьютер до более ранней даты
Восстановление Mac до предыдущей даты — популярное решение при неправильно измененных настройках, неисправном программном обеспечении и многих других неисправностях. Основная причина сброса часто заключается в том, чтобы отменить изменения, которые в конечном итоге значительно повлияли на производительность Mac. Если вы не можете точно определить, какое изменение вызывает проблему, самым простым решением будет восстановление системы Mac до того времени, когда она работала должным образом.
Вот несколько других возможных причин восстановления компьютера до более ранней версии Mac:
- Получение удаленных файлов
- Отмена изменений, внесенных в многочисленные файлы
- Возврат к старой версии macOS или других приложений
- Удаление вредоносных программ с вашего Mac
К счастью, независимо от причины, macOS позволяет выполнять восстановление системы на Mac с помощью встроенной функции, а для всех других более сложных сценариев на рынке есть несколько профессиональных приложений.
Как восстановить ваш Mac до более ранней даты
Прежде чем искать, как вернуть Mac к предыдущей дате, спросите себя, выполняли ли вы регулярное резервное копирование на своем компьютере.
Если ответ «нет», к сожалению, в настоящее время вы не сможете выполнить восстановление системы на Mac, потому что система не имеет копии своего предыдущего состояния. Вместо этого создайте свою первую резервную копию сейчас, чтобы, когда вы захотите снова вернуться в прошлое на своем Mac в будущем, у вас будет версия, к которой можно вернуться.
Чтобы обеспечить регулярное резервное копирование, вам потребуется отдельное устройство хранения объемом около 1 ТБ или сервер MacOS. Настройте параметры, если хотите выбрать, какие файлы следует исключить из регулярного резервного копирования, чтобы сэкономить драгоценное место на вашем устройстве хранения.
Если регулярное резервное копирование на вашем Mac было частью вашей рутины, у вас, скорее всего, не возникнет проблем с восстановлением системы на Mac сразу.
✕
Восстановите Mac до предыдущей даты с помощью Time Machine
Time Machine — это встроенное программное обеспечение Mac, которое сохраняет резервную копию всего, что вы создаете или добавляете на свой Mac. Резервное копирование данных, файлов и системных обновлений выполняется ежечасно, ежедневно и еженедельно после установки Time Machine на вашем Mac.
Используйте внешний диск для копирования любых файлов, которые вы создали или изменили после даты, до которой вы хотите восстановить. В противном случае вы потеряете эти файлы или изменения после восстановления системы Mac.
Подключите диск Time Machine к вашему Mac и выключите его. Остальная часть процесса восстановления Mac до предыдущей даты зависит от того, какой процессор у вашего устройства.
Если у вас есть Intel Mac, вот как восстановить Mac до более ранней даты:
- Нажмите кнопку питания и удерживайте ⌘ + R
- Отпустите ⌘ + R, когда увидите логотип Apple или вращающийся глобус.
- Введите имя пользователя и пароль администратора, если будет предложено
- Перейти к Утилитам macOS
- Выберите «Восстановить из резервной копии Time Machine».
- Следуйте инструкциям на экране, чтобы выбрать время и дату резервного копирования для восстановления.
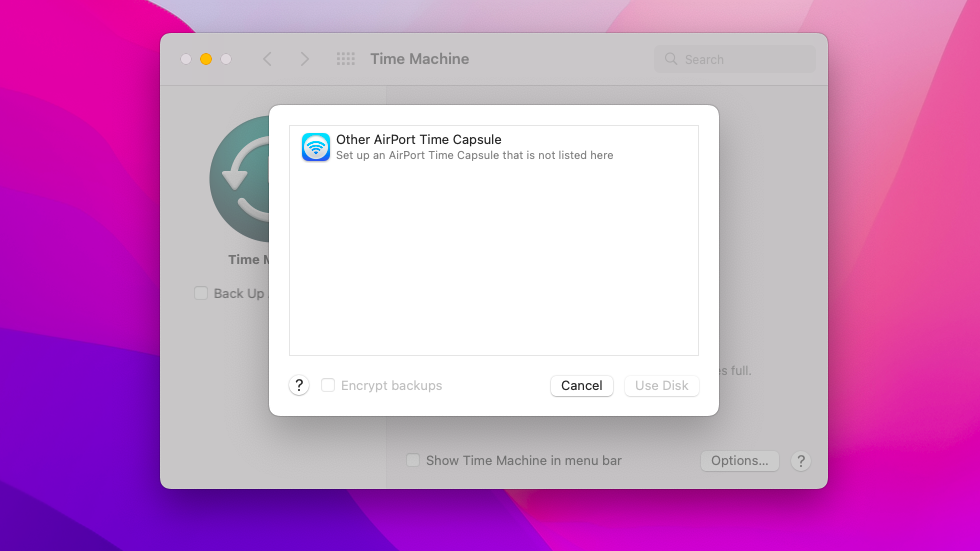
Чтобы выполнить восстановление системы Apple Silicon Mac, просто:
- Нажмите и удерживайте кнопку питания, пока не появятся параметры запуска.
- Нажмите «Параметры».
- Введите имя пользователя и пароль администратора, если будет предложено
- Выберите «Восстановить из резервной копии Time Machine».
- Выберите дату резервной копии, из которой вы хотите восстановить
- Следуйте инструкциям на экране, чтобы завершить процесс.
Возврат вашего Mac к предыдущей дате с помощью Time Machine не является сложным процессом, однако, чтобы он работал, важно иметь резервную копию, к которой можно вернуться.
Как вернуться в прошлое на Mac без Time Machine
Хотя Time Machine — отличный встроенный инструмент, это не единственный способ восстановить Mac до предыдущей даты. Профессиональное программное обеспечение для восстановления данных пригодится, если вы все еще не можете найти целевые файлы после восстановления системы Mac.
Чтобы восстановить файлы без Time Machine, попробуйте использовать приложение Get Backup Pro. Это надежная утилита резервного копирования, которая предлагает четыре различных способа резервного копирования: простое копирование, клонирование, инкрементное и версионное. Кроме того, это приложение без труда восстановит ваши резервные копии на любых компьютерах Mac, даже если оно не установлено на этих устройствах.
Вот как восстановить Mac до более ранней даты и создать резервную копию файлов с помощью Get Backup Pro:
- Запустить приложение
- Выберите резервные копии
- Нажмите +, чтобы создать новый проект и выбрать место для резервной копии.
- Используйте раскрывающиеся меню для создания запланированных и повторяющихся резервных копий.
- Нажмите «Файл +», чтобы добавить файлы, для которых вы хотите создать резервную копию.
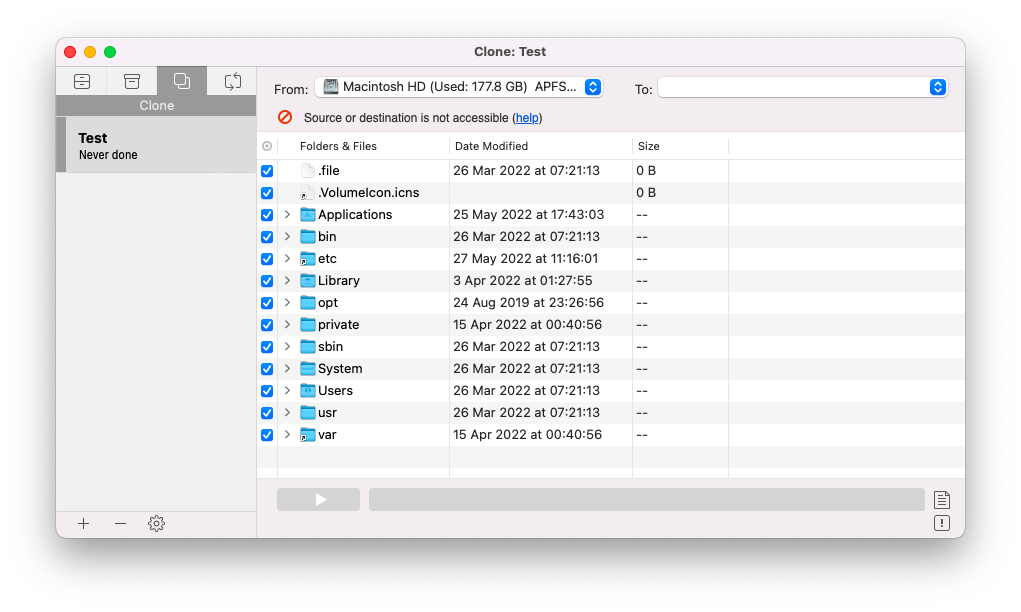
✕ Удалить баннер приложения
Создание регулярных резервных копий является хорошей практикой для повышения общей эффективности Mac, но перед созданием новой резервной копии важно проверять систему на наличие вредоносных программ. Если вы хотите восстановить Mac до предыдущей даты, чтобы удалить вредоносное ПО, сначала попробуйте CleanMyMac X. Это приложение для очистки macOS выполняет мгновенную очистку системы, удаляет и обновляет приложения, удаляет вредоносное ПО, обнаруживает и стирает файлы любого размера — и все это за несколько кликов с вашей стороны. Попробуйте CleanMyMac X, чтобы легко навести порядок в своем цифровом рабочем пространстве!
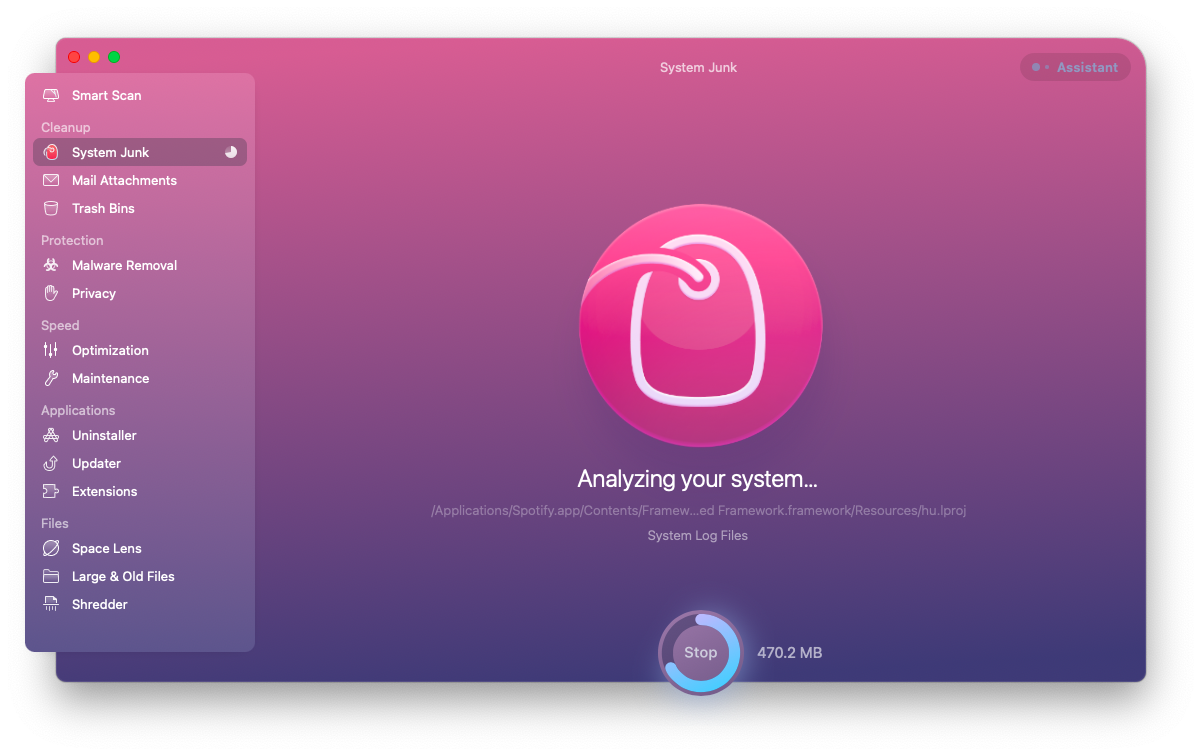
✕ Удалить баннер приложения
Система Mac восстановлена
К этому моменту вы, вероятно, стали экспертом в том, как сбросить Mac на предыдущую дату, и понимаете, что регулярное резервное копирование необходимо для этого процесса.
Предоставьте себе легкий доступ ко всем предыдущим версиям вашего Mac с помощью Get Backup Pro, и если вы заметите, что ваш Mac замедляется, это признак того, что вам нужно избавиться от всех ненужных файлов и вредоносных программ с помощью CleanMyMac X. Еще один отличный способ ускорить работу вашего компьютера. заключается в освобождении места на жестком диске. Dropshare — идеальное приложение, которое поможет вам сэкономить место, делясь файлами на своей защищенной платформе.
Хорошие новости! Эти приложения — Get Backup Pro, CleanMyMac X и Dropshare — доступны вам бесплатно через семидневную пробную версию Setapp, платформы с более чем 230 высокопроизводительными приложениями для macOS и iOS, которые помогут полностью раскрыть потенциал ваших устройств. Попробуйте каждое приложение Setapp сегодня бесплатно и убедитесь, насколько быстрым может быть ваш Mac!






