Как записать звонок FaceTime на Mac и iPhone – Setapp
Звонки, особенно видеозвонки, сегодня популярны как никогда. С почти повсеместным доступом к Wi-Fi и почти бесплатными сотовыми данными большинство из нас теперь думают о звонках через Интернет как о варианте по умолчанию.
Существует так много инструментов, позволяющих связать нас с кем угодно по всему миру, как в личной, так и в рабочей жизни. С друзьями и семьей вы можете использовать Facebook Messenger, WhatsApp, Telegram, Skype, Signal и т. д. В вашей работе это может быть Google Meet, Slack, Zoom и другие. Все эти мессенджеры предлагают качественные аудио- и видеозвонки бесплатно или по достаточно низкой цене.
Однако в течение почти 10 лет в топе для пользователей iOS и macOS всегда было другое приложение — FaceTime. Давайте посмотрим, почему FaceTime лучше многих альтернатив, и узнаем, как записывать вызовы FaceTime как на Mac, так и на iPhone.
Почему вы должны использовать FaceTime
Многие люди могут задаться вопросом, что такого хорошего в FaceTime на Mac или iPhone. Ответ много.
FaceTime использует полное сквозное шифрование для всех вызовов, что означает, что вы получаете максимально возможный уровень безопасности и конфиденциальности, в отличие от многих других вариантов. Приложение также бесплатное и предустановлено на iPhone, iPad и Mac. Так как это сделано Apple, FaceTime очень легкий (менее 1 МБ на iOS) и в полной мере использует собственные функции, недоступные его конкурентам. Наконец, приложение очень простое в использовании, но достаточно надежное, чтобы обслуживать до 32 человек в видео- или аудиоконференции.
Так что, если вы еще не пробовали FaceTime, вам стоит это сделать. И если вы уже давно являетесь поклонником приложения, вы, вероятно, спрашивали себя раньше, есть ли возможность записывать ваши звонки, будь то для личных воспоминаний или для справок, связанных с работой. И есть. Вот как это можно сделать.
Как записать FaceTime на Mac
Как вы можете записывать видео и аудио FaceTime, какое-то время было насущным вопросом среди поклонников FaceTime. Хотя самому FaceTime не хватает встроенной функциональности для этого, есть простой обходной путь с использованием другого родного приложения macOS — QuickTime.
Большинство людей думают о QuickTime как о видео- и аудиоплеере, но немногие знают, что у него есть удивительная и очень полезная функция записи экрана. Вот как записывать вызовы FaceTime на вашем Mac с помощью QuickTime:
Запустите QuickTime из папки «Программы».
Перейдите к Файл ➙ Новая запись экрана (⌘ + Control + N) в строке меню. Кроме того, вы можете использовать Shift + ⌘ + 5 из любого места на вашем Mac.
Выберите «Записать весь экран» или «Записать выбранную часть» и убедитесь, что окно FaceTime находится в кадре.
Нажмите, чтобы начать запись
Чтобы закончить запись, щелкните значок остановки в строке меню.
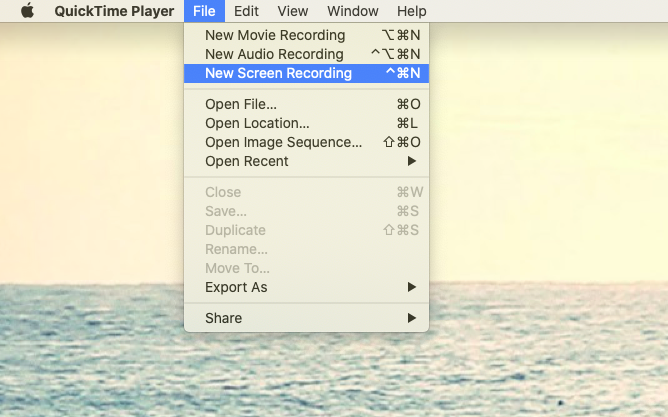
Вы можете использовать не только приложение QuickTime для записи вызовов FaceTime, но и другие приложения для чата, доступные в macOS. Точно так же вы можете спросить: «Может ли FaceTime записываться любым другим приложением?»
Capto — это простая, но мощная программа для записи экрана, которая позволяет редактировать результаты и делиться ими со всем миром — все за считанные минуты и с помощью единого интерфейса. В отличие от QuickTime, который в основном представляет собой проигрыватель с некоторыми функциями записи, Capto был разработан и создан с нуля для записи видео, и поэтому он гораздо лучше подходит для этой задачи.
Чтобы сделать запись FaceTime с помощью Capto:
Запуск Capto из приложений
Либо нажмите «Запись» ➙ «Экран или область» на панели инструментов приложения, либо выберите значок Capto в строке меню и выберите «Запись в полноэкранном режиме» (Option + ⌘ + 3) или «Запись области» (Option + ⌘ + 4).
Отметьте все соответствующие параметры (например, «Запись аудио с компьютера») и «Продолжить». Вы также можете скрыть значки на рабочем столе или даже заменить их собственным изображением.
Перетащите, чтобы расширить область записи, чтобы она соответствовала окну FaceTime, и щелкните значок записи.
Когда вы закончите запись, выберите Capto в строке меню и остановите и сохраните запись (Shift + ⌘ + Esc).
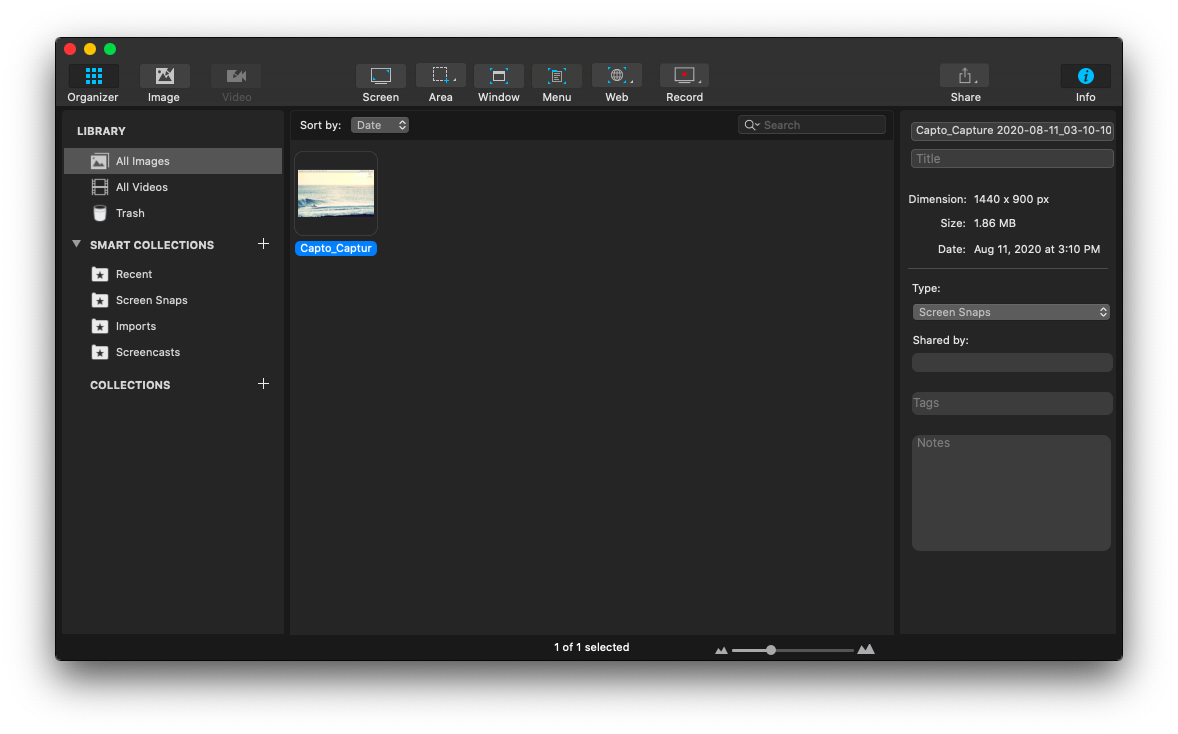
✕ Удалить баннер приложения
Как записать звонок FaceTime на iPhone
Что вы делаете, когда вам нужно записать видео FaceTime на свой телефон? Некоторые опытные пользователи iPhone могут помнить, что iOS теперь поддерживает встроенную функцию записи экрана, которую можно включить из Центра управления. К сожалению, он не записывает звук.
Но, в конце концов, вы можете использовать то же приложение для записи FaceTime на iPhone, что и на своем Mac выше, используя менее известный хак для отображения экрана телефона на рабочем столе:
Подключите ваш iPhone к вашему Mac с помощью кабеля Lightning
Запустить QuickTime
Перейдите в «Файл» ➙ «Новая видеозапись» (Option + ⌘ + N).
Выберите раскрывающийся список рядом со значком записи и выберите свой iPhone.
Разблокируйте свой iPhone, чтобы его дисплей появился в QuickTime
Отрегулируйте уровень громкости в соответствии с вашими предпочтениями
Откройте FaceTime и нажмите «Запись».
Если все это звучит слишком сложно, и вам действительно не нужно иметь звук в записи FaceTime, вы можете просто сделать все на своем телефоне. Чтобы включить функцию записи экрана:
Откройте «Настройки» ➙ «Пункт управления».
Перейти к настройке элементов управления
Нажмите «Запись экрана». Теперь его можно увидеть при активации Центра управления свайпом снизу вверх.
Теперь, когда видео находится на вашем iPhone, как лучше всего перенести запись FaceTime на ваш Mac?
AnyTrans — это лучшая сторонняя альтернатива ныне несуществующему iTunes, позволяющая управлять всеми аспектами вашего iPhone из одного и того же приложения. Это загрузчик мультимедиа, менеджер резервного копирования, инструмент для передачи данных и программное обеспечение для отладки — все в одном.
Чтобы загрузить видео с iPhone на Mac с помощью AnyTrans, подключите его с помощью кабеля Lightning, а затем перейдите в Медиатека ➙ Видео.
Можно ли записывать FaceTime с использованием Capto и AnyTrans? Да! Сделать это:
Запустить AnyTrans
Подключите свой iPhone к Mac
Перейдите на вкладку Screen Mirroring в AnyTrans.
Перейдите в Центр управления на своем телефоне и выберите, чтобы отразить его в AnyTrans.
Откройте Capto и начните новую запись области внутри AnyTrans.
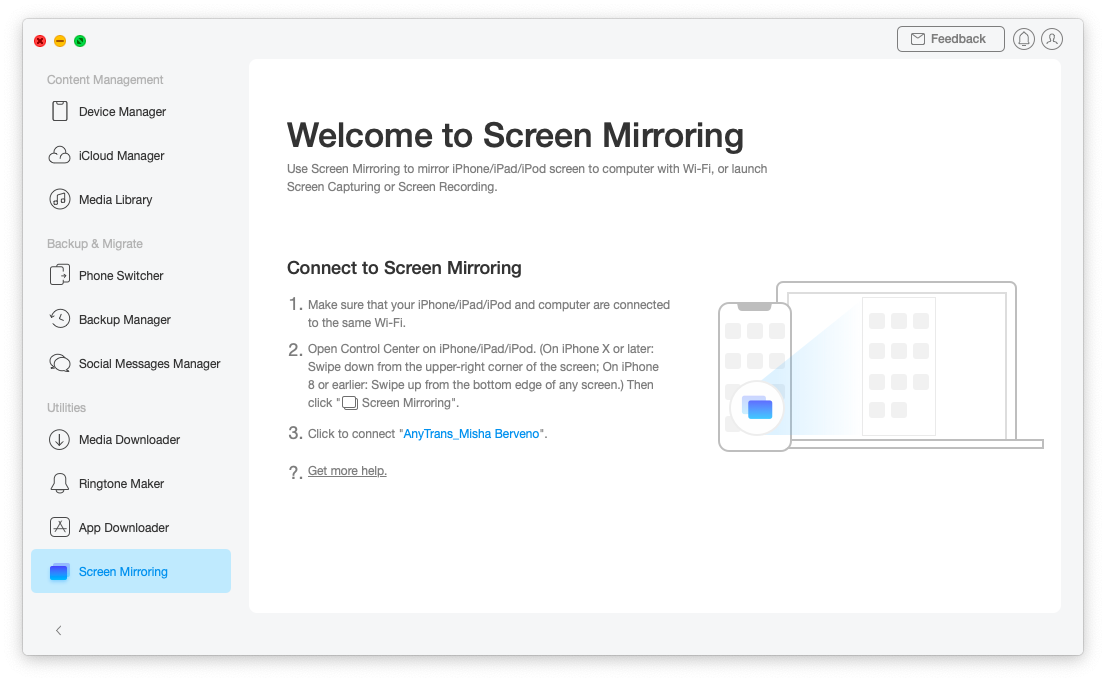 Как видите, на вопрос «можете ли вы записывать FaceTime» есть более одного ответа. В некоторых случаях вы можете использовать QuickTime на Mac. Но комбинация Capto плюс AnyTrans позволит более детально контролировать результат, который вы ищете.
Как видите, на вопрос «можете ли вы записывать FaceTime» есть более одного ответа. В некоторых случаях вы можете использовать QuickTime на Mac. Но комбинация Capto плюс AnyTrans позволит более детально контролировать результат, который вы ищете.
✕ Удалить баннер приложения
Лучше всего то, что Capto и AnyTrans доступны вам абсолютно бесплатно в течение семи дней через Setapp, платформу с более чем 220 выдающимися приложениями для Mac и iPhone, которые просто улучшат ваш рабочий стол и мобильные устройства, от оптимизации производительности Mac (CleanMyMac X) до восстановления случайно удаленные файлы за считанные секунды (Disk Drill). Попробуйте каждое приложение сегодня бесплатно и найдите свой новый любимый инструментарий.


![Как использовать Time Machine на вашем Mac для резервного копирования [2022]](https://exop.ru/wp-content/uploads/2022/09/how-to-use-time-machine-1200x628-768x402.png)



