Как запустить Apple Diagnostics на вашем Mac, чтобы исправить системные проблемы
Мы ассоциируем Mac с качеством, емкостью, скоростью и надежностью. Но может случиться так, что ваш Mac будет работать хуже и возникнут непредсказуемые проблемы. Прежде чем нести его в ближайший сервис Apple, можно попробовать выявить проблему самостоятельно. Это сэкономит ваше время и деньги, а также предотвратит серьезные системные сбои. Определение того, является ли проблема аппаратной или программной, определит возможные действия и последующие шаги.
Когда мы имеем дело с аппаратной проблемой, первое, что нужно попробовать, — это выполнить диагностику Apple (или Apple Hardware Test). Это поможет вам выявить процесс, который вызывает проблему и снижает производительность Mac.
Apple Diagnostics — это простой для понимания инструмент, предоставляющий подробные результаты и рекомендации по дальнейшим действиям. Являетесь ли вы технарем или нет, вы получите все легко.
Что такое диагностика Apple?
Apple Diagnostics — это встроенный тест, который помогает определить, какие аппаратные компоненты вызывают проблему, и найти системные сбои. Тест проверяет оперативную память, контроллер питания, материнскую плату, аккумулятор и другие беспроводные модули.
Это была трудная часть. И самая простая часть заключается в том, что вы можете запустить Apple Diagnostics всего за несколько шагов. Весь процесс займет около 2-5 минут, но в итоге сэкономит часы вашего времени.
Отличительной особенностью теста Apple является то, что после проверки оборудования он отображает код ошибки, предлагает вам четкие решения и помощь службы поддержки Apple. Вы можете записать коды ошибок (известные как справочные коды) и либо провести исследование самостоятельно, либо связаться с Apple.
Говоря об аппаратном тесте Mac, вы также можете услышать об аппаратном тесте Apple (AHT). Это старший брат Apple Diagnostics (AD), и у них есть небольшие отличия. В основном результаты АГТ не являются окончательными и описательными. AHT используется на компьютерах Mac, выпущенных в 2012 году или ранее, в то время как AD — это более продвинутый аналог, который работает с более новыми компьютерами Mac.
По сути, аппаратный тест Mac — отличный инструмент, который поможет вам понять проблему. И если для этого нет исправления — есть более продвинутые инструменты, которые вы можете использовать для устранения проблем с Mac. Подробнее об этом чуть позже.
Как запустить диагностику Mac
Запуск аппаратного теста на Mac может показаться сложным процессом, но поверьте нам — это не так:
- Отключите все периферийные устройства (принтер, кабели, внешний DVD-привод), кроме клавиатуры, мыши, дисплея и динамиков. Убедитесь, что ваш Mac подключен к электросети и Интернету.
- Выберите «Меню Apple» > «Перезагрузить».
- Нажмите и удерживайте клавишу D, пока на экране не появится список различных языков.
- Выберите язык. Apple Diagnostics запускается автоматически.
- Подождите около 2-5 минут, пока проверка не будет завершена. При обнаружении каких-либо проблем вы увидите варианты решений и код ошибки.
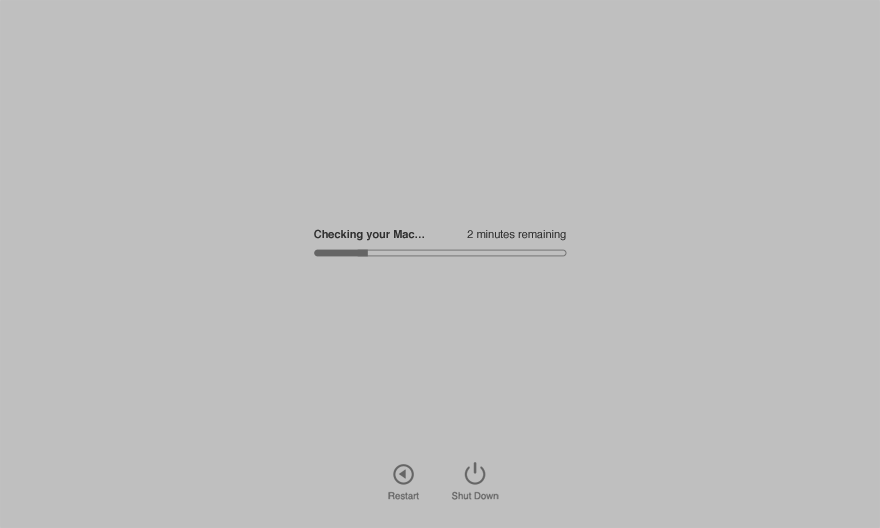
После этого вы можете повторить тест, получить дополнительную информацию, перезагрузить или выключить Mac. Вот и все — простой 5-шаговый процесс, как и было обещано.
Apple рекомендует распечатать инструкции, чтобы держать их под рукой и не пропустить ни одного шага. Или можно сделать фото. Правильно, это то, что люди делают в 2021 году.
Каковы общие результаты диагностики Apple
После выполнения аппаратного теста Mac вы получите список обнаруженных проблем с подробным описанием и соответствующими справочные коды. Каждый код обозначает определенную ошибку и помогает быстро определить следующие шаги. Обычно описание ошибки предлагает возможные решения. Однако, чтобы решить конкретную проблему, Apple Diagnostics может порекомендовать вам связаться с Apple или доставить ваш Mac в авторизованный сервисный центр Apple или Apple Store.
Может случиться так, что тестирование системы не обнаружит никаких проблем.
В этом случае у вас есть несколько вариантов. Обратите внимание, что они взаимоисключающие, а значит, вам следует выбрать оптимальный для вас вариант:
- Повторите процесс, снова нажав «Выполнить тест».
- Чтобы получить дополнительную информацию о возможностях поддержки и обслуживания, нажмите «Начать»:
Потому что иногда небольшая ошибка может помешать всему. Возможно, при первой попытке запустить Apple Diagnostics адаптер питания не был подключен. Подключите его и повторите попытку — это поможет решить проблему.
- Начнется восстановление macOS X.
- Отправьте серийный номер и коды ссылок в Apple, нажав «Согласен на отправку».
- Следуйте инструкциям на экране.
Что делать, если вы не можете запустить диагностику
Вы можете столкнуться с проблемой, когда Apple Diagnostics просто не работает. Не волнуйтесь, это решаемо. Может быть несколько причин, почему это происходит:
- Некоторые внешние устройства подключены. Убедитесь, что вы отключили все, кроме клавиатуры, мыши, дисплея и динамиков.
- Часть системы диагностики может быть повреждена. Вы можете решить эту проблему, перезагрузив Mac, удерживая Option + D. Это запустит тестирование оборудования через Интернет.
- Проблема может заключаться в пароле прошивки. Убедитесь, что вы отключили его во время тестирования оборудования.
Что делать, если диагностика не выявила проблем
Если Apple Diagnostics не выявляет проблем с оборудованием, но ваш Mac по-прежнему работает неправильно, возможно, проблема заключается в программном обеспечении.
Часто компьютеры Mac замедляются, зависают или ведут себя странно из-за переполненного хранилища, вредоносных программ, остатков удаленных приложений, больших и старых файлов. Хорошая новость заключается в том, что вам не нужно гадать или устанавливать множество приложений для решения каждой проблемы по отдельности. Универсальный инструмент под названием CleanMyMac X имеет все необходимые функции для проверки вашего Mac от а до я. Он очищает, защищает и ускоряет работу вашего Mac.
Всего один клик для оптимизации вашего Mac — CleanMyMac X заставляет его летать как ракета.
Вот как работает оптимизация CleanMyMac X:
- Перейдите на вкладку «Обслуживание».
- Уточните, что нужно сделать. Например, если вы хотите ускорить свой Mac, освободив место, установите флажок «Освободить оперативную память». Вы можете выбрать все задачи одновременно или выбрать отдельные.
- Нажмите «Выполнить».
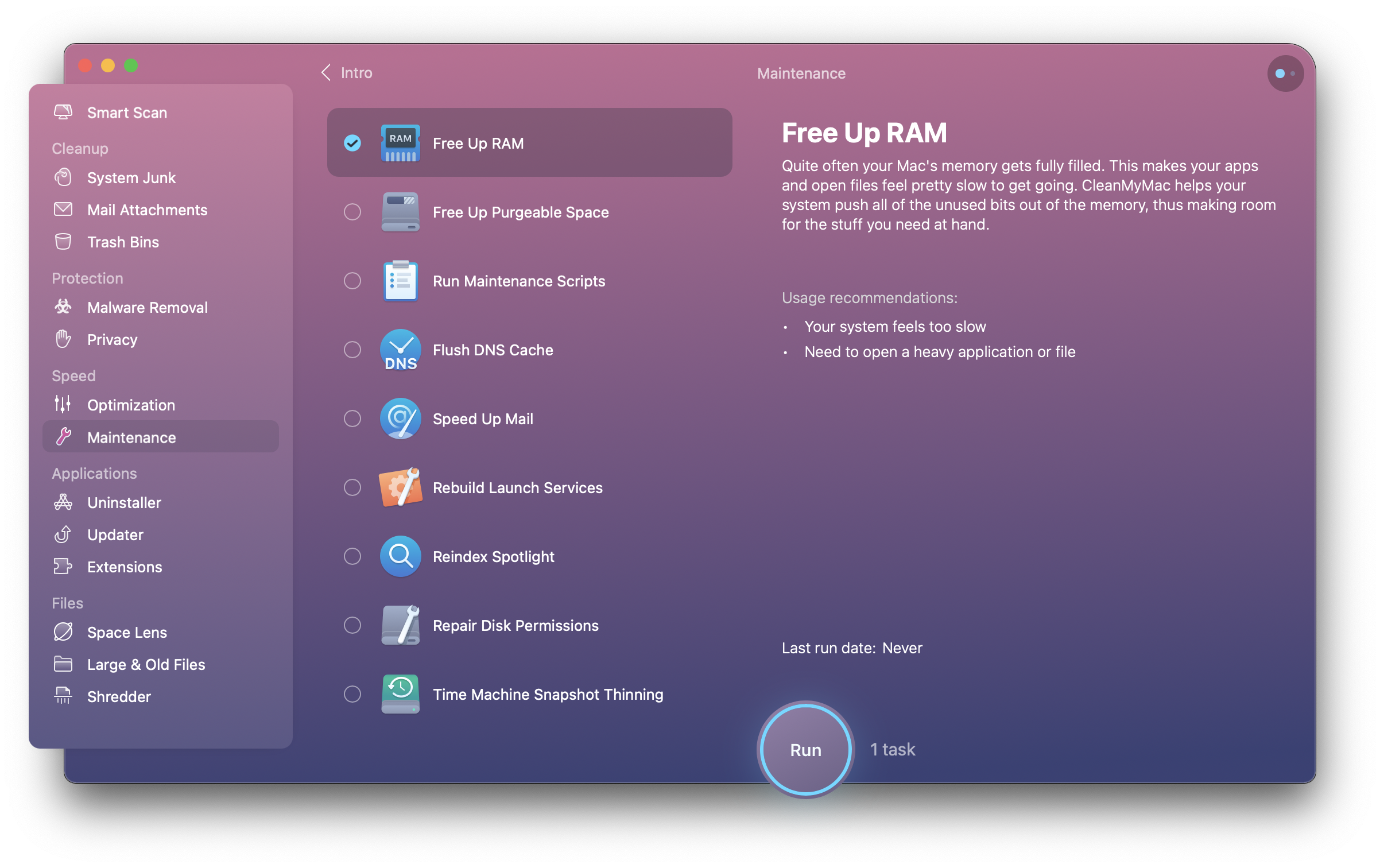
Ура, ты запустил ракету!
Наиболее распространенной проблемой, снижающей производительность системы, являются ненужные файлы, которые загромождают ваш Mac. Вы можете даже не знать о них. К счастью, у CleanMyMac X есть решение и для этого. Устраняйте различные ошибки с помощью замечательной функции System Junk:
- Нажмите Сканировать
- Как только вы увидите результаты, нажмите «Просмотреть подробности».
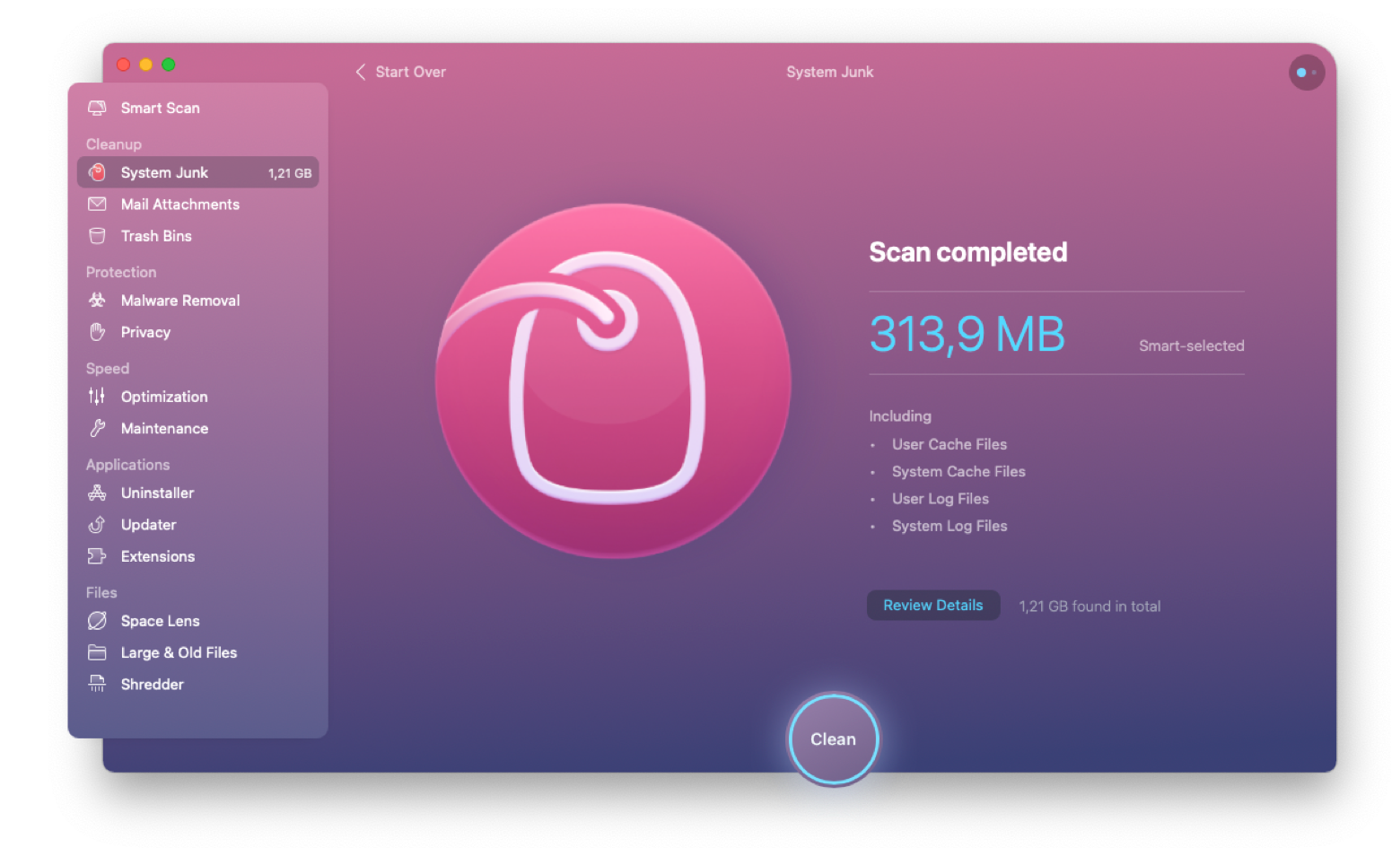
Вы увидите список всех элементов, которые необходимо очистить или исправить. Вы можете просмотреть результаты и отменить выбор тех элементов, от которых вы не готовы отказаться. CleanMyMac X пропустит их при очистке вашего Mac. Когда будете готовы, нажмите «Очистить».
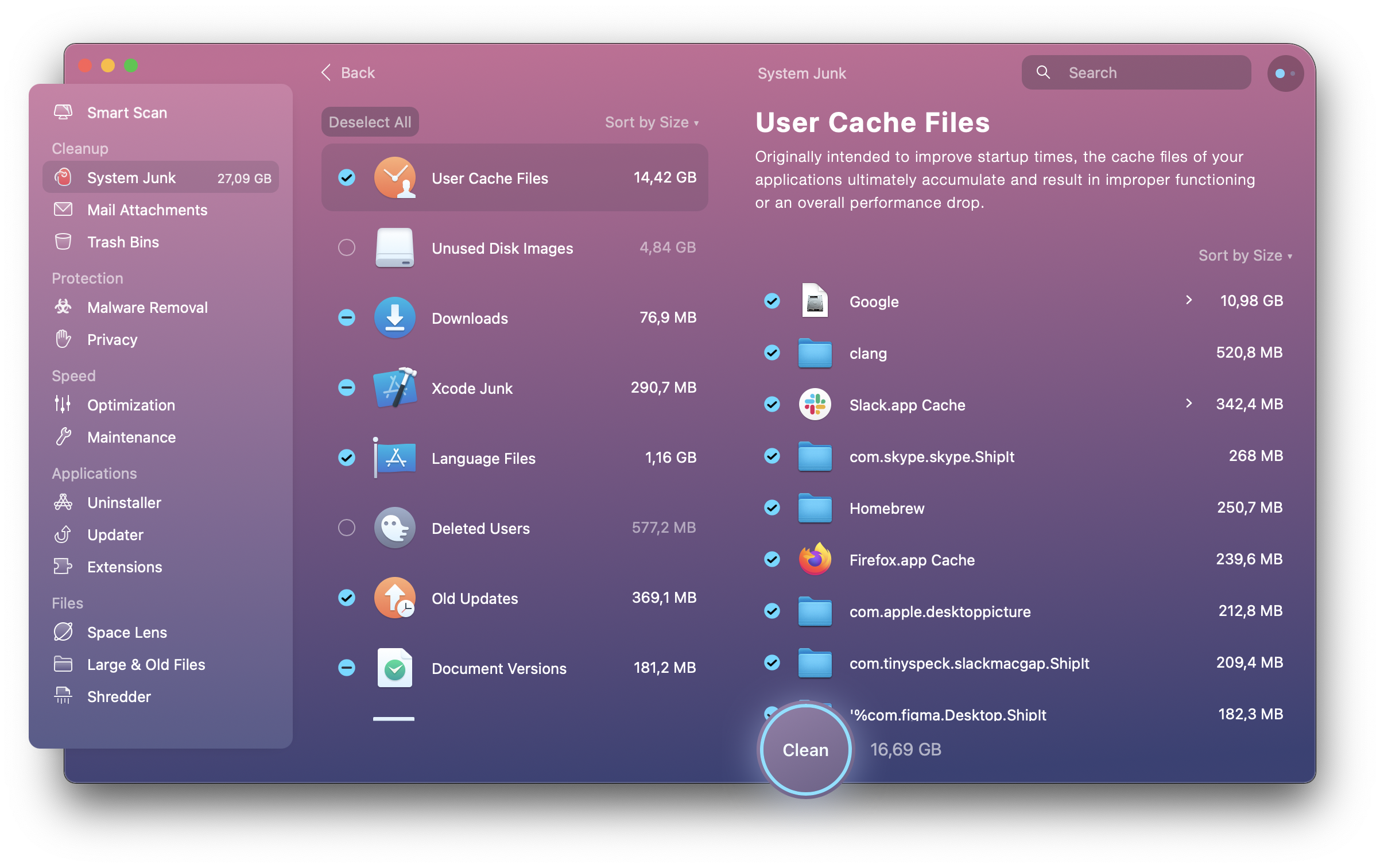
Вау, теперь ваш Mac чувствует себя намного лучше.
✕ Удалить баннер приложения
Знайте причину проблем с Mac
Запуск Apple Diagnostics немного похож на выстрел в темноте. Вы пытаетесь исправить то, о чем понятия не имеете. В некоторых случаях это сработает, но вы можете добиться лучших результатов, если знаете, почему возникают проблемы.
iStat Menus — это утилита, которая находится в строке меню и содержит множество полезных сведений о вашем Mac в режиме реального времени. Проверяйте загрузку процессора и графического процессора, загрузку памяти, скорость вращения вентилятора и многое другое одним щелчком мыши. Всякий раз, когда ваш Mac зависает, замедляется или издает громкий шум вентилятора, меню iStat расскажет вам, почему это происходит.
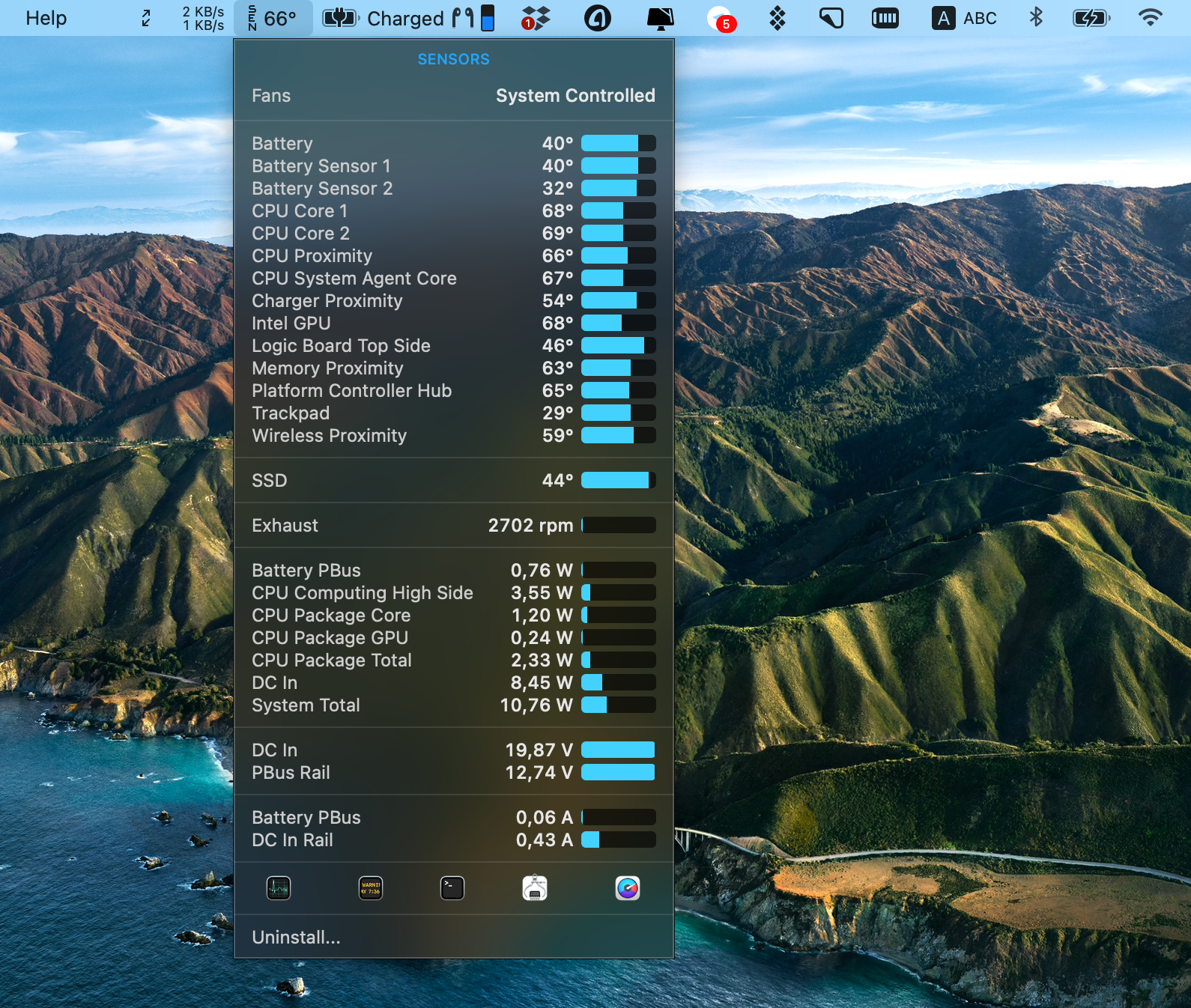
✕ Удалить баннер приложения
App Tamer — еще одна утилита, похожая на iStat, но с большим упором на бездействующие приложения, загружающие ваш процессор. Узнайте, какие приложения загружают ваш Mac, и принудительно закройте или удалите их, чтобы оптимизировать производительность. Приятный штрих: App Tamer меняет цвет значка меню, когда загрузка процессора выходит за рамки нормы.
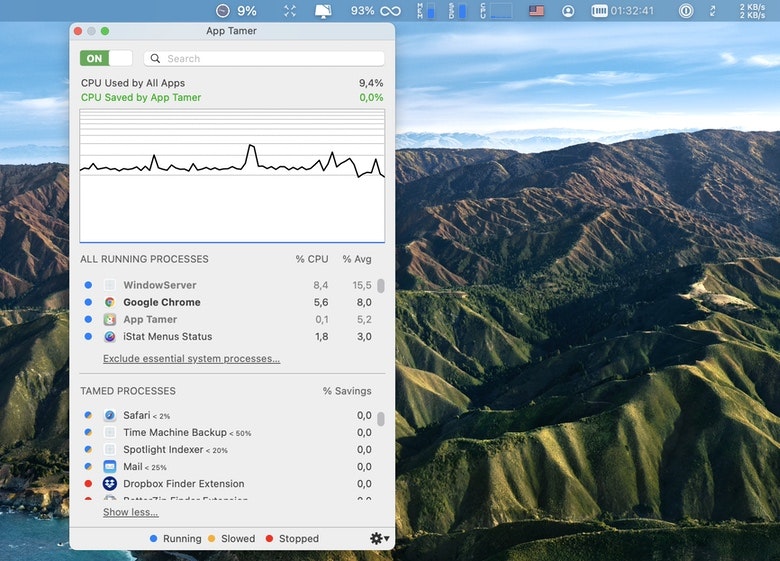
✕ Удалить баннер приложения
Вывод
Тестирование производительности системы — это удобный инструмент, который поддерживает работоспособность вашего Mac, экономит ваше время и деньги. Первый шаг — понять, является ли проблема аппаратной или программной. В то время как Apple Diagnostics справляется с аппаратными сбоями, CleanMyMac может решить проблемы с программным обеспечением.
Неважно, являетесь ли вы опытным пользователем Mac или новичком в Mac, эти инструменты проведут для вас тестирование и оптимизацию системы. Чтобы максимально использовать возможности вашего Mac, регулярно проверяйте его производительность с помощью iStat Menus и App Tamer.
Запуск Apple Diagnostics и оптимизация производительности с помощью CleanMyMac X, iStat Menus и App Tamer продлевают срок службы вашего Mac. Эти три приложения доступны бесплатно в течение 7 дней в Setapp, тщательно подобранном наборе лучших приложений для повышения производительности, так что вы можете попробовать их все, чтобы заставить ваш Mac летать.



![Как использовать Time Machine на вашем Mac для резервного копирования [2022]](https://exop.ru/wp-content/uploads/2022/09/how-to-use-time-machine-1200x628-768x402.png)


