Лучшие советы о том, как выбрать все фотографии в iCloud – Setapp
Последние несколько лет принесли нам так много достижений в технологии телефонных камер, что можно с уверенностью сказать, что ваш iPhone — с тремя 12-мегапиксельными объективами с различными оптическими фокусными расстояниями — теперь больше похож на камеру, чем на настоящий телефон (когда вы в последний раз звонили? кто то?). Кроме того, новые мощные чипы обработки означают, что улучшения фотографий в телефоне теперь достигли уровня, который раньше был доступен только для самых мощных настольных систем.
В результате мы делаем больше фотографий, чем когда-либо. Мы ежечасно записываем нашу повседневную жизнь, и нам нужны десятки селфи, чтобы сделать идеальный снимок для Instagram. Объедините это с увеличенным количеством мегапикселей на каждой фотографии, и вы получите тяжелые и переполненные библиотеки фотографий, которые быстро занимают все доступное пространство на наших устройствах. А поскольку практически нет возможности увеличить объем памяти телефона, кроме покупки нового дорогого телефона, люди обращаются к iCloud.
Как просматривать фотографии в iCloud
Трудно спорить с тем, что iCloud — одно из лучших решений для управления фотографиями, доступных пользователям iPhone и Mac. Он предлагает дешевое место для хранения, начиная с 0,99 доллара за 50 ГБ, встроенную системную интеграцию и удобный доступ через iOS, macOS или Интернет.
По сути, iCloud может загружать все ваши новые фотографии в фоновом режиме и делать их доступными на ваших устройствах, предлагая функции хранения, резервного копирования и управления одновременно.
Еще не включили iCloud? Вот как это сделать на вашем iPhone:
- Перейдите в «Настройки» ➙ «Ваше имя».
- Нажмите на iCloud, а затем на «Фото».
- Включите iCloud Photos (и My Photo Stream, если вам это нравится)
На вашем Mac:
- Перейдите к Системным настройкам ➙ Apple ID.
- Проверить фотографии
- Введите свой пароль и нажмите ОК
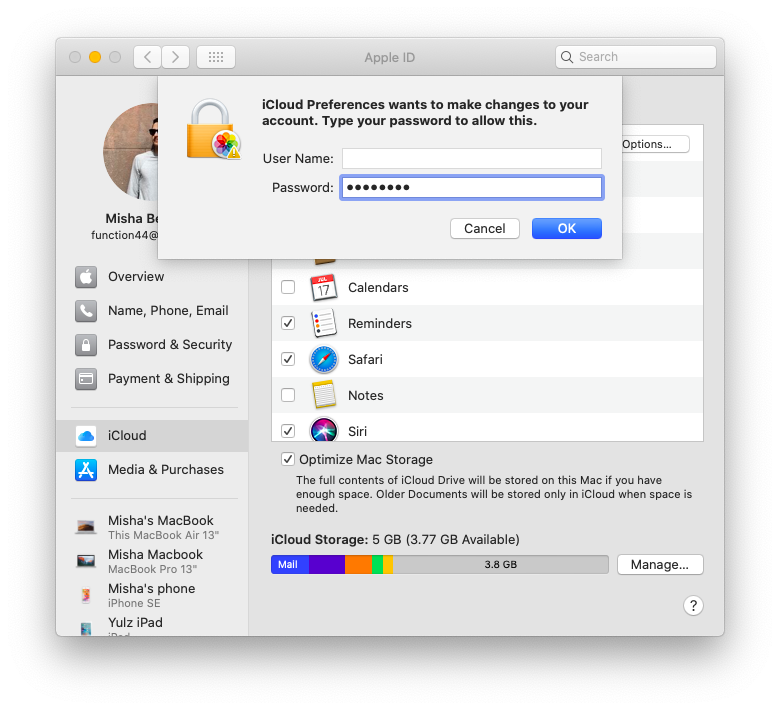
Однако, даже если многие люди используют iCloud для хранения своих фотографий, многие из них просто сбрасывают туда свои библиотеки фотографий без какой-либо сортировки или управления, что приводит к завышенным затратам на хранение и снижает ценность этого замечательного сервиса. Итак, вот несколько советов о том, как выбрать все фотографии iCloud, отменить выбор, удалить все фотографии из iCloud и т. д.
Как выбрать все фотографии в iCloud
Когда вы работаете с фотографиями, хранящимися в вашем iCloud, вы должны помнить, что все они доступны в Интернете, поэтому некоторые из ваших распространенных и надежных ярлыков будут работать как обычно, а некоторые — нет.
Например, вы не можете щелкнуть правой кнопкой мыши на любой фотографии в своем веб-iCloud, чтобы получить значимое меню действий. Точно так же, если вы хотите выбрать все фотографии в iCloud, вы не можете полагаться на команду строки меню «Правка» ➙ «Выбрать все».
Вот как вместо этого выбрать все фотографии в iCloud:
- Войдите в свою учетную запись на icloud.com
- Открыть фотографии
- Перейдите к соответствующей коллекции
- Либо перетащите курсор на фотографии, которые вам нравятся, либо используйте сочетание клавиш ⌘ + A.
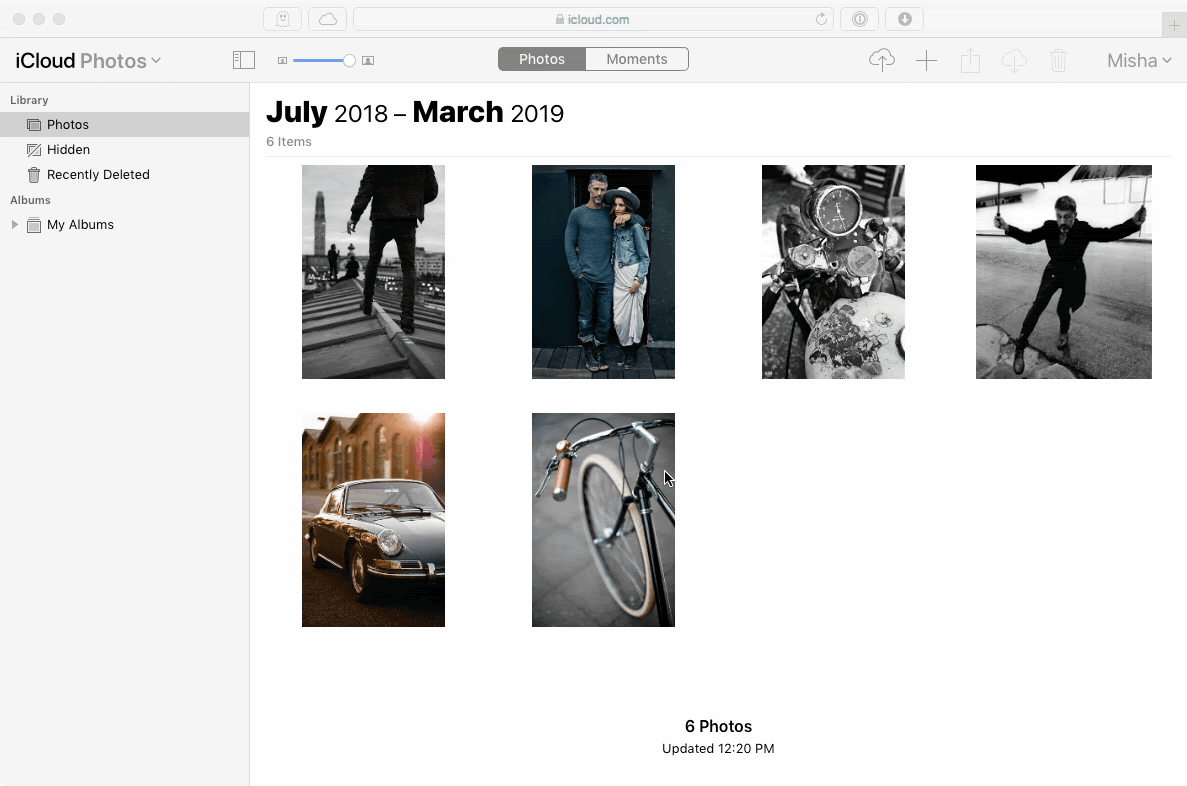
Если вам интересно, как выбрать несколько фотографий на Mac, вы можете удерживать Shift, а затем использовать клавиши со стрелками или щелкнуть последнюю фотографию, которую хотите выделить. Это повлияет на все фотографии подряд. Чтобы выбрать различные непоследовательные фотографии, вам нужно удерживать ⌘, а затем выбирать все, что вы хотите, щелкая курсором.
Что вы делаете, когда знаете, как выбрать все на Mac? Вас может заинтересовать, например, как загрузить несколько фотографий из iCloud, что очень просто сделать:
- Выберите все фотографии, которые вы хотите загрузить на icloud.com.
- Щелкните значок «Загрузить выбранные элементы» на верхней панели (выглядит как облако со стрелкой, указывающей наружу).
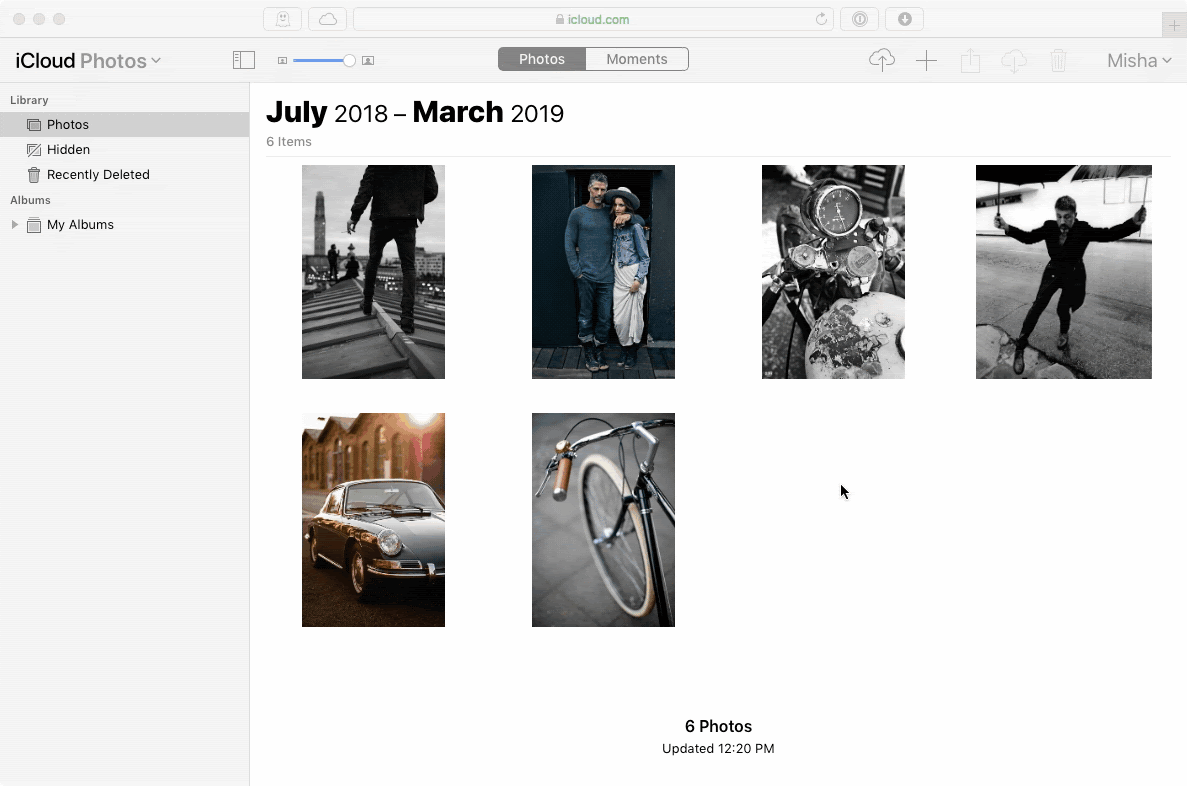
Как отменить выбор всех фотографий в iCloud
Очень важно знать, как выбрать все фотографии в iCloud. Но так же важно знать, как отменить их выбор — что, если вы выберете слишком много или просто хотите исключить несколько, которые вам не нравятся?
Чтобы отменить выбор фотографий, вы можете просто щелкнуть в любом месте за пределами выбранных фотографий. Чтобы отменить выбор нескольких фотографий в iCloud, удерживайте ⌘ и щелкните фотографии, которые не хотите выделять.
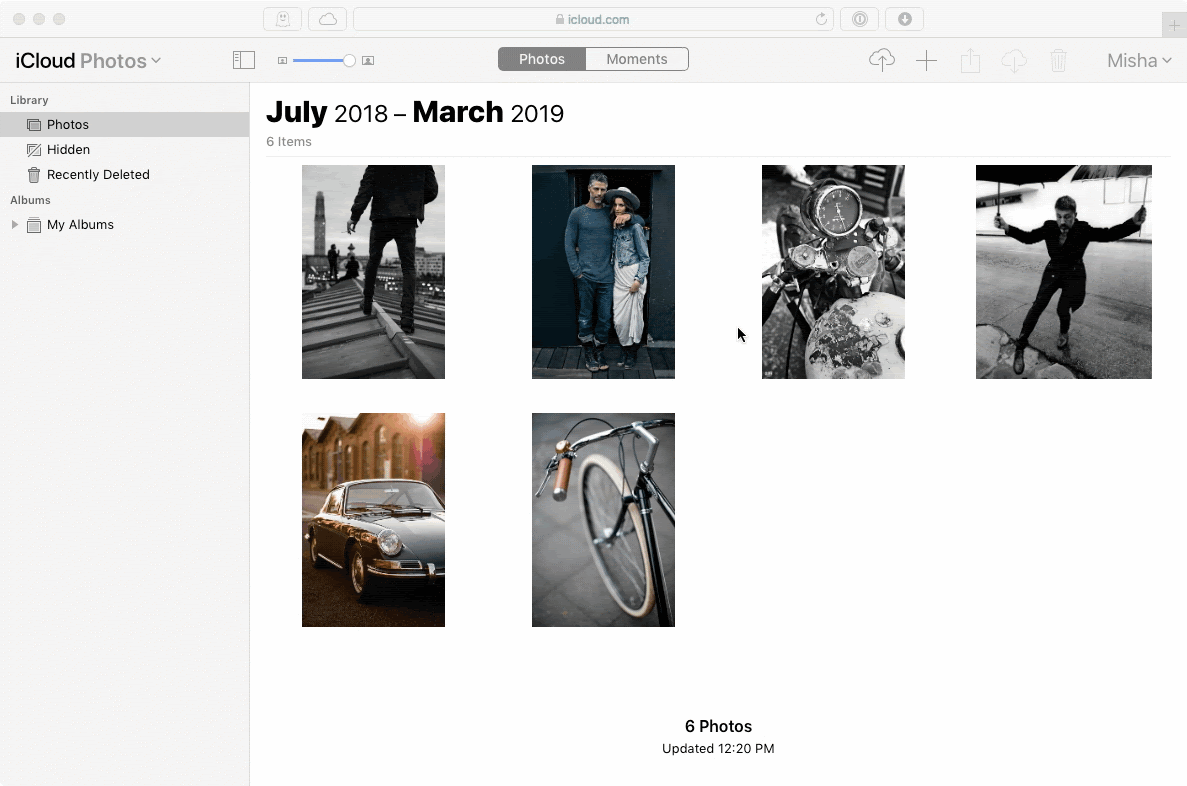
Как отключить фото iCloud
Хотя iCloud Photos — отличный вариант для управления вашей библиотекой фотографий, в некоторых случаях его лучше отключить. Например, если у вас достаточно места на вашем Mac и вы не хотите переплачивать или хотите найти лучшее решение для управления фотографиями.
Чтобы отключить Фото iCloud на iPhone:
- Перейдите в «Настройки» ➙ «Имя».
- Затем нажмите iCloud ➙ Фото.
- Отключить фото iCloud
Чтобы сделать то же самое на Mac:
- Перейдите в «Системные настройки» ➙ Apple ID.
- Снимите флажок Фото
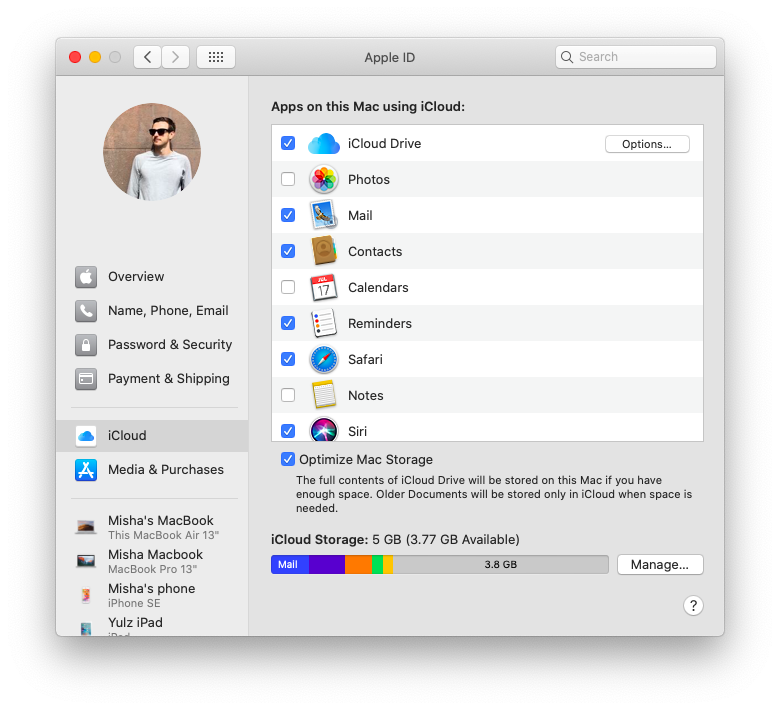
Лучший способ управлять фотографиями на Mac
Хотя iCloud Photos — одно из наиболее широко используемых решений для ваших фотографий, оно едва ли самое многофункциональное. Веб-интерфейс работает относительно медленно, поддерживает не все форматы изображений и мало что предлагает для организации вашей библиотеки. Если вы чувствуете, что максимально использовали возможности iCloud Photos, есть еще одно отличное приложение, которое вы должны попробовать.
MetaImage — отличный органайзер для вашей библиотеки цифровых фотографий. Это приложение позволяет легко помечать изображения, поэтому вы сможете найти их за считанные секунды, независимо от того, насколько велика ваша библиотека.
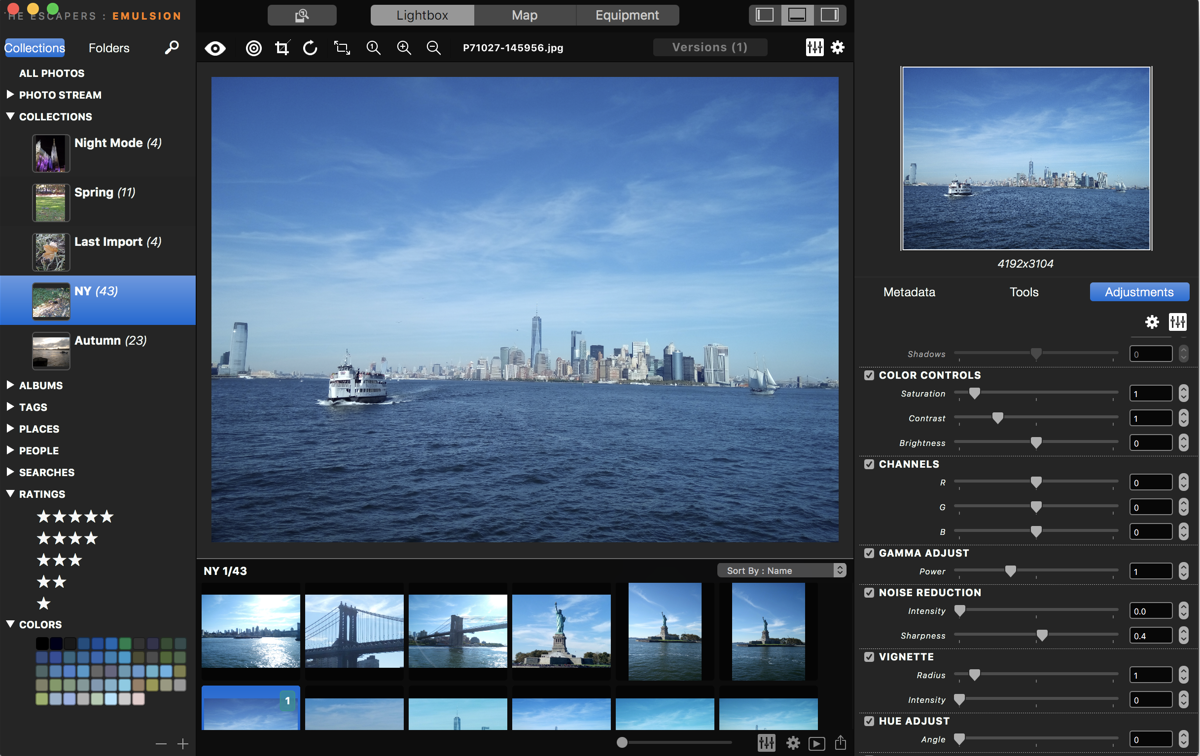
✕ Удалить баннер приложения
Как удалить дубликаты, чтобы освободить место
Как бы вы ни старались вручную управлять своими фотографиями, учитывая, сколько новых снимков мы делаем каждый день, вы не добьетесь идеального результата самостоятельно. Некоторые плохие изображения все равно будут появляться, вы будете постоянно обнаруживать дубликаты тут и там, и, что еще более распространено, у вас будут сотни (если не тысячи) почти идентичных изображений с различных событий — и все они занимают гигабайты места. на вашем жестком диске.
Gemini — идеальная утилита для контроля вашей цифровой библиотеки. Всего за одно сканирование он просматривает каждую папку на вашем Mac и находит не только ненужные дубликаты файлов, но и изображения, которые выглядят настолько похожими, что было бы напрасно оставлять их все.
Чтобы использовать Gemini и освободить свой Mac от повторяющихся файлов:
- Откройте приложение и перетащите папку (например, папку с фотографиями) в его окно.
- Нажмите Сканировать на наличие дубликатов.
- Перейти к результатам обзора
- Выберите Smart Cleanup, когда будете удовлетворены
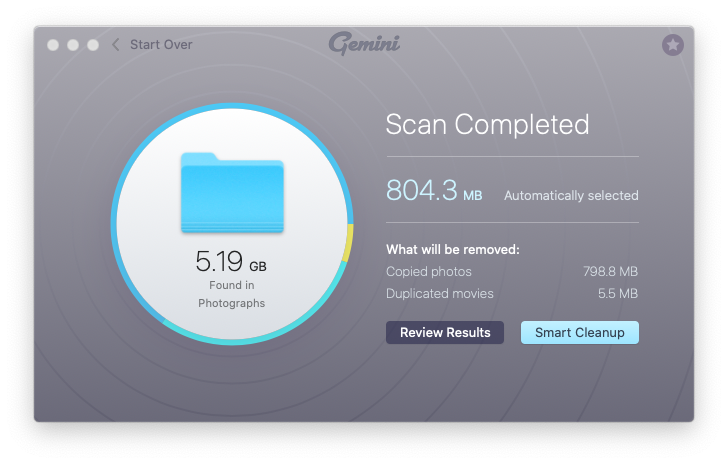
✕ Удалить баннер приложения
Как быстро перенести фотографии на Mac
Это правда, что в основном люди используют iCloud Photos в качестве цифровой библиотеки, но некоторым это также нравится, потому что это дает им простой способ переноса фотографий с iPhone на Mac. Когда вы делаете снимок, iCloud автоматически загружает его в облако в фоновом режиме, где он становится доступным для вашего Mac. Но есть ли лучший способ?
AnyTrans для iOS — это универсальный менеджер iPhone для Mac, который вам абсолютно необходим. Он не только предлагает самый быстрый путь для передачи изображений с iPhone на Mac, но также революционизирует способ управления вашей медиатекой, резервными копиями, приложениями и даже сообщениями. Думайте об этом как об iTunes на стероидах, который на самом деле интуитивно понятен в использовании. И он также имеет встроенный загрузчик аудио и видео.
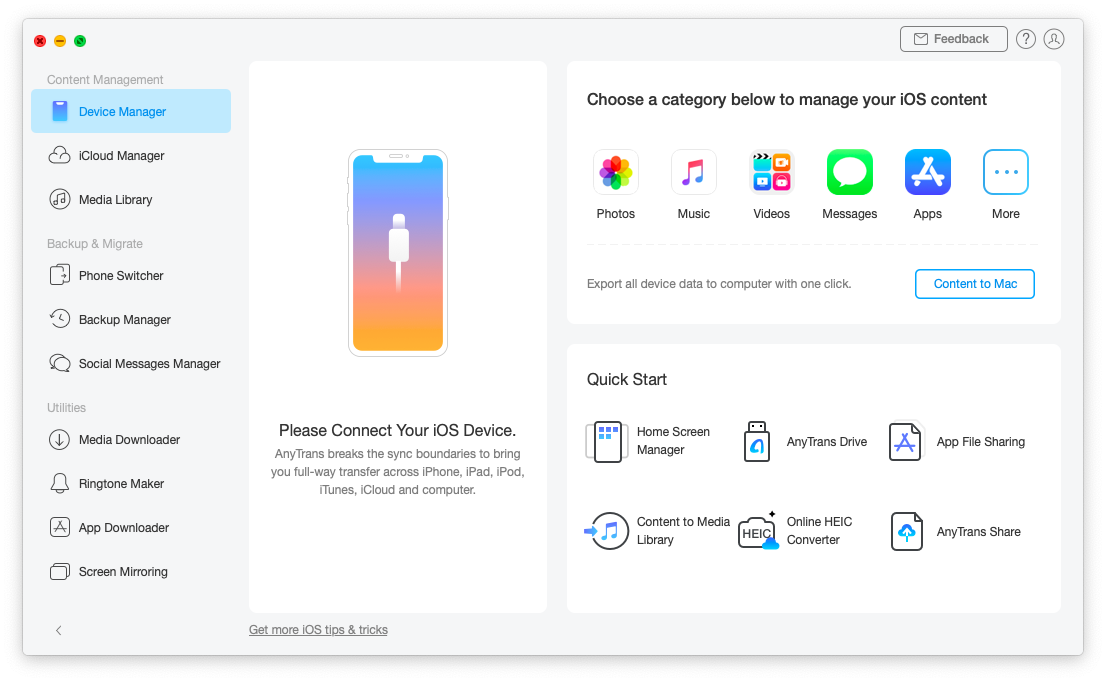
✕ Удалить баннер приложения
Поэтому, когда дело доходит до выяснения того, как выбрать все фотографии в iCloud или как отменить их выбор — все это очень просто. Что еще более важно, вы должны знать, почему вы вообще используете iCloud и какие преимущества он вам дает, потому что может быть разумным шагом перейти на что-то более быстрое и родное, такое как Emulsion, сохранить вашу библиотеку без дубликатов с помощью Gemini и мгновенно передавайте файлы с помощью AnyTrans.
Лучше всего то, что Emulsion, Gemini и AnyTrans теперь доступны вам абсолютно бесплатно в течение семи дней с пробной версией Setapp, платформы с более чем 200 лучшими альтернативами приложениям Mac по умолчанию, от лучших обоев (Wallpaper Wizard) до лучшего пароля. управление (Секреты). Попробуйте их все сегодня без каких-либо обязательств и убедитесь сами — почему бы и нет?






