Лучший способ извлечь изображения из PDF-файлов — Setapp
PDF (или переносимый формат документа) является одним из наиболее широко используемых типов документов во всем мире. Мы регулярно подписываем контракты в формате PDF, читаем книги в формате PDF, показываем презентации в формате PDF, отправляем проекты в формате PDF и многое другое. Прелесть PDF в том, что он похож на ламинированную бумагу — вы можете видеть все внутри идеально, но вы не можете легко это изменить.
Хотя в большинстве случаев вы можете легко скопировать текст из PDF-файлов с изображениями, это совсем другая история. Чтобы сохранить изображения из PDF, вы не можете просто перетащить их или щелкнуть правой кнопкой мыши, как в браузере — таким образом они в некоторой степени защищены.
Однако, как и во всем, здесь есть лазейка, и есть довольно много способов, которые позволят вам извлекать изображения из нужных вам PDF-файлов. Эти приемы варьируются в зависимости от качества и цены, поэтому мы опишем их здесь, и вы можете свободно выбирать тот, который соответствует вашим обстоятельствам.
✕
Зачем извлекать изображения из PDF-файлов?
Иногда вам действительно нужно скопировать изображение из PDF — может быть, вы что-то переделываете, может быть, вам нужны визуальные эффекты для презентации или, может быть, просто сохранить файлы для последующего вдохновения.
Например, если вы часто используете популярный сервис, такой как SlideShare, в своих исследованиях, они поставляются в формате PDF, и это может иметь решающее значение для сохранения графиков, иллюстраций, визуальных идей в качестве ссылок в вашей собственной работе.
Примечание. При сохранении изображений из чужих файлов обязательно соблюдайте применимые указания по защите авторских прав.
У вас может возникнуть соблазн использовать бесплатные и простые онлайн-инструменты для извлечения PDF-файлов, но будьте осторожны — если вы недостаточно хорошо знаете сервис, он может не только украсть информацию в вашем PDF-файле, но и внедрить вредоносное ПО в полученные файлы.
Вместо этого попробуйте любой из рекомендованных ниже вариантов, чтобы быстро и безопасно сохранять изображения из PDF-файлов.
Сохраняйте изображения из PDF с помощью инструментов обрезки
Самый простой способ скопировать изображение из PDF — использовать встроенный в Mac инструмент для создания скриншотов. Преимущество этого в том, что у вас есть полная свобода выбора того, что именно вы хотите включить в результат: только изображение, только текст, изображение или текст вместе или даже коллаж. Недостатком является то, что качество будет ограничено разрешением этой конкретной области на вашем экране.
Чтобы скопировать изображение из PDF со скриншотом на Mac:
- Откройте PDF-файл, чтобы изображение, которое вы хотите, имело нужный размер.
- Нажмите Shift + ⌘ + 4
- Перетащите курсор на изображение. Чтобы точно настроить кадр, используйте Пробел и переместите всю область сразу.
- Отпустите курсор, и результат будет сохранен на рабочем столе в формате PNG.
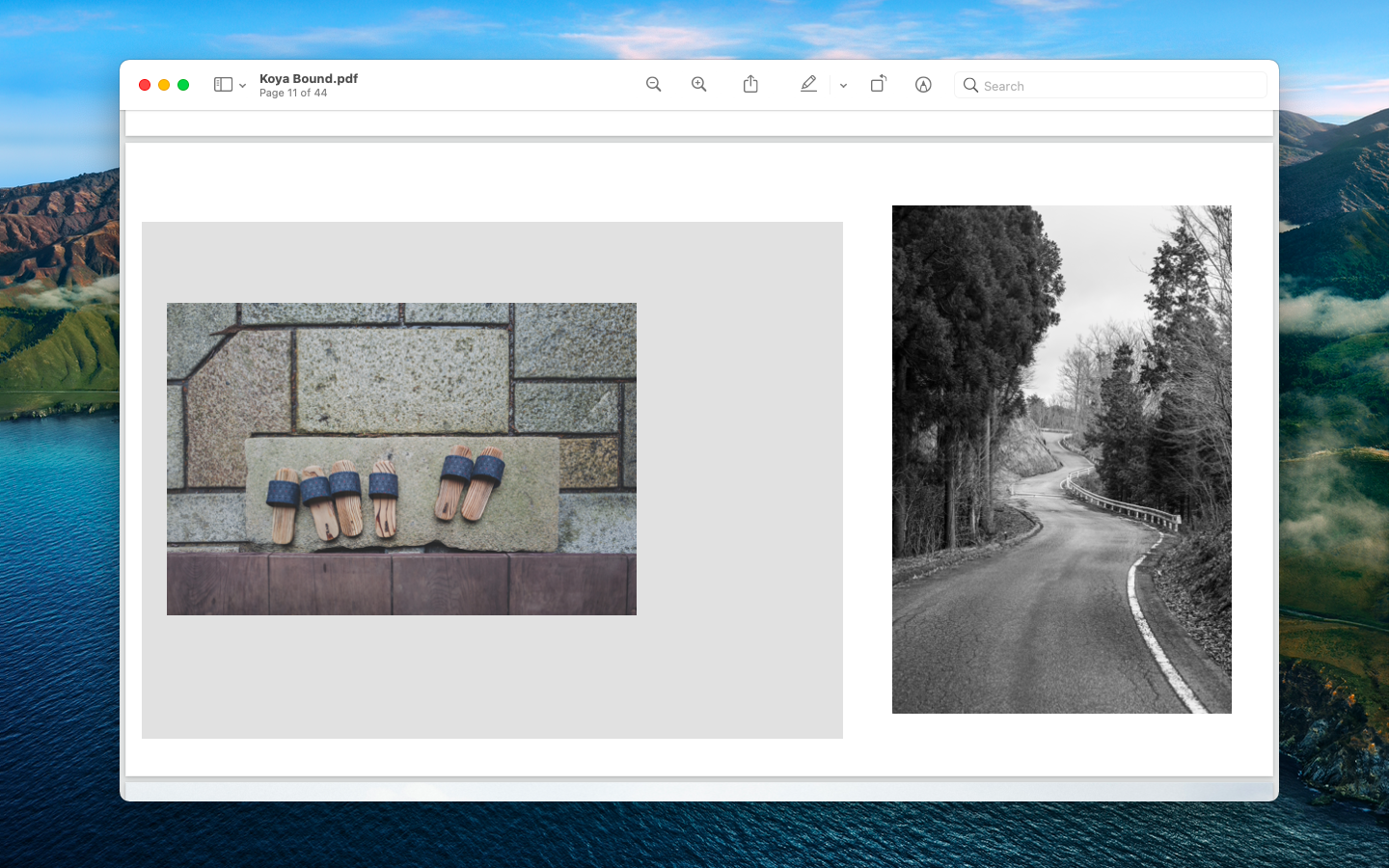
CleanShot X — гораздо более мощная утилита для записи экрана, которая значительно расширяет возможности родного инструмента. Вы можете не только просто сделать снимок экрана, но и добавить таймер, чтобы идеально расположить снимок, или даже сделать снимок с прокруткой, чтобы захватить больше вертикальной области (например, всю веб-страницу).
В то же время CleanShot X автоматически скрывает значки на рабочем столе, поэтому вам вообще не нужно их перемещать. Вы также можете быстро записать видео или GIF, аннотировать свой результат комментариями прямо в приложении (или размыть конфиденциальную информацию) и поделиться изображением через облако CleanShot.
Чтобы сохранить изображения из PDF-файлов с помощью CleanShot X, вы можете либо установить его в качестве приложения для записи экрана по умолчанию и следовать приведенным выше инструкциям, либо щелкнуть значок в строке меню и выбрать соответствующий параметр.
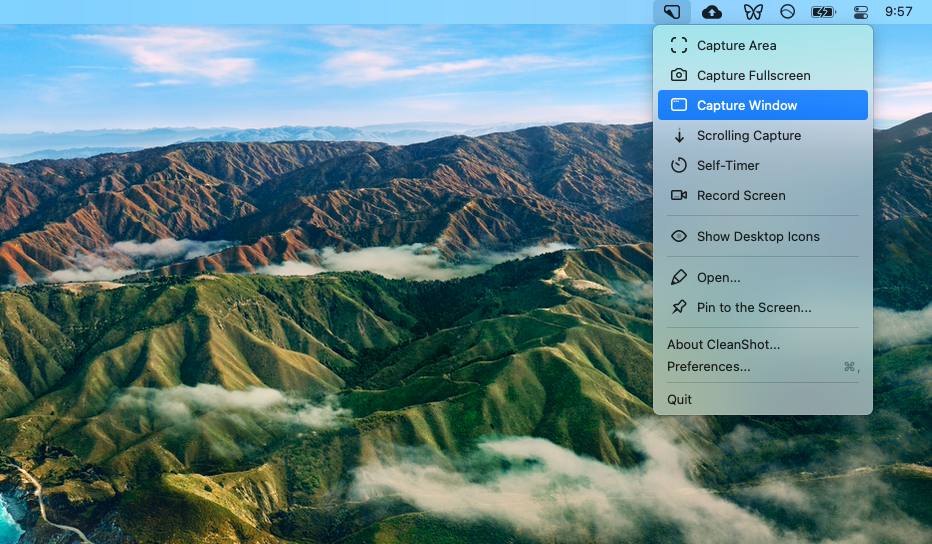
Извлекайте изображения из PDF сразу
Когда в заданном PDF-файле есть много изображений, к которым вы хотите получить доступ, вы можете использовать профессиональное программное обеспечение PDF, чтобы попытаться экспортировать их. Это не всегда работает, так как некоторые изображения можно защитить от такого функционала, но если это просто обычный документ, то, скорее всего, так и будет.
Самый простой способ сразу извлечь изображения из PDF — использовать Adobe Acrobat Pro:
- Запустите Acrobat Pro
- Перейдите в Инструменты в верхнем меню.
- Выберите Экспорт PDF
- Выберите «Файл» и выберите свой PDF-файл.
- Перейдите в Изображение и выберите формат изображения.
- Установите флажок «Экспортировать все изображения»
- Нажмите Экспорт
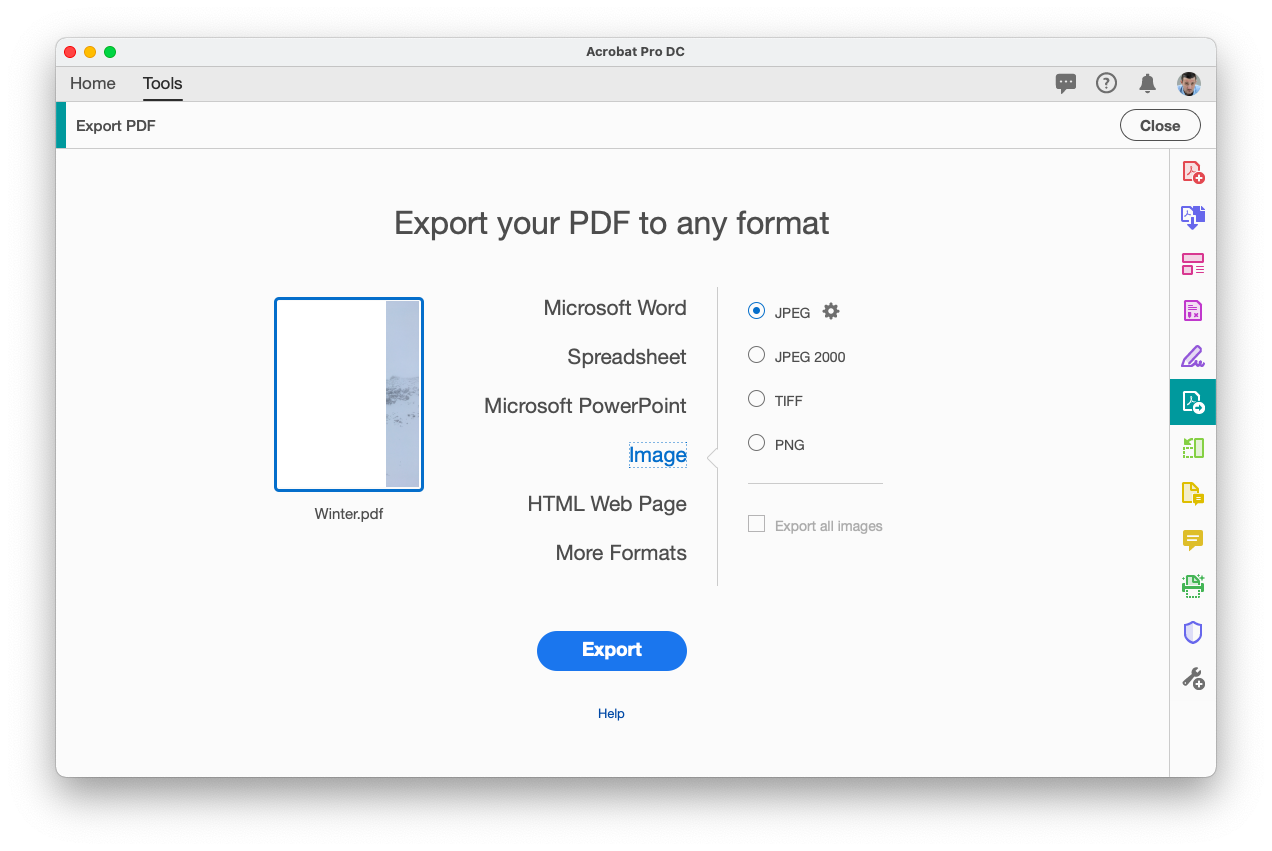
Помимо PDF-файлов, одним из самых популярных способов обмена документами в Интернете является Google Docs. Часто эти документы содержат изображения, и нет способа их сохранения по умолчанию — щелчок правой кнопкой мыши не вызывает нужное меню.
Вместо этого следует щелкнуть Файл ➙ Загрузить ➙ Веб-страница. Это сохранит заархивированный архив на вашем Mac. Когда вы разархивируете его, папка будет содержать текст вместе с отдельными файлами изображений. Но как лучше всего разархивировать файлы?
✕
BetterZip — одна из самых быстрых и впечатляющих утилит для архивирования. Он не только мгновенно архивирует и разархивирует файлы и папки, но также позволяет просматривать содержимое любого заархивированного архива и манипулировать им, не изменяя сам ZIP.
Например, когда вы перетаскиваете свой архив Документов Google в BetterZip, вы можете просто перетаскивать изображения, которые хотите использовать, из архива, не обязательно распаковывая его. Ощущение магии!
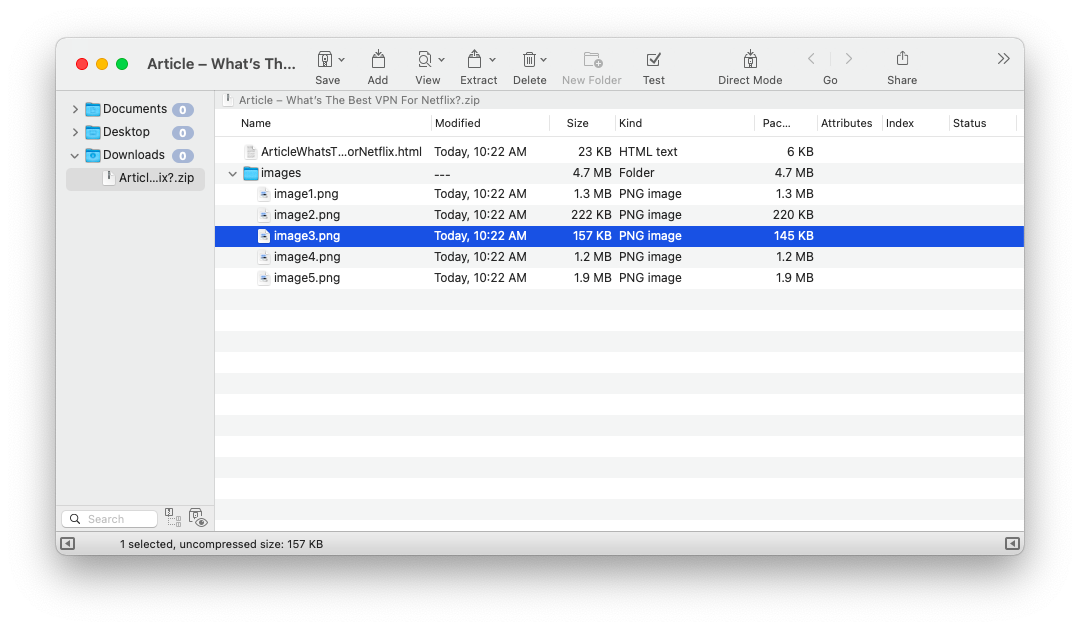
✕ Удалить баннер приложения
Скопируйте изображение из PDF с помощью Adobe Photoshop
Последний вариант извлечения изображений из PDF — это использование Adobe Photoshop. Сделать это довольно просто и, как правило, извлекает наибольшее количество изображений даже из книг и других трудно ломаемых PDF-файлов. Недостатком является дороговизна Photoshop. Но если вы уже используете его в своей работе, вот как с ним сохранять изображения:
- Запустить Фотошоп
- Перетащите на него PDF-файл
- В окне «Импорт PDF» выберите «Изображения», затем «ОК».
- Каждое изображение будет открываться как отдельная вкладка. Не стесняйтесь экспортировать их, как обычно.
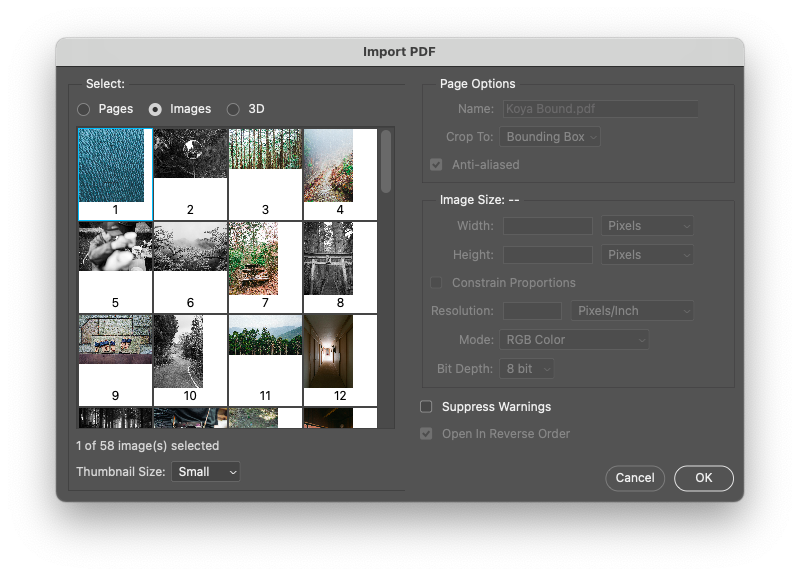
Как видите, способов сохранения изображений из PDF-файлов довольно много. Вы можете использовать средство записи экрана Mac по умолчанию или перейти на CleanShot X, вы можете сразу извлекать изображения с помощью Adobe Acrobat или получать изображения из Документов Google с помощью BetterZip. И вы также можете копировать любые изображения PDF напрямую с помощью Photoshop.
Лучше всего то, что CleanShot X и BetterZip доступны вам бесплатно в течение семи дней через пробную версию Setapp, платформы с более чем 200 первоклассными приложениями для Mac для любых задач, от редактирования фотографий до блокировки. отвлекающие сайты. Попробуйте каждое приложение Setapp сегодня бесплатно и значительно пополните свою коллекцию любимых приложений!






