Mac не выключается — как это исправить
Хватит, вы должны выключить свой Mac и пойти немного отдохнуть. А вдруг ты не сможешь. Не потому, что вы трудоголик, а потому, что вы буквально не можете выключить Mac. Давайте разберемся, почему ваш MacBook не выключается и как это исправить.
Как выключить MacBook
Обычно довольно легко сказать вашему Mac, что делать — выключить, перезагрузить, перевести в спящий режим или заблокировать экран. Все эти настройки доступны в главном меню, доступ к которому можно получить, нажав на логотип Apple. Поэтому, если вы хотите выключить Mac, вы просто выбираете эту опцию в меню, а затем подтверждаете свое действие в диалоговом окне, которое появляется на экране.
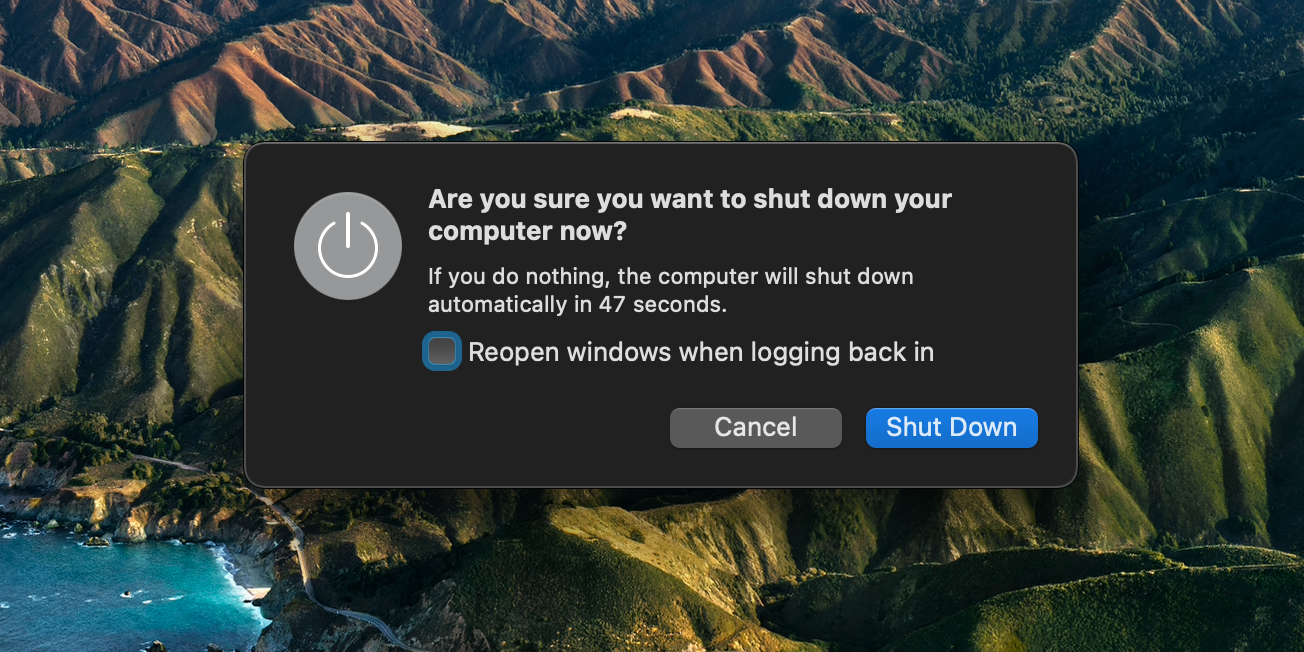
Совет. Если вы хотите пропустить окно подтверждения, нажмите и удерживайте Option при нажатии кнопки «Завершение работы» в меню Apple, и ваш Mac немедленно выключится.
Что делать, если ваш Mac не выключается
Но что, если вы нажмете кнопку «Выключить», и ничего не произойдет? Очень часто, когда ваш Mac не перезагружается или не выключается, на нем запущены какие-то процессы, которые не могут позволить ему завершить работу. Знание того, как завершить эти процессы, поможет вам немедленно решить проблему. Вот что вы должны сделать, если ваш MacBook не выключается.
Подождите несколько минут
Возможно, ваш Mac просто устал от всех открытых файлов и приложений, работающих в фоновом режиме. В этом случае ему просто нужно немного больше времени, чтобы закрыться. Мы рекомендуем подождать до 5 минут, пока ваш Mac завершит все активные процессы и выключится.
Важно: Не закрывайте крышку MacBook до того, как он выключится. Это может быть причиной того, что он замедляется или плохо себя ведет во время выключения.
Принудительно закрыть приложения
Ваш MacBook не выключится, если некоторые приложения не закроются. Поэтому, прежде чем вы начнете искать проблемы, убедитесь, что нет приложений, которые не отвечают и мешают процессу выключения.
Вот как вы можете определить не отвечающие приложения:
- Иконки приложений в Dock подпрыгивают
- На вашем экране появится диалоговое окно, в котором говорится, что вы должны выйти из определенного приложения.
- Некоторые приложения показывают окна предупреждений (чаще всего они появляются, если вы работали с каким-то файлом и не сохранили изменения).
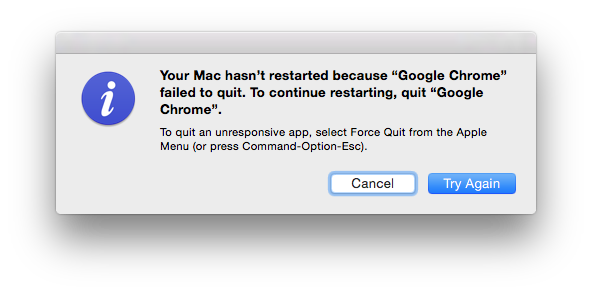
источник: Спросите Разное
Вот что вы должны сделать, чтобы решить проблему с не отвечающими приложениями:
- Щелкните правой кнопкой мыши приложение > «Выход» или «Выход принудительно».
- Если это не помогло, перейдите в меню Apple > «Принудительно выйти».
- Если вы вышли из приложения, но ваш Mac не выключается, снова нажмите логотип Apple > «Выключить».
Могут быть случаи, когда вы не знаете, что проблема существует в первую очередь. Обычно это происходит, когда вы не видите всплывающих окон с предупреждениями или прыгающих значков приложений, потому что на вашем Mac открыто слишком много окон. В этом случае вам понадобится CleanMyMac X.
CleanMyMac X — это первоклассная утилита очистки для Mac, которая помогает поддерживать скорость и защиту вашего компьютера. CleanMyMac X предупредит вас, если на вашем Mac есть какие-либо приложения, которые не отвечают, поэтому вы сможете принудительно закрыть их все из строки меню.
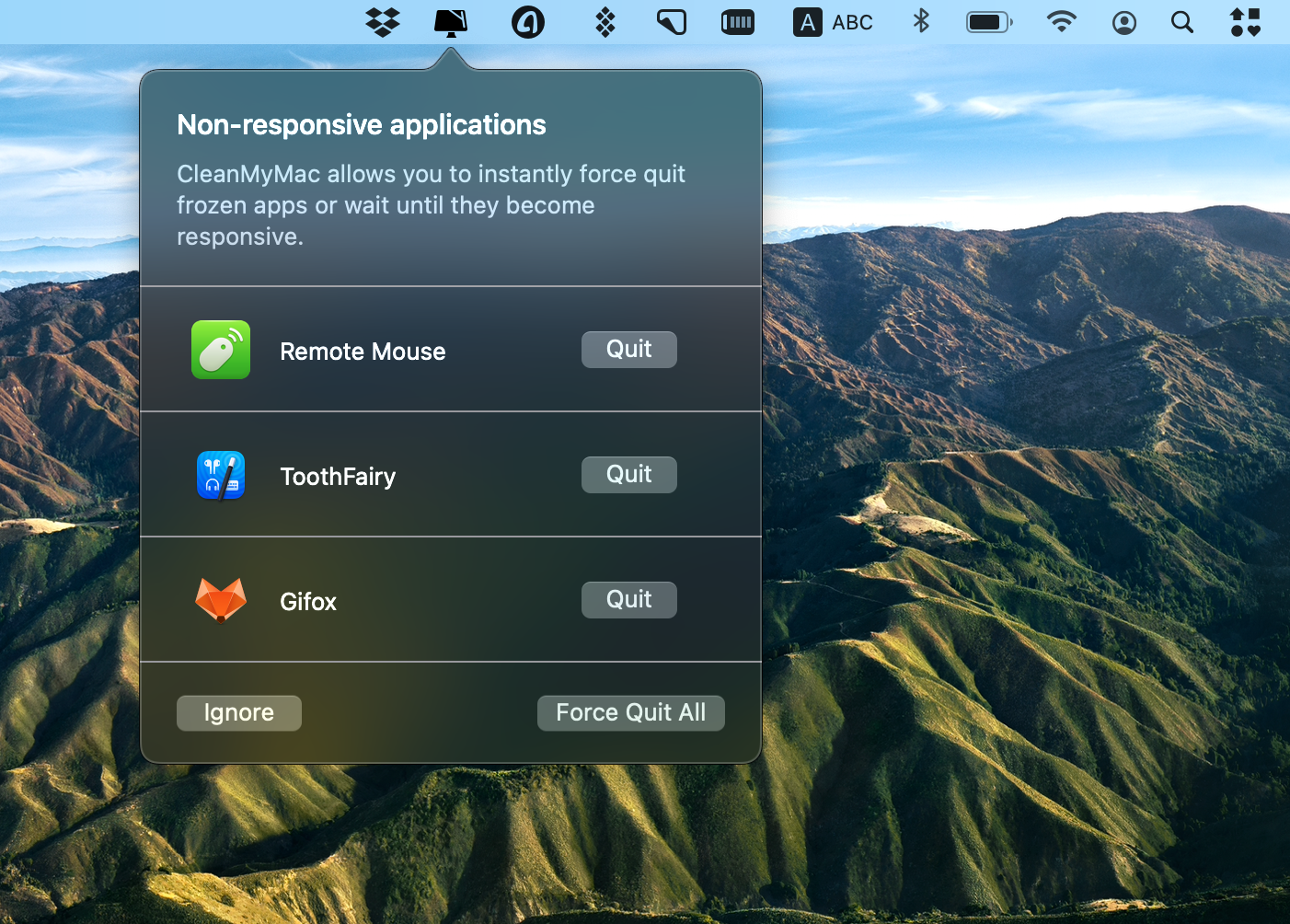
✕ Удалить баннер приложения
Нажмите и удерживайте кнопку питания
Если ничего не помогает, вы можете попробовать нажать и удерживать кнопку питания, пока ваш Mac не выключится. Этот метод должен работать, даже если некоторые приложения не отвечают. Как только вы включите свой Mac после выключения, вы увидите диалоговое окно с сообщением о том, что вы вышли из-за проблемы, чтобы вы могли открыть приложения, которые были активны на момент выключения.
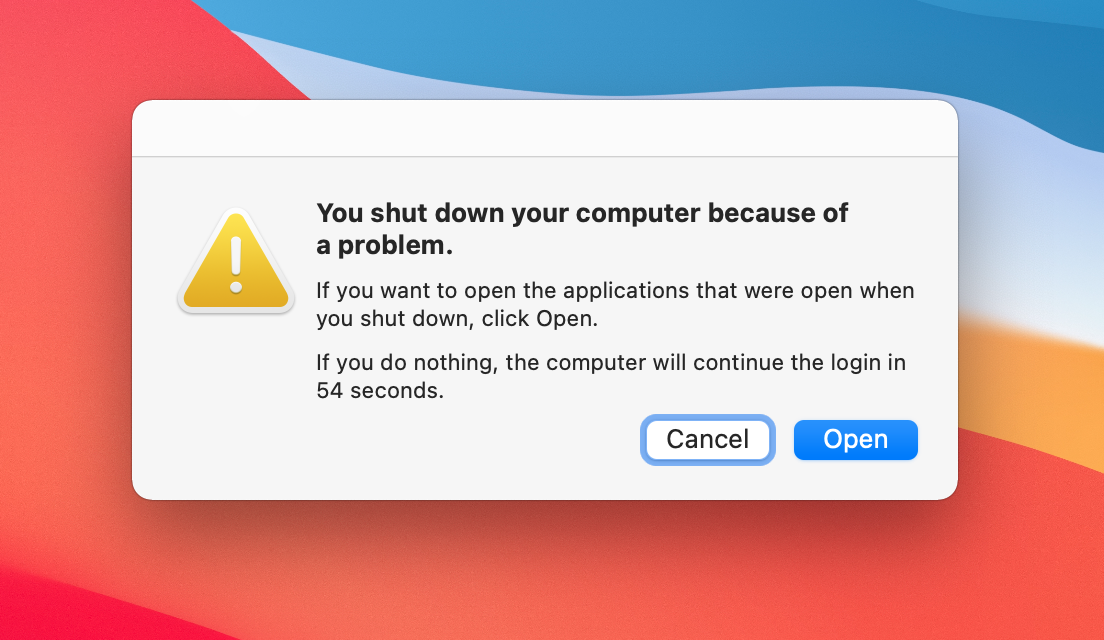
Что делать, если есть проблема с зависанием
Попробуйте переместить курсор. Если вы не можете переместить его, ваш MacBook завис, и поэтому он не выключается. Вот несколько вещей, которые вы можете сделать, чтобы это исправить:
- Нажмите Command + Control + Power. Это должно перезагрузить компьютер.
- Нажмите и удерживайте кнопку питания, как описано выше. После перезагрузки проблема должна исчезнуть.
- Сбросьте контроллер управления системой вашего Mac (SMC). Короче говоря, SMC управляет некоторыми аппаратными компонентами вашего компьютера. Это означает, что если есть проблема с некоторыми физическими частями Mac, может помочь сброс SMC. Вот как.
Однако очень часто существует более глубокая проблема. Хотя перезагрузка компьютера может устранить симптомы, она не предотвратит зависание вашего Mac в будущем. Прочтите это подробное руководство, чтобы узнать, почему компьютеры Mac часто зависают и как этого избежать.
✕
Как предотвратить проблемы с выключением Mac
Когда вы говорите «мой Mac не выключается» или «мой Mac не перезагружается», вы не говорите о реальной проблеме. Вы говорите о его последствиях. Чтобы сохранить ваш Mac в рабочем состоянии, вы должны провести тщательную диагностику и выяснить, почему ваш Mac вообще плохо себя ведет. Это поможет предотвратить подобные проблемы в будущем. Итак, читайте дальше, самая полезная часть ниже.
1. Ускорьте свой Mac с помощью CleanMyMac X
CleanMyMac X — это приложение, о котором мы много говорим (как вы, наверное, заметили), но это потому, что это действительно идеальный инструмент для устранения неполадок для Mac. От проблем с дисковым пространством до вредоносных программ, он глубоко заглядывает в ваш компьютер и находит всевозможные проблемы, которые могут снизить производительность вашего Mac.
Вот как оптимизировать ваш Mac и предотвратить выключение Mac:
- Запустите Smart Scan, чтобы проанализировать скорость вашего Mac. После завершения Smart Scan вы получите рекомендации о том, как ускорить работу вашего Mac.
- Нажмите на модуль «Оптимизация» в разделе «Скорость» — здесь вы можете управлять элементами входа и агентами запуска. Рекомендуется свести к минимуму количество приложений, которые автоматически открываются при включении Mac.
- Откройте Maintenance, чтобы освободить оперативную память. Очень часто при заполнении диска ваш Mac начинает тормозить. Если это так, CleanMyMac X также исправит это.
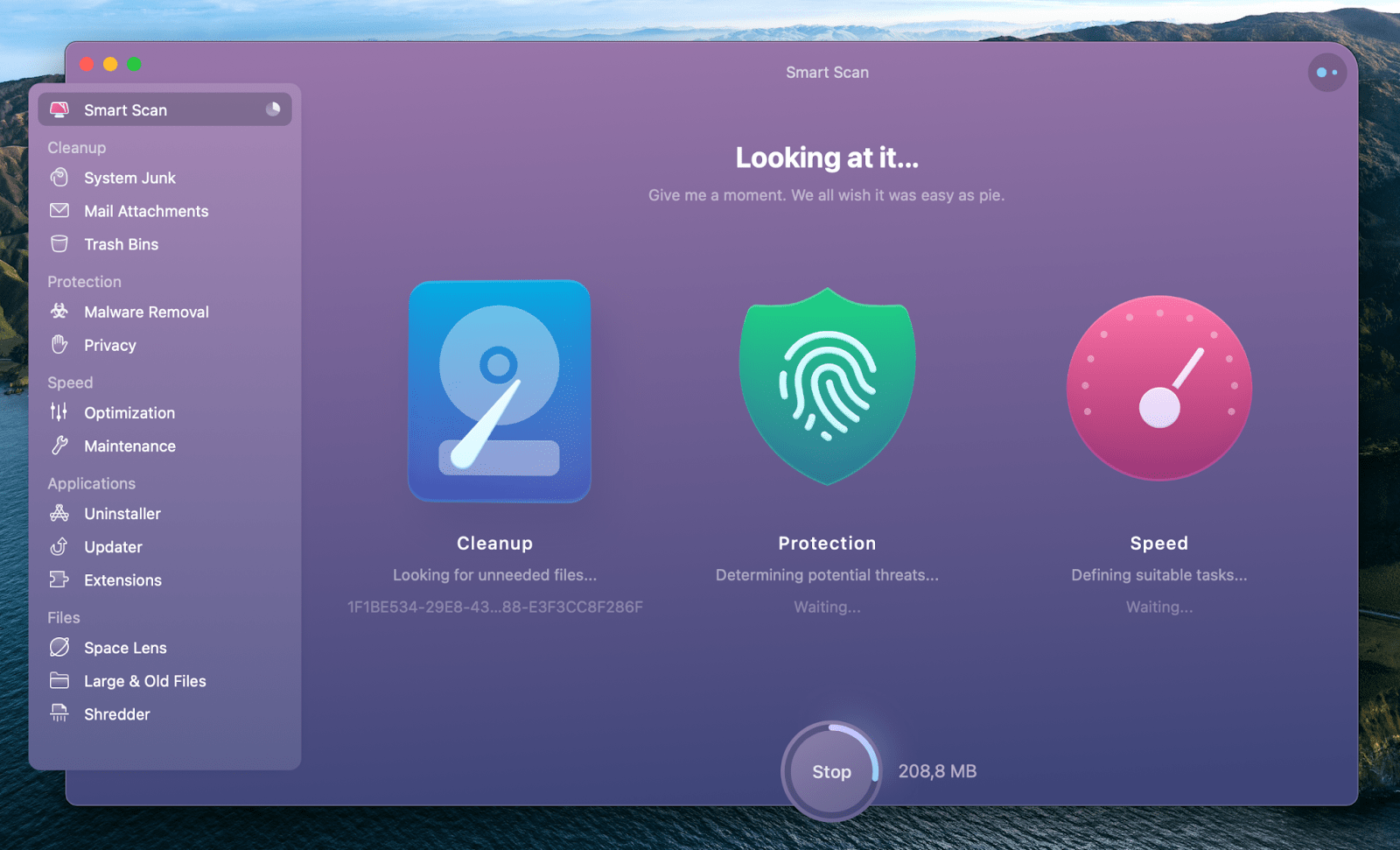
✕ Удалить баннер приложения
2. Запустите диагностику Apple
Если предыдущий не помог, это может означать, что с вашей системой все в порядке, и вам следует изучить аппаратные компоненты. Apple Diagnostics может помочь в расследовании возможных проблем с оборудованием. Вот как запустить Apple Diagnostics:
- Отключите все внешние компоненты, кроме мыши, клавиатуры и дисплея.
- Подключите ваш Mac к электросети и убедитесь, что интернет работает
- Нажмите на логотип Apple > Перезагрузить.
- Нажмите и удерживайте клавишу D, затем следуйте инструкциям на экране.
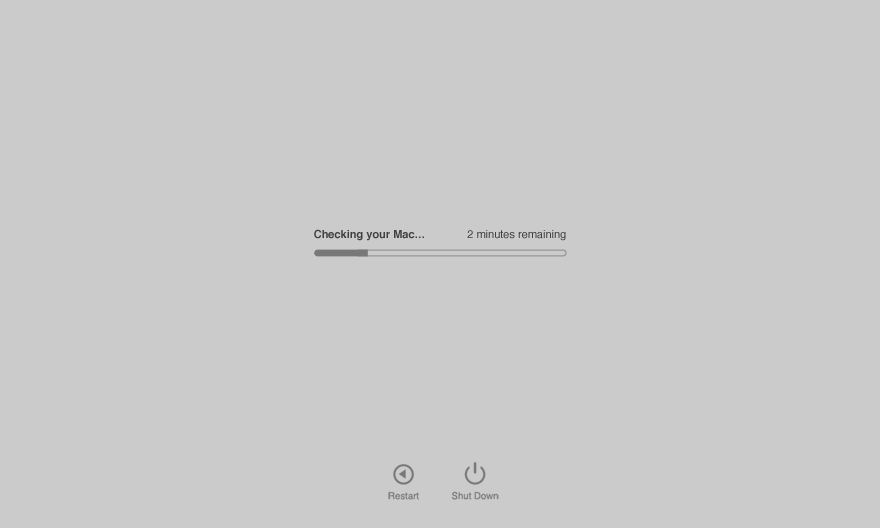
Apple Diagnostics запускается автоматически и может занять до 5 минут. После завершения вы увидите список проблем с кодами ошибок. Сделайте фото, чтобы вы могли изучить их после перезагрузки компьютера.
3. Обновите macOS и приложения
Обновление не является ответом на вопрос «как выключить Mac», но обновление вашей системы и важных приложений может сделать ваш Mac быстрее и эффективнее. Так почему бы не попробовать? Чтобы обновить macOS, откройте меню Apple > «Об этом Mac» > «Обновление ПО». Если есть какие-либо ожидающие обновления, продолжайте и установите их.
Чтобы добиться еще большей производительности, также обновите свои приложения:
- Чтобы обновить приложения из App Store, перейдите в App Store > Обновления > Обновить все (или выберите те, которые хотите обновить).
- Чтобы обновить приложения не из App Store, вы должны открыть каждое приложение по отдельности, перейти в их меню и выбрать «Проверить наличие обновлений».
Конечно, последнее трудно сделать, потому что вы, вероятно, не знаете, какие приложения нуждаются в обновлении в первую очередь. Здесь снова пригодится CleanMyMac X. Он имеет функцию обновления, которая помогает вам устанавливать обновления для всех приложений одновременно (в App Store или не в App Store). Вы можете обновить их все сразу или выбрать определенные и удалить остальные (CleanMyMac X также имеет инструмент удаления).
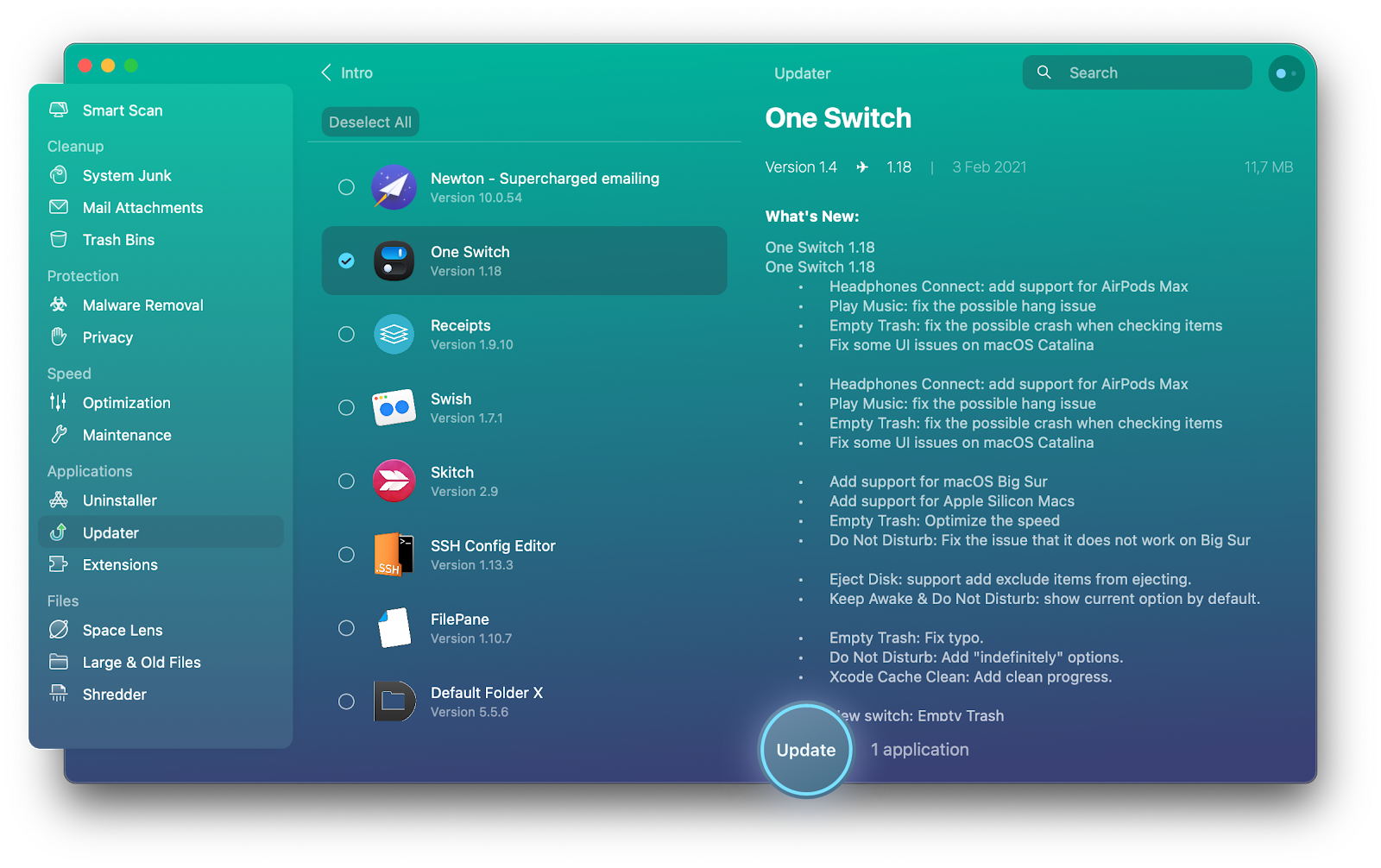
4. Следите за производительностью вашего Mac
Вы проделали большую работу по очистке и оптимизации вашего Mac. Убедитесь, что это не напрасно! Поддерживать скорость и эффективность вашего Mac легко, если вы следите за ключевыми показателями, такими как загрузка процессора, памяти и диска и т. д. Если вы это сделаете, есть вероятность, что вам больше никогда не придется сталкиваться с проблемой «Макинтош не выключается».
iStat Menus — это все, что вам нужно для постоянного наблюдения за состоянием вашего Mac. Это анализатор производительности системы, который находится в строке меню и практически не мешает вам. Всякий раз, когда вам нужна информация о производительности вашего Mac, просто нажмите на нее, и вы сразу же увидите статистику в реальном времени. Вот что меню iStat может сделать для вас:
- Проверьте процессор и общую активность по ядрам
- Показать объем проводной, сжатой, активной и свободной памяти + список приложений, которые используют больше всего памяти
- Предоставление информации о дисковом пространстве и дисковой активности
- Проанализируйте свое сетевое подключение (включая разбивку пропускной способности для 5 наиболее часто используемых приложений).
- Показать активные процессы (если ваш Mac не выключается из-за активного процесса, меню iStat поможет вам разобраться в сути проблемы)
- Показать статистику в реальном времени о скорости вращения вентилятора, температуре жесткого диска, напряжении, мощности и т. д.
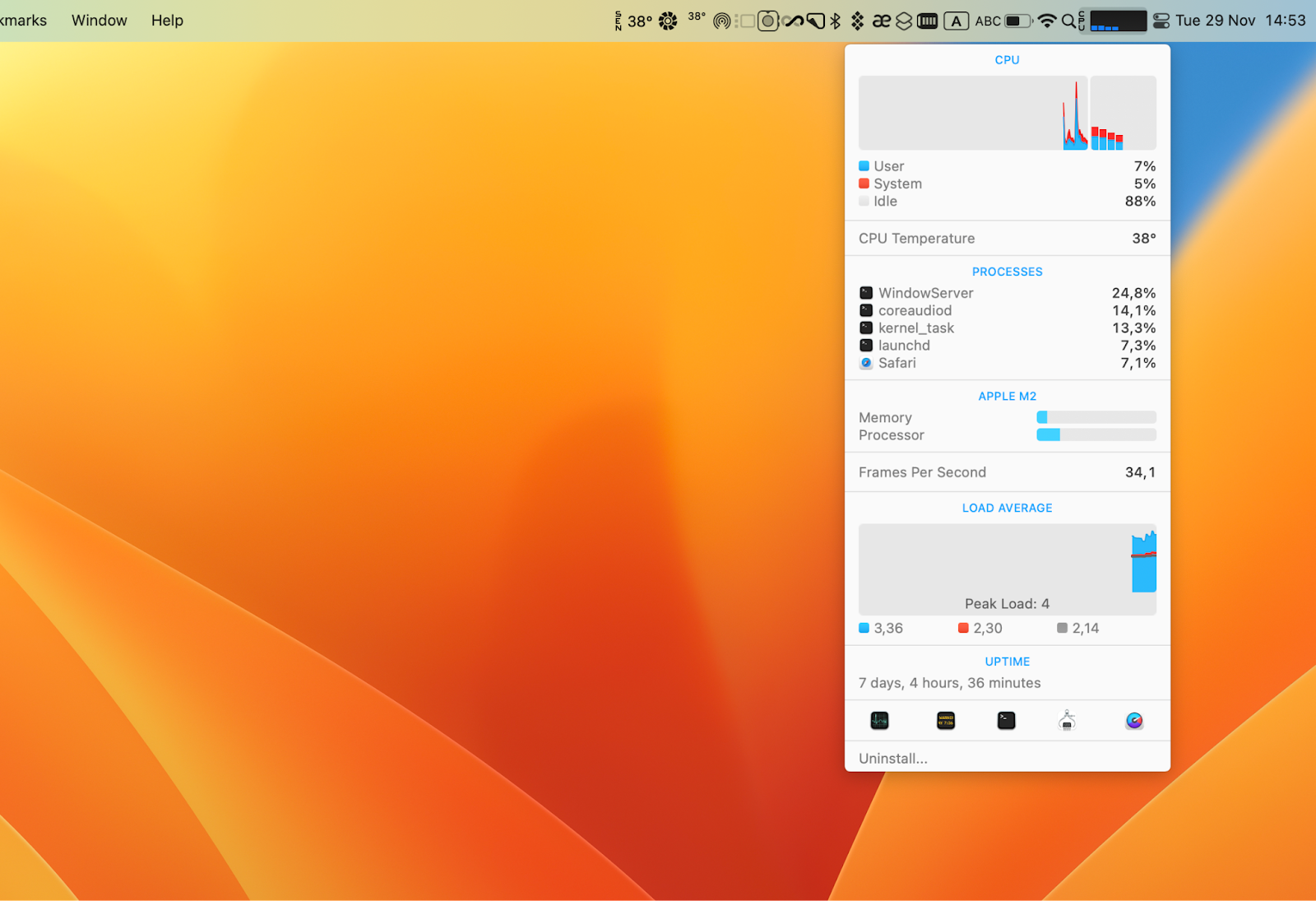
✕ Удалить баннер приложения
5. Устраните проблемы Mac с помощью Setapp
Setapp приходит на помощь, если ваш MacBook Pro не выключается, некоторые приложения работают некорректно, есть проблемы со звуком… что угодно. Это сервис повышения производительности, который объединяет более 210 приложений для Mac и iOS, помогая вам работать быстрее и эффективнее.
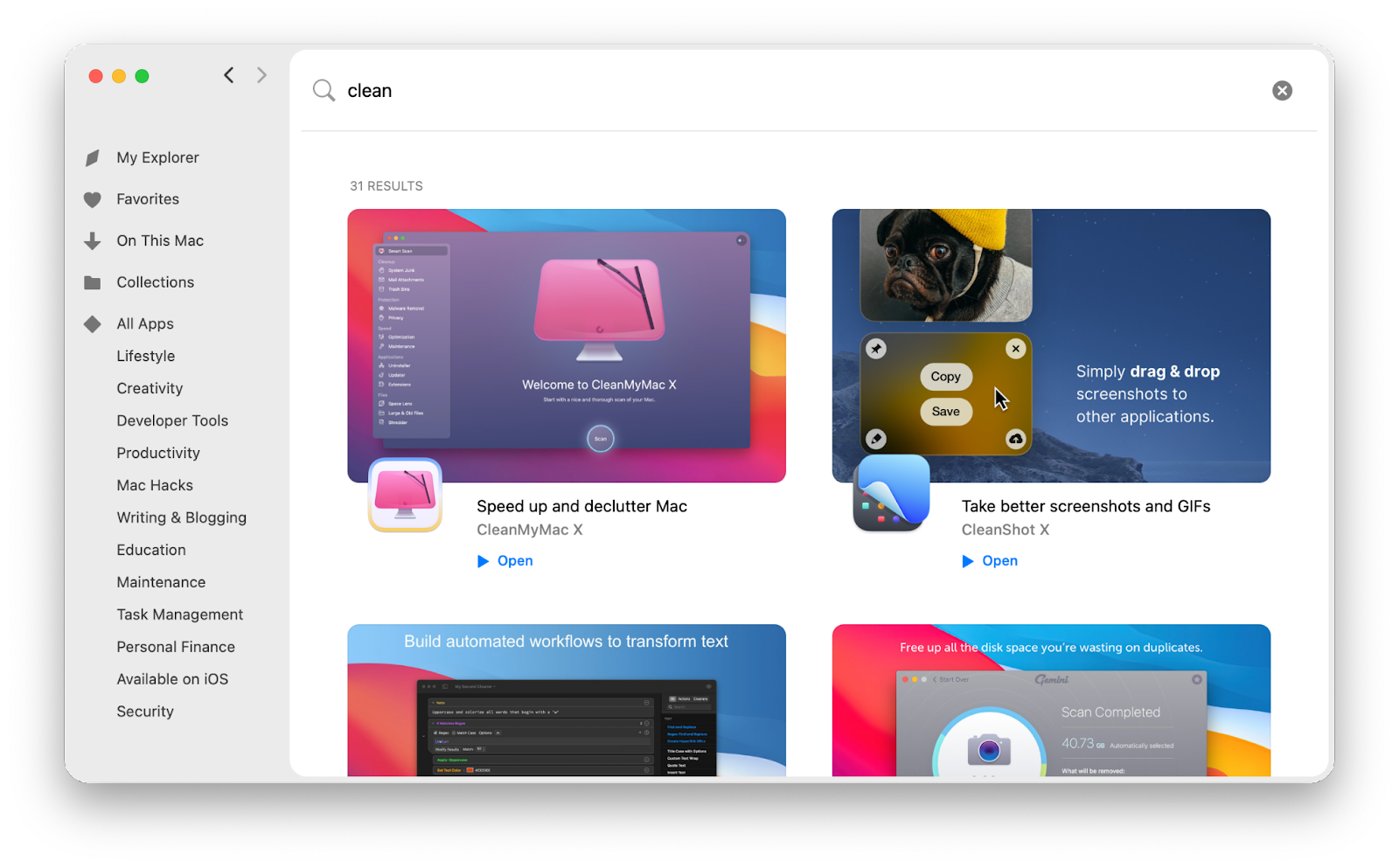
Просто установите его на свой Mac, и всякий раз, когда возникнет проблема или задача, которую вы хотите решить, наберите ее в поиске. Setapp предоставит вам подходящее приложение для решения вашей проблемы. Вы можете попробовать его в течение 7 дней бесплатно, а затем за 9,99 долларов в месяц.





