Организуйте панель меню Mac с помощью Bartender
Скорее всего, вы используете строку меню на Mac довольно часто, даже не замечая этого. Может быть, вы проверите время автономной работы. Возможно, вы вручную подключаете WiFi. Возможно, у вас есть дата и время, установленные в правом верхнем углу.
Но эта маленькая полоска в верхней части экрана на самом деле является главной недвижимостью — местом, где можно хранить все, к чему вы хотите получить доступ одним щелчком мыши, независимо от того, что находится на вашем экране.
Десятки приложений имеют значки в строке меню Mac, которые можно использовать для доступа к некоторым или всем их функциям. Тогда Bartender — лучший органайзер строки меню для Mac, помогающий вам упорядочивать эти значки и управлять ими.
Это идеальный способ добавить полезные значки в существующий рабочий процесс: перемещаться по строке меню с помощью горячих клавиш, управлять обновлениями и искать определенные значки приложений, сохраняя при этом четкую и простую строку меню. Вот как стать действительно организованным.
Как настроить панель задач Mac
Сначала перейдите на вкладку «Элементы меню» в главном окне Bartender. На левой панели вы увидите вкладку для каждого приложения на вашем Mac со значком в строке меню. Нажмите на приложение и используйте раскрывающиеся меню, чтобы настроить свои предпочтения, когда и где оно должно появляться.
Если вы предпочитаете полностью удалить элемент строки меню, используйте кнопку «-» в нижней части экрана.
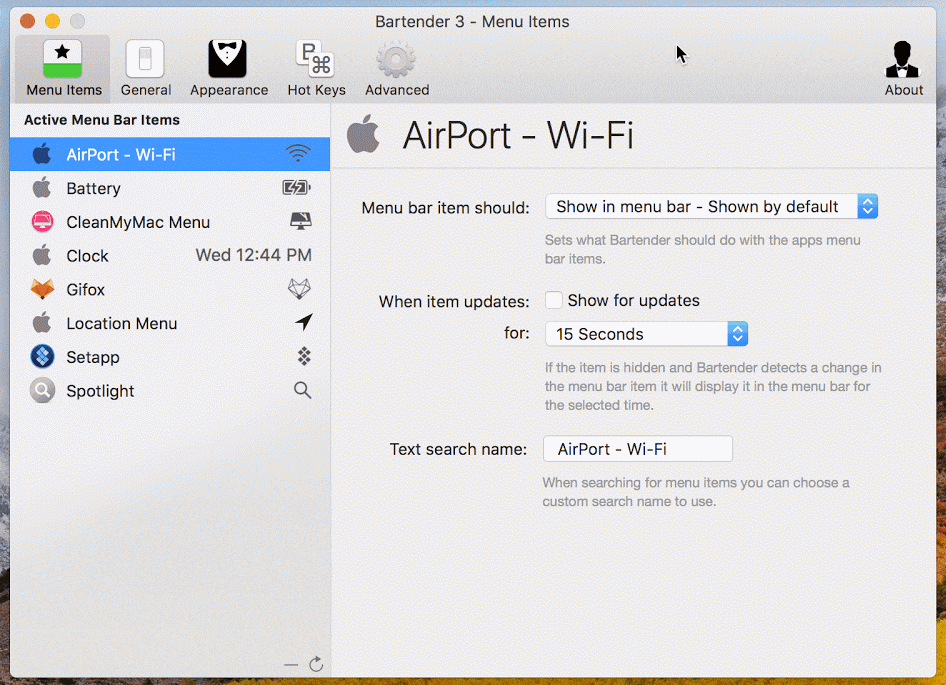
Настройка параметров внешнего вида
Перейдите на вкладку «Внешний вид», чтобы изменить внешний вид Bartender в строке меню. Вы можете выбрать, должен ли он отображаться со своим собственным значком и какой значок должен отображаться при появлении.
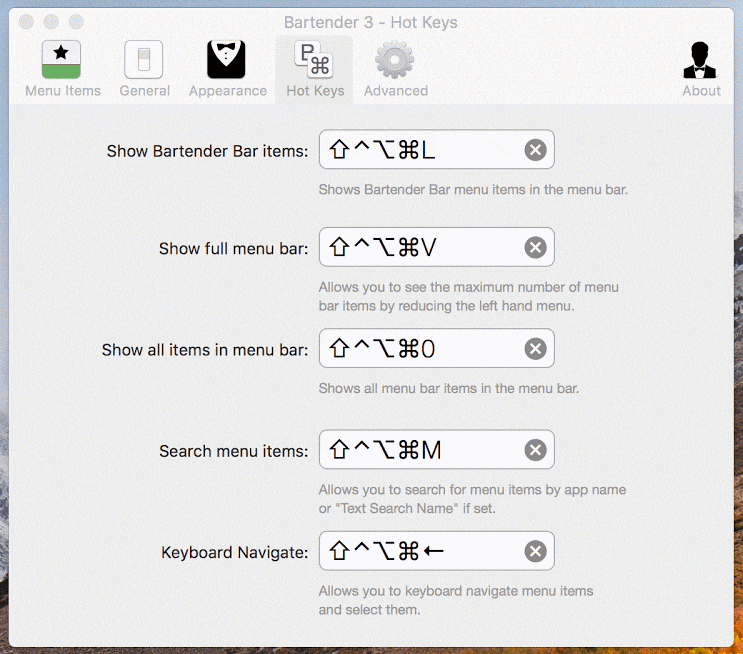
Настройка горячих клавиш и ярлыков
Вкладка «Горячие клавиши» позволяет настроить сочетания клавиш для большего контроля над строкой меню. Чтобы установить ярлык, щелкните поле для действия и введите Shift + Control + Alt + Command, а также клавишу или клавиши по вашему выбору. Это даст вам простой и удобный способ использования бармена, вообще не открывая окно приложения.
Если вам когда-нибудь понадобится сбросить горячую клавишу, просто нажмите кнопку X.
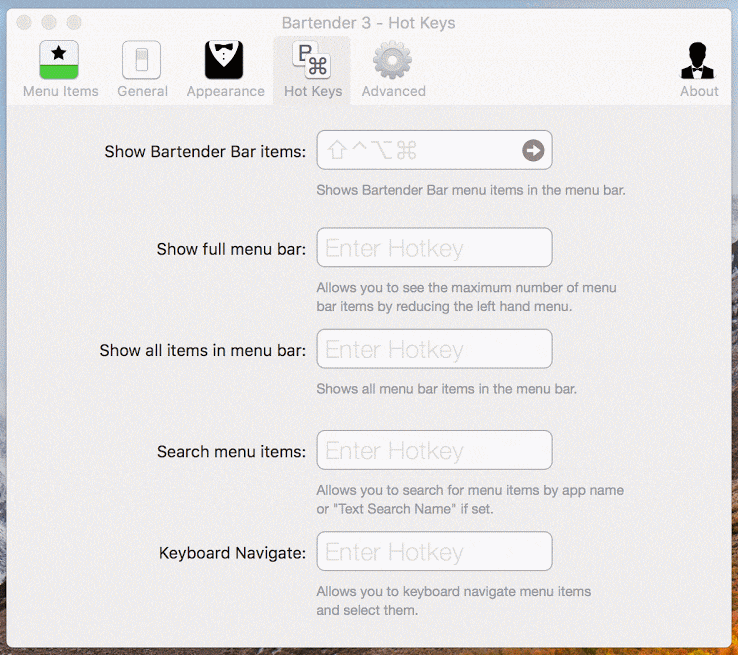
Использование значка строки меню
В строке меню на Mac щелкните значок приложения, как обычно, чтобы переключить значки, которые вы сохранили для отображения только для бармена. Чтобы найти значок определенного приложения, щелкните значок бармена, удерживая нажатой клавишу Control, и начните вводить текст в строке поиска. Чтобы быстро получить доступ к главному окну приложения, щелкните значок, удерживая клавишу Option, и выберите «Настройки» в раскрывающемся меню.
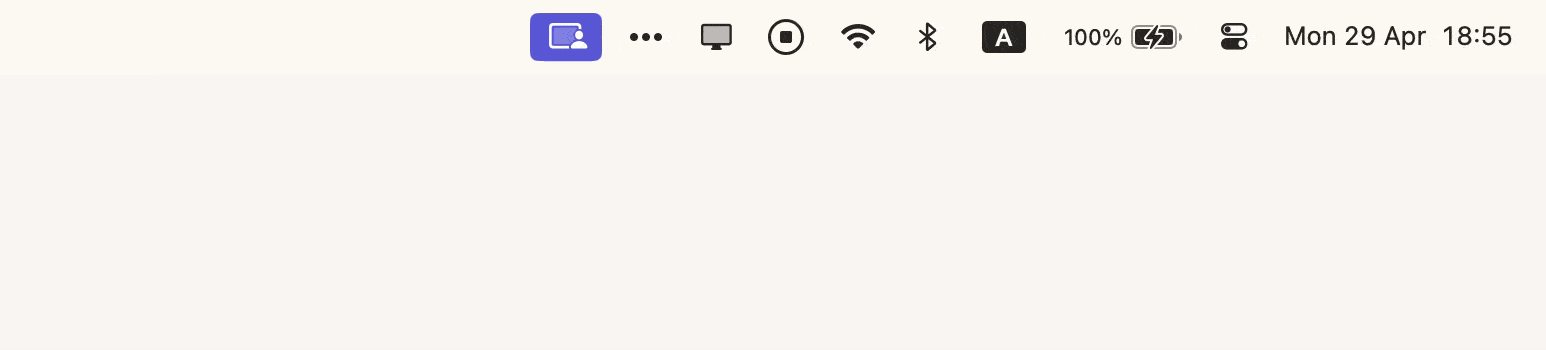
С помощью этого надежного органайзера строки меню для Mac, доступного в Setapp, вы сможете получить доступ к своим любимым приложениям за считанные секунды, не сбиваясь с пути. Чаевые не требуются.






