Почему Apple Music не работает на моем Mac?
Apple Music является преемником iTunes, наряду с приложениями для ТВ и подкастов, начиная с macOS Catalina в 2019 году. Во многих отношениях это новое приложение, которое изначально интегрируется со службой потоковой передачи Apple Music, в значительной степени сохраняя функциональность и дизайн iTunes, доступные каждому. используется для.
Проблема в том, что Apple Music, как и iTunes, не лишена ошибок, и вы можете увидеть, что ваша Apple Music не работает из ниоткуда в любое время. Ну так что ты делаешь?
В этой статье мы собрали наиболее распространенные причины, по которым библиотека синхронизации Apple Music не работает, и предоставили несколько быстрых и простых решений, как это исправить.
Почему моя Apple Music не работает?
Apple Music не загружается — распространенная проблема, но это может произойти по нескольким причинам:
- Серверы Apple Music затронуты
- Ваше интернет-соединение нестабильно
- Глюк с облачной синхронизацией
- Ошибка может быть связана с вашим Mac
- У вас заканчивается память на вашем Mac
- Откровенный контент ограничен
- Приложение Apple Music имеет временную ошибку
- Некоторые кешированные музыкальные файлы работают некорректно
- У вас проблемы с подпиской Apple Music
Могут быть и другие, менее распространенные проблемы. Давайте посмотрим, каким может быть наиболее практичный подход к покрытию их всех.
✕
Как исправить Apple Music, не воспроизводящую песни
Независимо от того, используете ли вы свой Mac, iPhone или iPad, инструкции по устранению неработающих проблем Apple Music в основном одинаковы. Проблема может быть связана с приложением Apple Music, операционной системой, устройством или облачными серверами Apple.
Вот как их все исправить.
1. Проверьте серверы Apple Music
Начиная с самой отдаленной возможности, первое, что вы можете сделать, чтобы решить проблему с загрузкой Apple Music, — это проверить серверы Apple. Apple Music не работает?
Просто зайдите на сайт apple.com/support/systemstatus и убедитесь, что индикатор рядом с каждым сервером Apple Music горит зеленым.
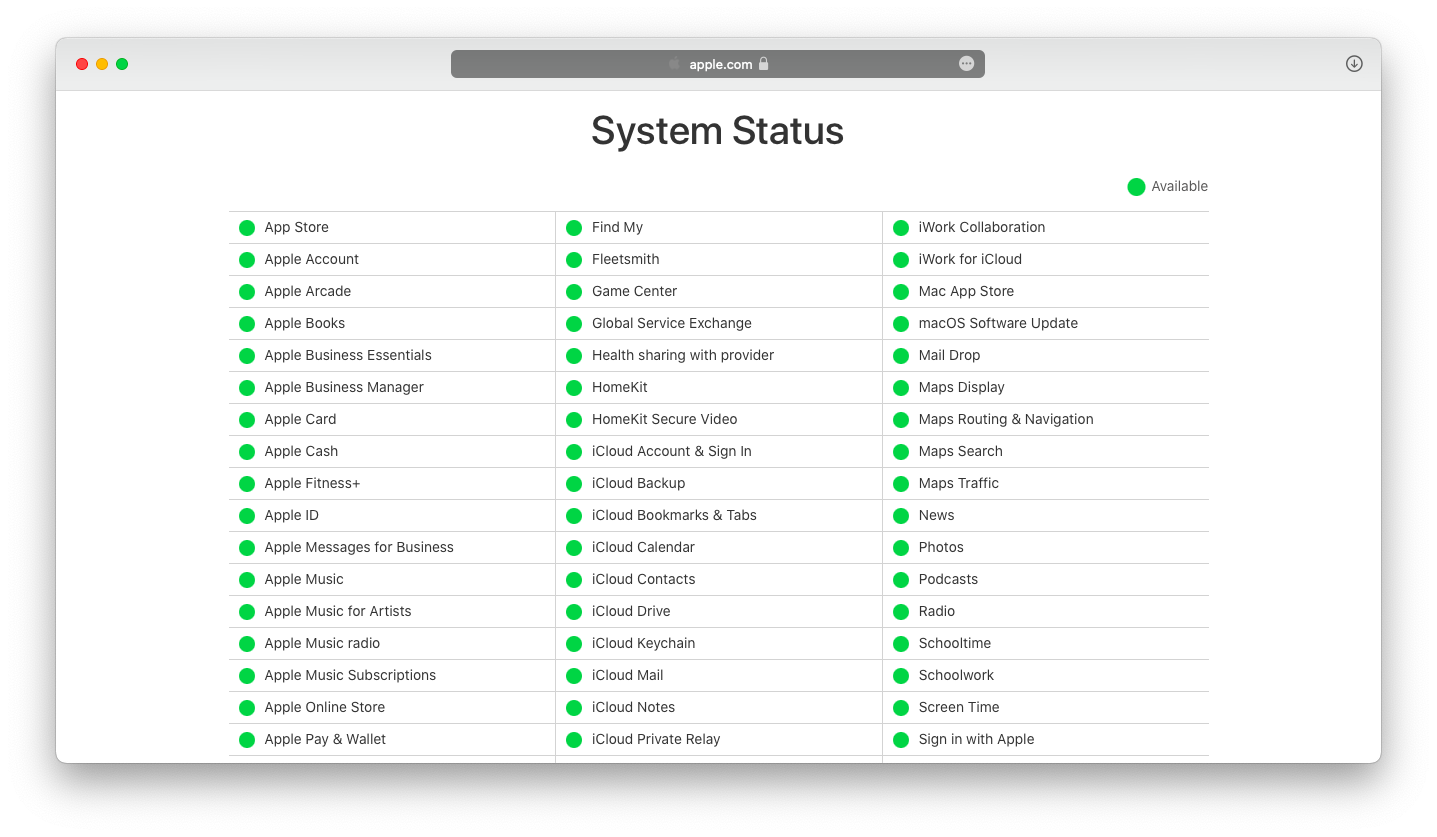
2. Проверьте подключение к Интернету
Поскольку в настоящее время большинство людей транслируют музыку, не загружая ее сначала на свои устройства, причиной того, что музыка не воспроизводится, может быть виновато неисправное подключение к Интернету.
Перейдите на speedtest.net (или другой подобный веб-сайт) и проверьте скорость вашего интернет-соединения. Кроме того, просто посмотрите, как быстро загружаются другие веб-сайты.
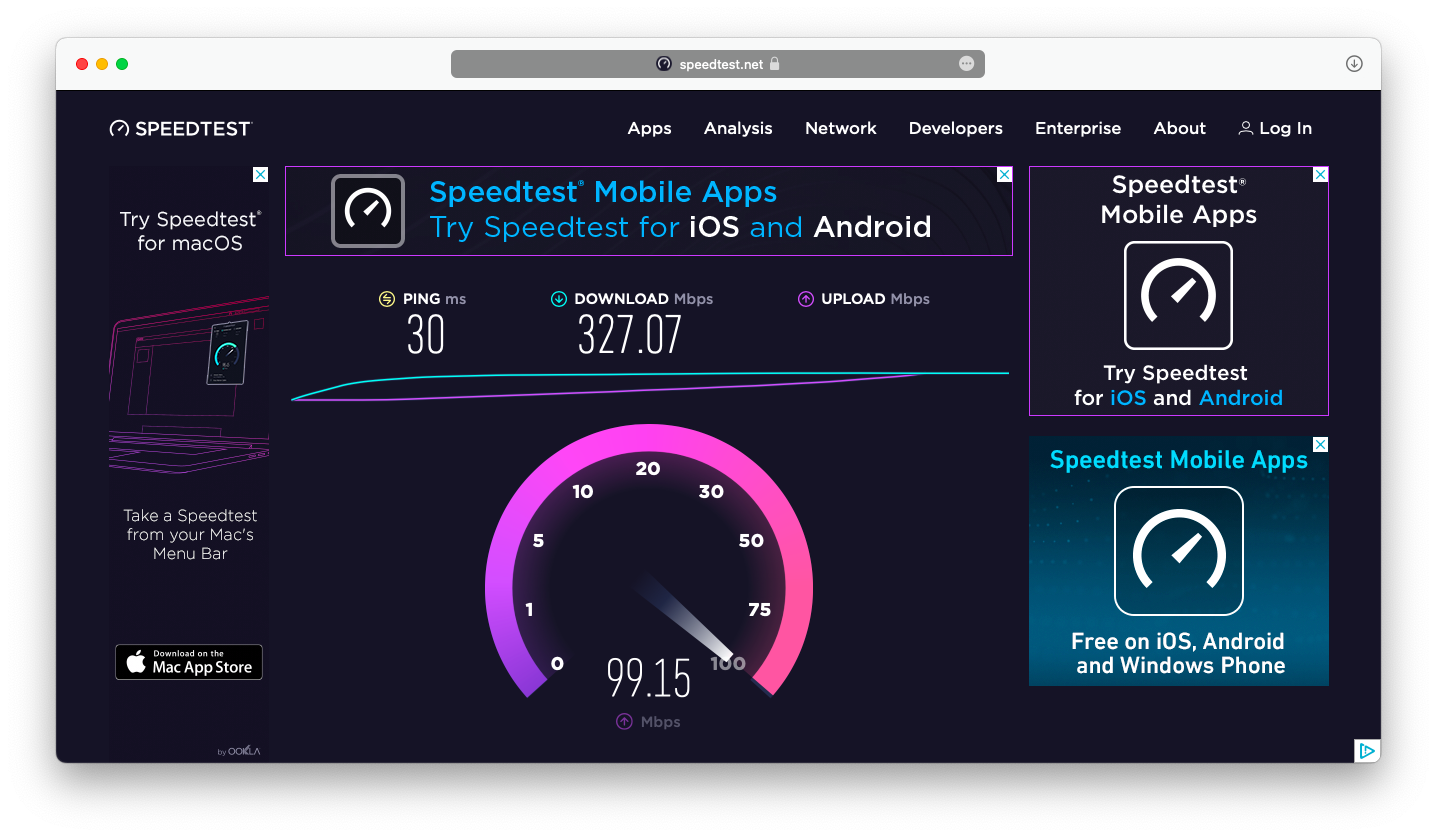
✕ Удалить баннер приложения
3. Обновите облачную библиотеку
Существует множество других проблем с синхронизацией, которые могут помешать правильному воспроизведению музыки.
Откройте «Настройки» (⌘ + ,) в Apple Music и убедитесь, что на вкладке «Общие» включен параметр «Синхронизация библиотеки».
Вы также можете перейти в меню «Файл» и в разделе «Библиотека» выбрать «Обновить облачную библиотеку».
4. Перезагрузите Mac
Множество загадочных ошибок на вашем Mac можно решить, просто перезагрузив компьютер — никаких волшебств не требуется!
Также убедитесь, что macOS обновлена и нет неустановленных обновлений, которые могли бы исправить ситуацию с Apple Music. Для этого откройте Системные настройки ➙ Обновление ПО.
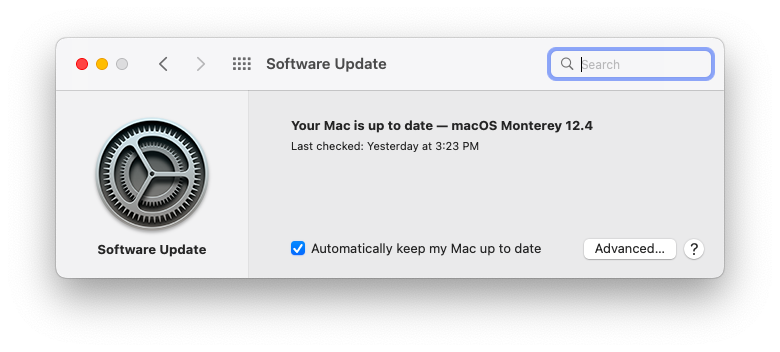
5. Очистите место для хранения на Mac
Нехватка места для хранения может быть еще одной причиной неправильной синхронизации Apple Music. У него просто не хватает места, чтобы сделать это и создать больше кеша!
Вы, конечно, можете перейти к своим файлам и папкам и удалить некоторые (не забудьте сразу очистить корзину) или перейти в папку приложений и удалить там некоторые приложения. Но это не самый полный подход, поскольку вы пропускаете множество файлов, которые вам не видны.
Вместо этого вам следует использовать инструмент оптимизации, такой как CleanMyMac X.
CleanMyMac X — ведущее в мире приложение для очистки, оптимизации и защиты вашего Mac от вредоносных программ. Он предоставляет вам множество сканирований одним щелчком мыши, которые могут делать все, от поиска неиспользуемых файлов до удаления кэша и уничтожения конфиденциальных документов.
Поэтому, если на вашем Mac недостаточно места для хранения, вы можете просто использовать CleanMyMac X, чтобы решить проблему за считанные секунды:
- Откройте CleanMyMac X
- Выберите «Системный мусор» на боковой панели.
- Нажмите Сканировать
- Просмотрите сведения и снимите флажки со всего, что вы не хотите удалять.
- Нажмите «Очистить»
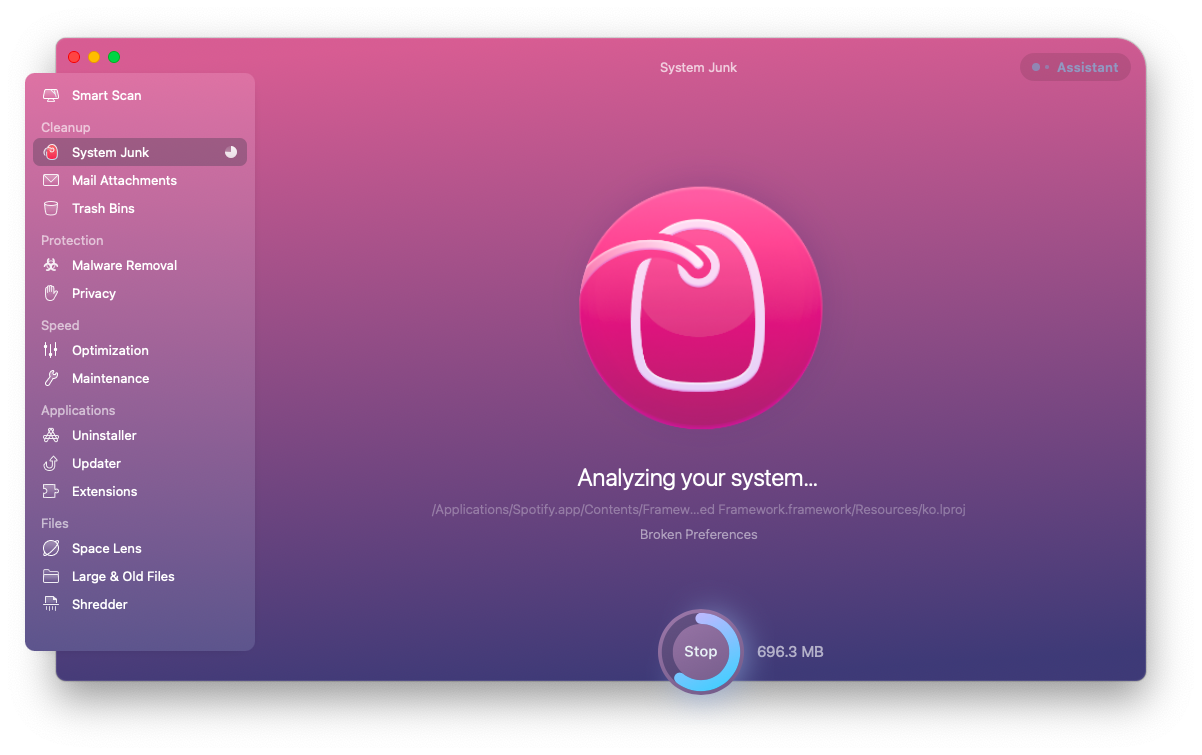
✕ Удалить баннер приложения
6. Отключите ограничения контента
Вполне возможно, что если вы ранее устанавливали ограничения контента (например, явные ограничения), это также может помешать вам передавать определенные песни через Apple Music.
Чтобы исправить это:
- Откройте системные настройки
- Перейти к экранному времени
- Выберите вкладку «Контент и конфиденциальность».
- Установите для содержимого и ограничений конфиденциальности значение «Выкл.»
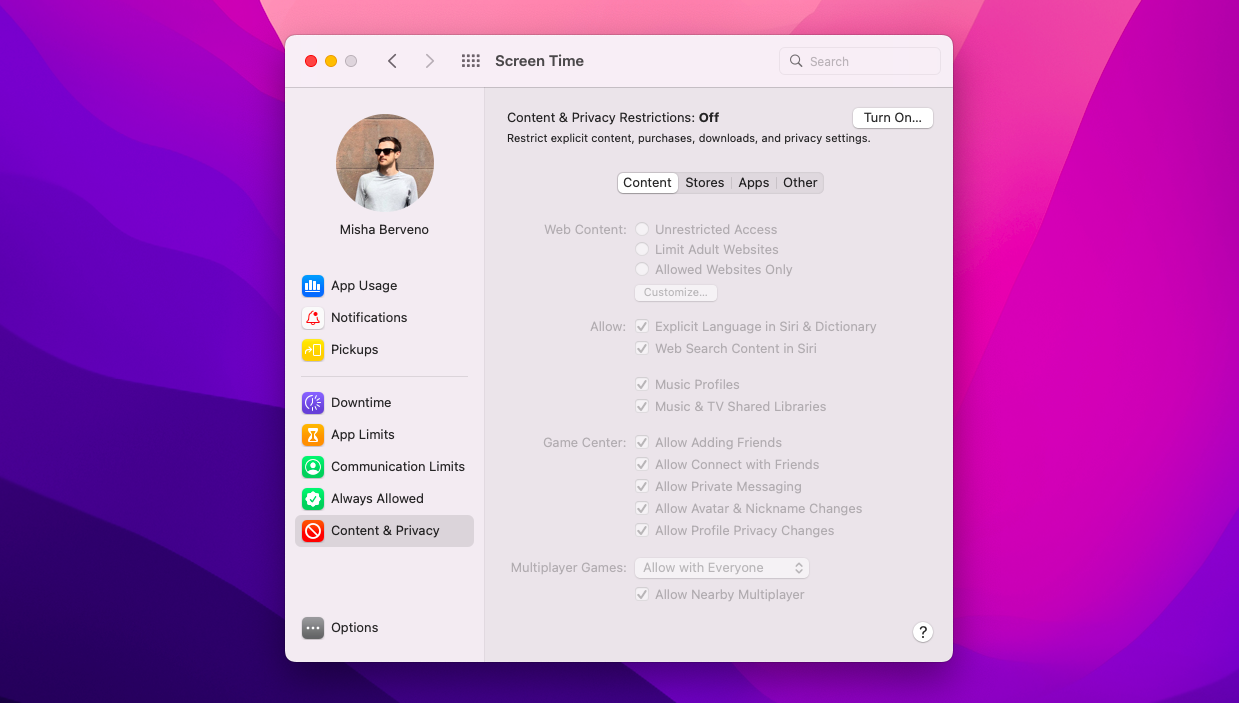
7. Сбросьте библиотеку Apple Music
Если вы еще этого не сделали, имеет смысл выйти из приложения Apple Music и запустить его снова — обычно таким образом исчезает множество ошибок.
В качестве альтернативы попробуйте создать новую библиотеку Apple Music:
- Перейдите к своей музыкальной библиотеке, расположенной в [your username] ➙ Музыка ➙ Музыкальная папка
- Просто переместите файл библиотеки в другое место.
- Перезапустите приложение Apple Music, удерживая клавишу Option.
- Нажмите Создать
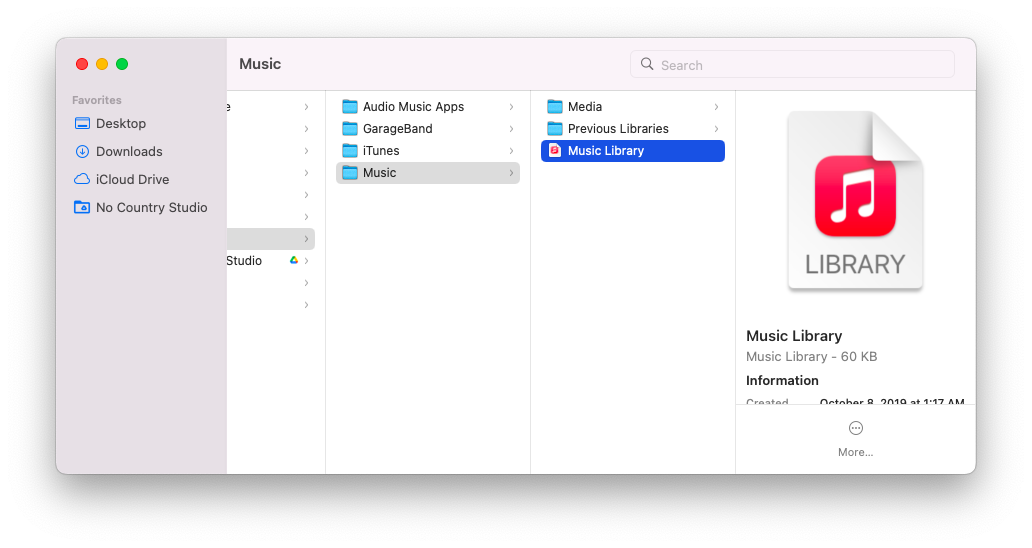
8. Удалить кеш Apple Music
Одной из наиболее распространенных причин случайной неправильной работы приложений является ошибка где-то в кэшированных файлах.
Apple Music, в частности, во многом полагается на кешированные файлы. Чтобы избежать потоковой передачи одних и тех же песен из Интернета, он сохраняет их в кеше (или во временном хранилище) и воспроизводит оттуда.
Чтобы удалить кеш Apple Music вручную:
- В строке меню выберите Перейти ➙ Перейти в папку… (Shift + ⌘ + G).
- Введите ~/Библиотека/Кэши и нажмите Enter
- Найдите папку com.apple.iTunes
- Удалите все файлы внутри него
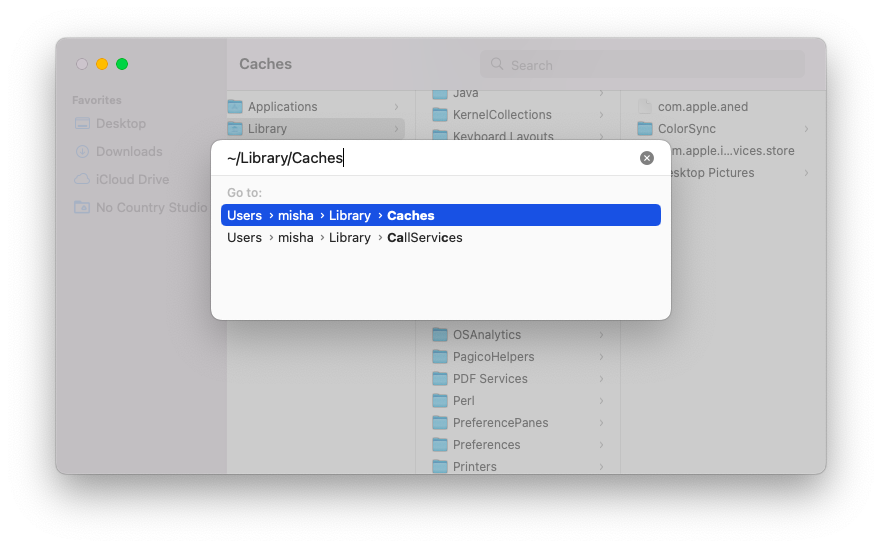
Ищете более быстрый способ? Вы не можете сделать это с Apple Music, но если вы хотите удалить кеш из Spotify или любого другого приложения, вы можете использовать для этого CleanMyMac X:
- Запустите CleanMyMac X
- Перейдите в «Деинсталлятор» ➙ «Просмотр приложений».
- Проверьте приложение
- В раскрывающемся списке выберите Сбросить
- Нажмите Сброс
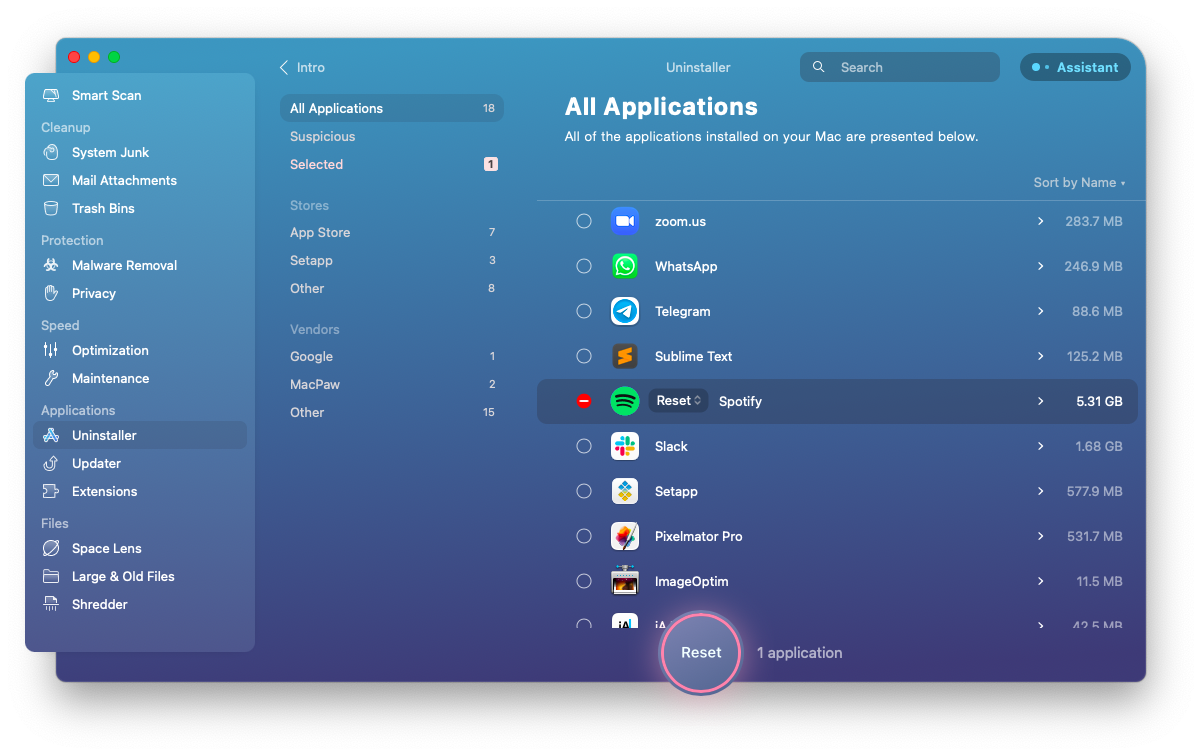
✕ Удалить баннер приложения
9. Проверьте свою подписку на Apple Music
Последнее, что вам нужно сделать, это проверить, активна ли ваша подписка на Apple Music, поскольку это может объяснить, что песни не воспроизводятся.
Чтобы проверить подписку:
- Запустить магазин приложений
- Щелкните Apple ID ➙ Настройки учетной записи.
- Введите свои учетные данные
- Прокрутите вниз до «Управление» рядом с «Подписки» и нажмите «Управление».
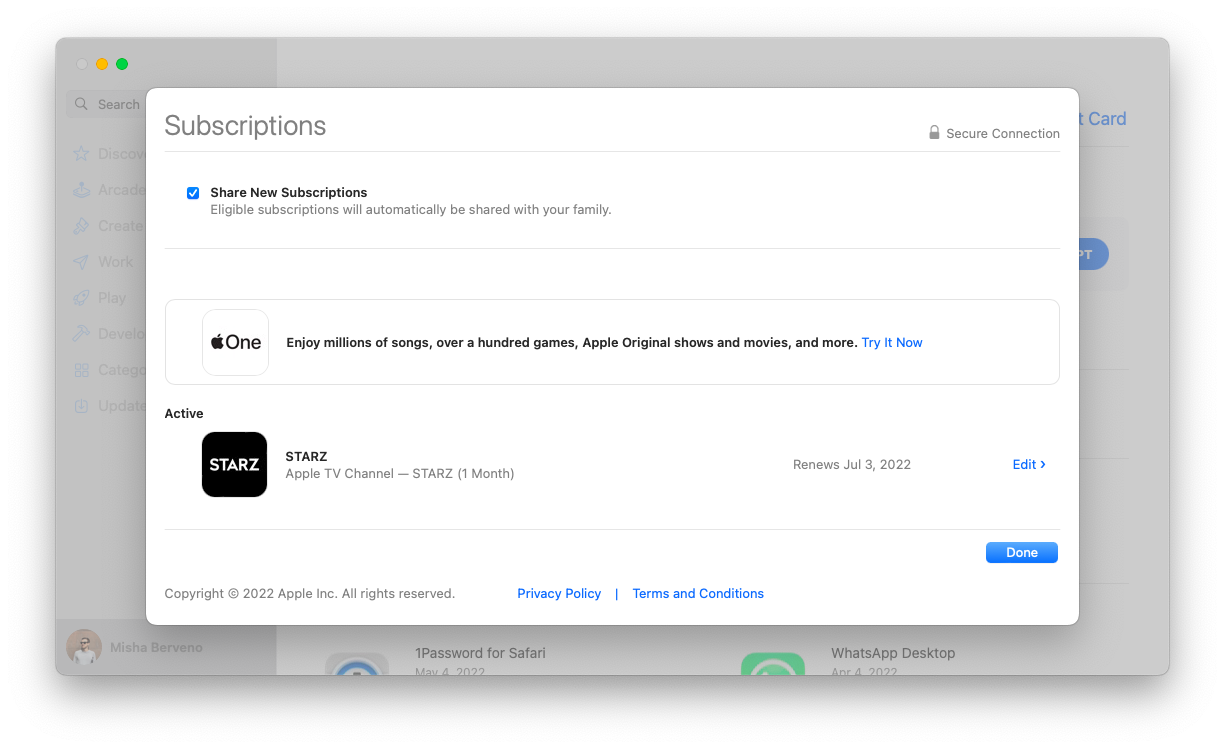
Вы увидите, активна ли подписка Apple Music или, например, возникла проблема с вашим способом оплаты.
Устали от Apple Music и ее ошибок? Переключитесь на более качественный аудиоплеер, например Elmedia Player.
Elmedia Player может воспроизводить любой медиафайл, будь то видео или аудио. Он имеет мини-плеер, красивый визуализатор, поддерживает списки воспроизведения и может помочь вам настроить другие функции воспроизведения (например, зацикливание) по своему вкусу.
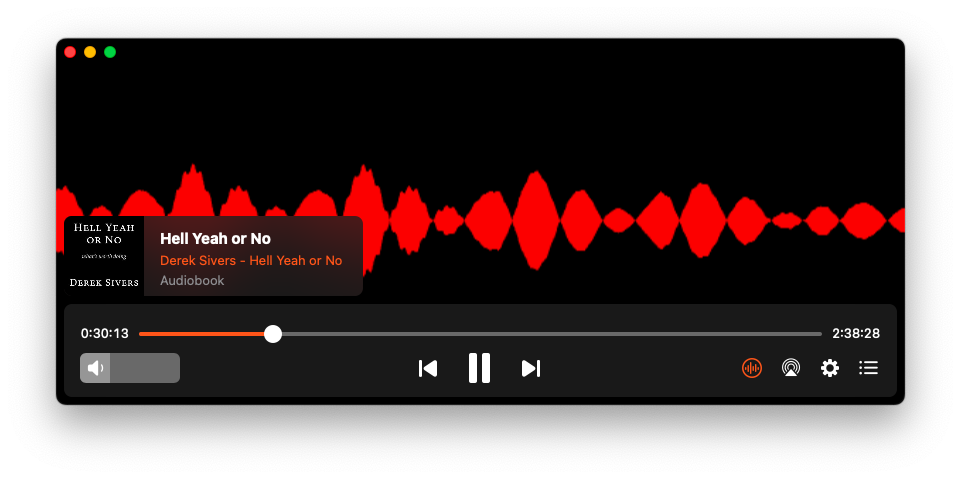
✕ Удалить баннер приложения
Но чтобы улучшить звук на вашем Mac еще больше, вы должны использовать усилитель, такой как Boom 3D.
Boom 3D может помочь улучшить любую настройку звука на вашем Mac. Какую бы музыку вы ни слушали, Boom 3D поможет вам настроить для нее идеальный эквалайзер. Специальная технология объемного звучания может создать захватывающее впечатление от любого динамика. Boom 3D также может заставить ваш Mac выводить звук громче, чем позволяют самые высокие настройки звука.
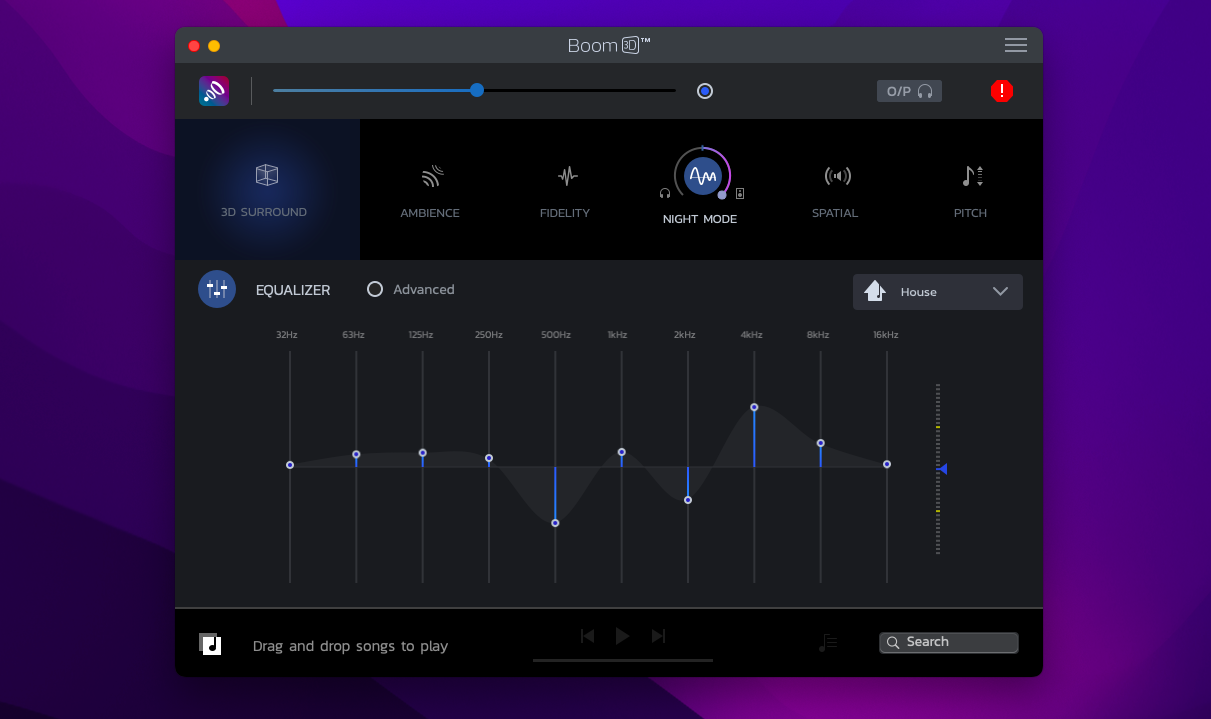
✕ Удалить баннер приложения
Как видите, есть несколько быстрых шагов, которые позволят вам выяснить причину, по которой Apple Music не воспроизводит песни. Вы также можете легко автоматизировать часть процесса с помощью CleanMyMac X. А если вы переключаетесь на другое музыкальное приложение, выберите Elmedia Player. Хотите, чтобы ваш Mac звучал лучше, чем когда-либо? Попробуйте Boom 3D.
Лучше всего то, что CleanMyMac X, Elmedia Player и Boom 3D доступны вам абсолютно бесплатно в течение семи дней через Setapp, платформу с более чем 230 выдающимися приложениями для Mac и iOS. Протестируйте каждое приложение в Setapp бесплатно сегодня и найдите те, которые стоит оставить!






