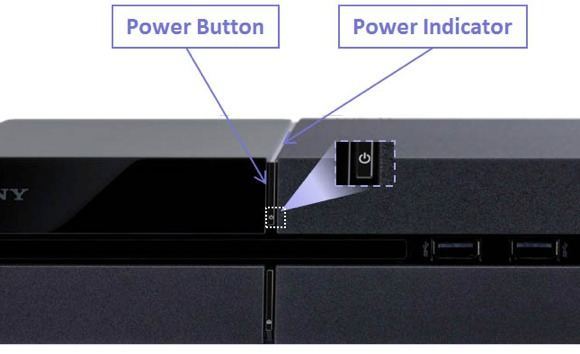PS4 продолжает падать? | Исправлено экспертами
Многие пользователи страдают от аварийного состояния своей PS4 либо во время игры, либо при запуске PS4. В основном такая ситуация имеет место по нескольким причинам, рассмотренным в данной статье. Некоторые причины связаны с программными проблемами, такими как неправильная установка/обновление игры или просто конфликт между двумя разными играми/приложениями.
Иногда проблема возникает из-за неисправной аппаратной части, особенно жесткого диска. Вы должны выяснить, что именно вызывает эту проблему, чтобы полностью решить ее. Это возможно, если вы попробуете разные решения, от самых простых до самых сложных, а затем посмотрите, что лучше всего подходит для вас. В любом случае всегда лучше изучить этот вопрос, чтобы избежать неприятностей в будущем.
Почему PS4 вылетает?
Существуют разные факторы, которые способствуют сбою PS4. Некоторые из них легко исправить, а некоторые сложны и требуют опытного специалиста.
Таким образом, сбой PS4 — одна из распространенных проблем, с которой могут столкнуться многие электронные устройства. Обычно он ведет себя как ваш контроллер или геймпад, когда вы играете в игры.
Почему PS4 постоянно вылетает? Sony не указала точную причину этой проблемы. Однако есть несколько возможных причин, которые приводят к сбою PS4.
- Ваша PS4 перегревается
- Неисправное оборудование или устаревшая прошивка
- Неисправный жесткий диск
- Плохое подключение к Интернету
Способ 1. Обновите приложение, чтобы исправить сбой PS4.
Если сбой PS4 происходит с одной игрой или приложением, это, скорее всего, связано с сбоем игры/приложения на вашей PS4. Вы можете попробовать перезапустить PS4, а затем игру, чтобы попробовать, или вы можете попробовать обновить программное обеспечение игры до последней версии, что может помочь исправить ошибки и установить исправления для вашей игры.
1. Перезапустите PS4 и приложение.
Выполните следующие действия, чтобы выключить и перезапустить PS4 и приложение:
- Выключите PS4, нажав кнопку питания на передней панели. Может пройти несколько секунд, прежде чем он полностью выключится.

- Теперь снова нажмите кнопку питания, но на этот раз удерживайте ее. Вы услышите один звуковой сигнал при первом нажатии и второй звуковой сигнал примерно через семь секунд. Вы можете отпустить кнопку питания после того, как услышите второй звуковой сигнал.
- Теперь проверьте, решило ли это проблему или нет.
2. Обновите игру/приложение
Если перезагрузка PS4 не решает проблему, попробуйте обновить приложение и установить последнюю версию на PS4.
- На главном экране PS4 выделите игру/приложение, которое необходимо обновить.
- Нажмите кнопку «Параметры» на контроллере PS4, затем выберите «Проверить наличие обновлений».

- Следуйте указаниям мастера, чтобы загрузить и установить все доступные обновления.
- Перезагрузите PS4 и попробуйте сыграть в игру, чтобы проверить, работает ли она сейчас.
3. Освободите больше места для вашей системы
Когда системная память PS4 заполнена, это может привести к сбою PS4 и прекращению ее работы. Если вы не готовы заменить внутренний жесткий диск PS4 на более крупный и быстрый, попробуйте хотя бы освободить место на текущем диске.
Удаление приложений или игр на PS4
Удаление игр, которые вы не используете активно, может дать большие результаты. Сохранения игр будут сохранены, поэтому последующая переустановка вернет вас именно туда, где вы остановились.
- Выделите нужную игру или приложение и нажмите кнопку «Параметры» на контроллере.
- Выберите «Удалить» и подтвердите, что вы действительно хотите удалить его.

Вот и все. Эй, свободное пространство!
Удалить игры и приложения
Игры, вероятно, занимают большую часть места на вашей PlayStation 4, поэтому, чтобы освободить место, вы можете начать с удаления игр.
Чтобы точно узнать, сколько места занимает каждая игра, перейдите в «Настройки» > «Управление системным хранилищем» > «Приложения». Чтобы удалить одну или несколько игр, нажмите кнопку «Параметры» на геймпаде и выберите «Удалить». Выберите игры, которые хотите удалить, и нажмите кнопку «Удалить».
Когда вы удаляете игру, ее сохраненные данные не удаляются. Вы можете переустановить игру в будущем и продолжить с того места, на котором остановились.
Если вы хотите снова играть в игру, вам нужно будет переустановить ее. Мы рекомендуем удалять игры, которые у вас есть на дисках, а не цифровые игры. Игры, которые у вас есть на диске, будут установлены с диска, когда вы их вставите, хотя впоследствии им, возможно, придется загрузить гигабайты исправлений. Вы можете повторно загружать цифровые игры, которыми владеете, бесплатно, но их загрузка займет гораздо больше времени, не говоря уже о том, что они истощат ограничение пропускной способности вашего интернет-провайдера, если он у вас есть.

Удалить галерею захвата на PS4
Как только вы окажетесь в галерее захватов, чтобы удалить любые захваты, найдите игру, которую хотите просмотреть. Как только вы найдете игру, которую ищете, ее выбор приведет вас к экрану, который выглядит следующим образом:

Вы можете фильтровать снимки по скриншотам, видеоклипам или тому и другому. Когда вы прокручиваете снимки, нажмите эту кнопку «Option» на вашем DualShock 4.

Это вызовет меню с опциями, изображенными выше. Две нижние опции предназначены для просмотра захвата и выделенной в данный момент информации, а 3 верхние опции применяются ко всему списку.
Выбор «Удалить» позволит вам проверить несколько снимков экрана и видео, чтобы удалить их с вашего жесткого диска. Будьте осторожны, поскольку любые снимки, которые вы удаляете, исчезают безвозвратно.

После того, как вы выберете скриншоты и видео, которые хотите удалить, подтвердите в системе, что вы хотите их удалить, и все готово!
Удалить сохраненные данные игры на PS4
Игры автоматически сохранят данные игрока на ваш жесткий диск. Однако даже если вы удалите игру со своей консоли, эти данные все равно будут присутствовать.
Чтобы удалить данные игры:
- Перейдите в «Настройки»> «Управление сохраненными данными приложений»> «Сохраненные данные в системном хранилище»> «Удалить».
- Появится список игр, в которых сохранены данные.
- Нажмите на любую игру, чтобы просмотреть все сохраненные игровые файлы.
- Опция с правой стороны позволяет вам «Выбрать все» — после этого появится кнопка с пометкой «Удалить».
- В качестве альтернативы, в точке 2, нажмите кнопки «Параметры», а затем выберите «Выбрать несколько приложений». Теперь вы можете выбрать любые игры, для которых вы хотите удалить все данные.

Когда вы попадаете в меню «Сохраненные данные в системном хранилище», есть опция «Копировать на USB-накопитель», которая позволит вам сохранить данные игры на карту памяти или внешний жесткий диск. Затем вам нужно будет удалить его, чтобы удалить его с PS4.
Если у вас есть подписка PlayStation Plus, резервные копии этих сохраненных игр будут автоматически сохранены в облаке. Если вы переустановите игру позже, вы сможете загрузить соответствующие данные из облака.
Способ 2. Устранение неполадок с оборудованием, чтобы исправить сбой PS4.
Эта проблема также может быть вызвана аппаратной проблемой. Таким образом, вы можете попытаться устранить неполадки в оборудовании и решить проблему.
1. Поместите PS4 на открытое пространство.
Проблема с зависанием PS4 может быть связана с проблемой перегрева. Если в PS4 недостаточно места для воздуха, чтобы охладить вентилятор, возможно, он перегрелся и застрял.
Если это так, вы можете попробовать поставить свою PS4 на открытом пространстве, чтобы вокруг нее было больше газа, чтобы ваша PS4 могла иметь лучшую циркуляцию воздуха. Кроме того, вам может потребоваться регулярно очищать PS4 от пыли, чтобы проводить техническое обслуживание.
2. Проверьте правильность подключения всех кабелей и портов.
Иногда потеря кабелей при подключении также может привести к этой проблеме. Вы можете попробовать проверить, все ли кабели правильно и плотно подключены к вашей PS4 и другому оборудованию.
3. Обновите жесткий диск
Когда вы используете PS4 для игр или изменения настроек, данные будут считываться и записываться на ваш жесткий диск. Поэтому, если с вашим жестким диском что-то не так, ваша PS4 может зависать или тормозить при использовании PS4.
Неисправный жесткий диск также может вызвать сбой PS4. Если с вашим жестким диском PS4 что-то не так, вы можете попробовать обновить жесткий диск PS4, чтобы решить проблему.
Способ 3: перестроить базу данных, чтобы исправить сбой PS4
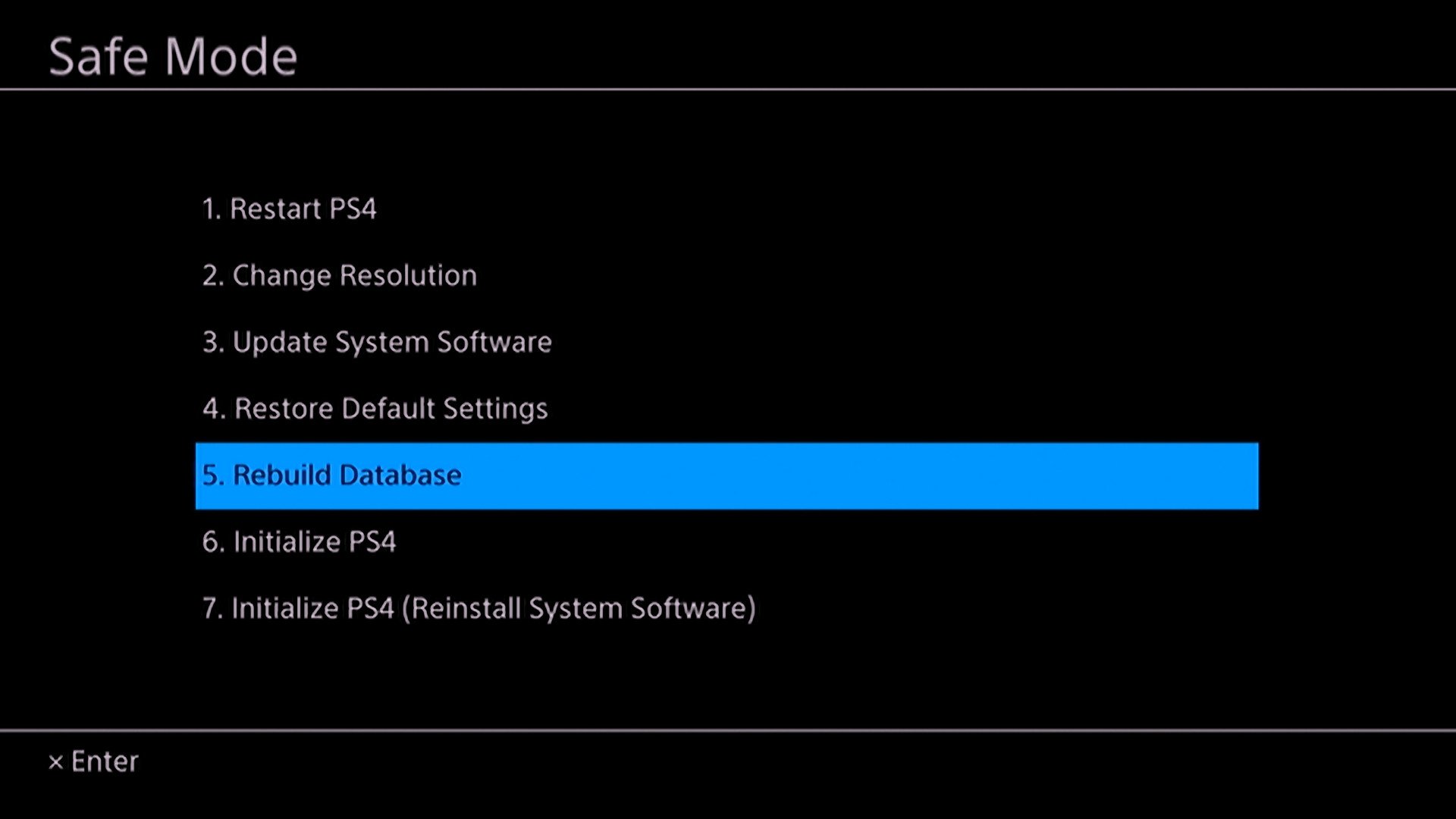
Некоторые люди скажут вам, что восстановление вашей базы данных PS4 должно выполняться ежемесячно, и это, вероятно, не повредит. Тем не менее, вряд ли кто-то собирается тратить на это время, поэтому мы советуем подумать о восстановлении базы данных PS4, если вы замечаете проблемы с производительностью, беспокоитесь о поврежденных данных или если это всплывает в вашей голове, и это было несколько раз. месяцев с момента последнего выполнения задачи.
Ниже приведены причины, по которым вы можете подумать о восстановлении базы данных PS4.
- PS4 постоянно вылетает без видимой причины.
- Медленная загрузка в игре
- Проблемы с дисководом PS4 (не читает диск)
- Медленная навигация по меню
- Заикание во время игры и роликов
Ниже приведены шаги по восстановлению базы данных PS4.
- Выключите PS4 с помощью кнопки питания на передней панели устройства.
- Удерживайте кнопку питания и дождитесь двух звуковых сигналов. Обычно это занимает около семи секунд.
- Подключите контроллер DualShock 4 вашей PS4 к консоли с помощью совместимого USB-кабеля.
- В меню «Безопасный режим» выберите пятый вариант «Перестроить базу данных».
Этот процесс может занять несколько часов, в течение которых вы не должны выключать консоль. Вы часто будете видеть черный экран, и это нормально. Позвольте этому процессу полностью завершиться, и вы сможете продолжить работу еще раз.
Способ 4: обновить прошивку
Если ваша прошивка PS4 не является последней версией, ваша PS4 также может выйти из строя. Попробуйте обновить системное программное обеспечение PS4, чтобы решить проблему. Следуй этим шагам:
Примечание. Перед обновлением системного программного обеспечения закройте запущенные игры и приложения.
- Подключите PS4 к Интернету.
- Перейдите в «Настройки PS4» > «Обновление системного программного обеспечения».
- Выберите Обновить, если есть доступные обновления. (Вы не увидите это сообщение, если ваша система PS4 является последней версией, поэтому вы можете пропустить этот метод.)
- Дождитесь загрузки обновления. После загрузки вы увидите всплывающее уведомление, чтобы напомнить вам.
- На главном экране PS4 перейдите в раздел «Уведомления» > «Загрузки» и следуйте инструкциям по установке обновления.
- Попробуйте открыть игру и посмотреть, работает ли она сейчас.


Способ 5: инициализировать PS4
:max_bytes(150000):strip_icc():format(webp)/Webp.net-resizeimage-5b7bd26446e0fb0050462569.jpg)
Инициализация PS4 может решить множество проблем, связанных с ее производительностью, включая проблему сбоя. Это последний вариант, который следует использовать, если другие методы не помогли, прежде чем обращаться за помощью к техническому специалисту.
Итак, ниже приведены шаги, которые учат, как инициализировать PS4.
Обратите внимание, что
- Перейдите к параметру «Настройки» (значок портфеля) в ряду значков над главным меню.
- Перейдите в PlayStation Network/Управление учетной записью > Активировать в качестве основной PS4.
- Выберите «Деактивировать», а затем вручную перезапустите консоль.
- После повторного входа перейдите в «Настройки».
- Выберите «Инициализация», а затем выберите «Инициализировать PS4».
- Когда вы будете готовы стереть с жесткого диска PS4 все, кроме операционной системы, выберите «Полный», а затем подтвердите, нажав «Инициализировать», а затем «Да».
- Должен появиться индикатор выполнения, но ожидайте, что процесс займет несколько часов.
- После завершения следуйте инструкциям на экране. Затем вы должны выключить PS4, удерживая нажатой кнопку питания консоли, пока не раздастся звуковой сигнал.
Обратите внимание, что «Быстрый» на самом деле не сбрасывает вашу PS4 — он просто выводит вас из всего и удаляет все пользовательские и сохраненные данные. «Полный» — это то, что сотрет систему, начиная с кишок. На мой взгляд, Quick — не лучший вариант, особенно если у вас проблемы с программным обеспечением. И хотя Full утверждает, что это занимает несколько часов, по моему опыту, я снова начал работать в течение 30 минут.
В любом случае выберите стиль сброса и подтвердите свой выбор. Затем приготовьтесь повторно загрузить все свои любимые заголовки и приложения и восстановить сохраненные данные.
Описанный выше метод — это самый простой способ восстановить заводские настройки PS4, но он не обязательно лучший, особенно если у вас проблемы с программным обеспечением. Если ваша PS4 не работает, не заморачивайтесь с обычными меню; сбросьте систему из безопасного режима вместо этого.
Способ 6: обратитесь за помощью к техническому специалисту
Если у вас ничего не получается, в крайнем случае обращайтесь Служба поддержки пользователей PlayStation или просто отнесите свою игровую консоль техническому специалисту. В PS4 может быть серьезный аппаратный сбой, который приводит к сбою.
Вывод
Когда PS4 продолжает зависать, это может быть признаком деградации жесткого диска или просто каких-то системных конфликтов. Обычно это легко решить, но в некоторых случаях это действительно сложно. В этой статье предлагаются наиболее распространенные решения, которые может выполнить обычный пользователь, чтобы оживить сбой PS4.
Кроме того, вы можете посетить наше Руководство по устранению зависаний PS4 для получения более подробной информации.