Руководство по установке и использованию Dropbox для Mac – Setapp
Облачная система хранения данных номер один сегодня, Dropbox, по сути, сделала хранение данных онлайн массовым явлением. Это приложение упрощает синхронизацию файлов на разных устройствах и предлагает простой способ обмена фотографиями, папками или отправки больших файлов (т.е. слишком больших для электронных писем) другим. Хотя Dropbox — не единственная облачная служба хранения и синхронизации для Mac, она остается чрезвычайно популярной.
Несмотря на то, что как пользователь Mac у вас уже есть хранилище iCloud и служба синхронизации прямо у вас под рукой, интегрированная с вашим Mac и другими устройствами iOS, у вас все еще есть причины загрузить Dropbox для Mac.
✕
Dropbox позволяет легко делиться всем, что он содержит, предлагая расширенные функции, такие как общие папки или возможность скопировать ссылку Dropbox, чтобы кто-то мог загрузить файл из вашей папки. Кроме того, Dropbox является одним из наиболее распространенных облачных сервисов, используемых сторонними приложениями для повышения производительности, которые могут предложить вам отличные дополнительные функции.
Несмотря на то, что iCloud и Dropbox имеют базовые функции облачного хранилища, есть немало различий в том, что вы можете ожидать от каждого из них. Вы не можете легко поделиться с iCloud, поскольку он связан исключительно с данным Apple ID, в то время как Dropbox позволяет вам делиться содержимым папки с другими, постоянно синхронизируясь между теми, кто подключен к папке. С другой стороны, не ожидайте, что Dropbox автоматически синхронизирует ваши данные, такие как фотографии или контакты, как это делает iCloud. Вы получаете быстрый доступ только к тому, что помещаете в папку Dropbox.
Как легко синхронизировать Dropbox на Mac
Хотя вы всегда можете получить доступ к своим данным с веб-сайта Dropbox, в долгосрочной перспективе проще установить настольное приложение Dropbox. Использование настольного приложения Dropbox означает, что вам не придется вручную загружать или скачивать файлы в папку Dropbox, и каждый раз, когда вы вносите изменения в файл и подключаетесь к Интернету, эти изменения будут синхронизироваться везде, где у вас установлен Dropbox. Приложение Dropbox для Mac работает, даже когда вы не в сети — как обычная папка.
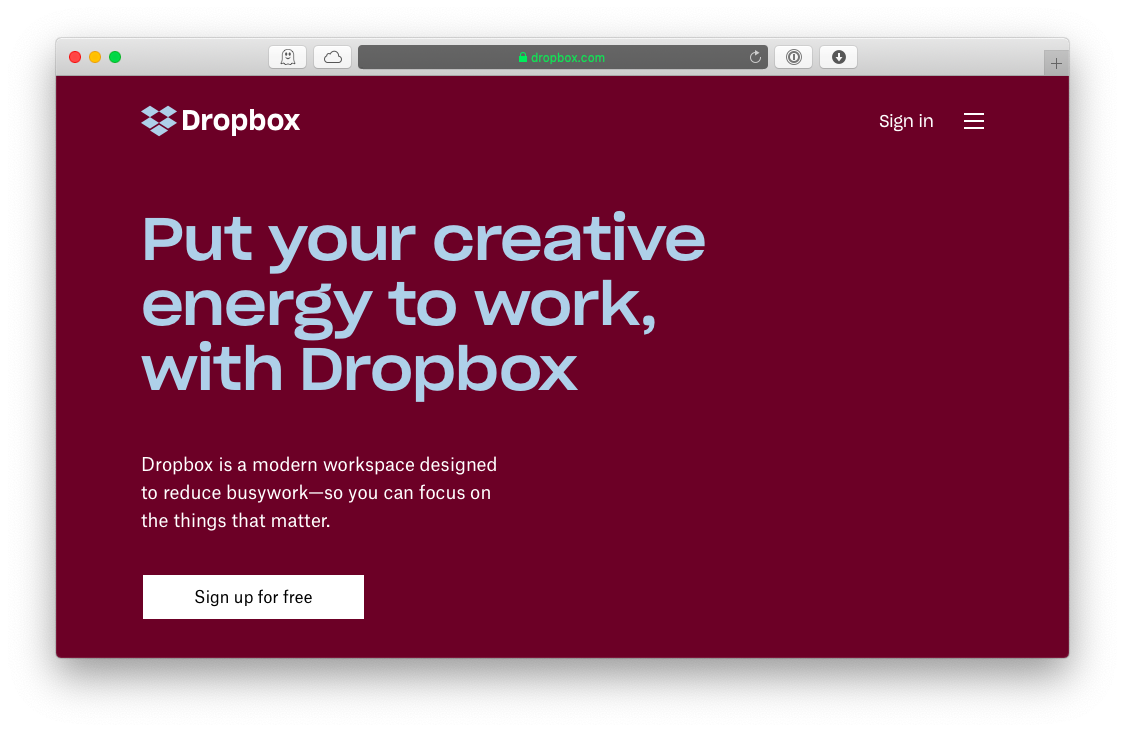
Как установить приложение Dropbox для Mac?
Чтобы загрузить Dropbox для Mac, найдите программу установки Dropbox на сайте dropbox.com. После завершения загрузки установщика Dropbox вы сможете найти его (DropboxInstaller.dmg) в папке «Загрузки» вашего Mac. Откройте файл, чтобы запустить приложение загрузки Dropbox:
Дважды щелкните значок Dropbox в окне установщика.
Появится предупреждающий знак, предупреждающий, что Dropbox — это приложение, которое вы скачали из Интернета ➙ нажмите «Открыть», чтобы начать процесс установки.
После завершения базовой установки Dropbox попросит вас войти в систему. Если у вас еще нет существующей учетной записи Dropbox, воспользуйтесь ссылкой для регистрации в правом нижнем углу окна и следуйте онлайн-инструкциям по настройке. ваш аккаунт Dropbox.
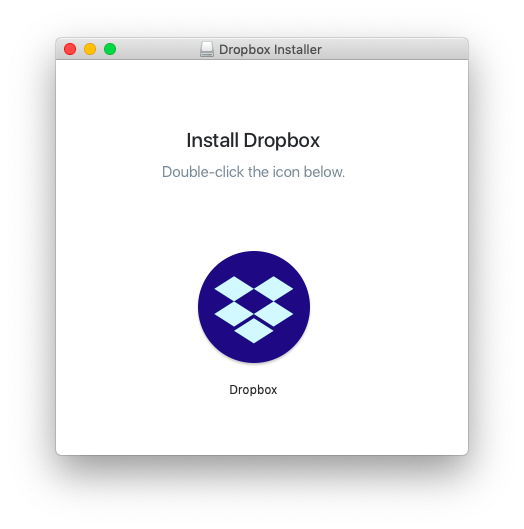
Если все сделано правильно, после входа в Dropbox на Mac вы увидите поздравление с успешным завершением установки. Отличная работа!
Теперь перейдем к вашей папке Dropbox. Чтобы настроить это:
Нажмите кнопку «Открыть мою папку Dropbox» в последнем окне установщика.
Введите свой пароль Dropbox ➙, затем нажмите OK.
Dropbox добавит себя на боковую панель вашего Finder и поместит руководство по Dropbox для Mac в вашу папку Dropbox (файл «Начало работы с Dropbox» в формате .pdf). Уделите несколько минут, чтобы прочитать руководство — оно дает хороший план работы с Dropbox.
Советы по использованию Dropbox на Mac
Понять, как работает Dropbox, несложно. После того как вы установите настольное приложение Dropbox и настроите свою учетную запись Dropbox, она появится на вашем компьютере в виде специальной папки Dropbox, которая станет основой работы Dropbox. Все, что вы помещаете в эту папку, автоматически копируется в облако и синхронизируется с другими вашими устройствами, на которых работает Dropbox. Обратите внимание, что Dropbox может не копировать автоматически все файлы на вашем компьютере (например, когда у вас недостаточно места) — вам, возможно, придется выбирать, какие из них вы хотите сохранить.
![]()
Перенос файлов в папку Dropbox занимает считанные секунды. Сначала Dropbox покажет синий значок с кружащимися стрелками в левом нижнем углу — это означает копирование файла и его загрузку в облако. Как только это будет сделано, значок станет зеленым и отобразит галочку. Если вы хотите передать несколько файлов одновременно:
Удерживая ⌘, щелкните каждый файл, который хотите переместить.
Перетащите один из файлов, чтобы переместить все выбранные в папку Dropbox.
О чем вам не нужно беспокоиться, так это о том, как синхронизировать Dropbox. Dropbox для Mac автоматически сохраняет все данные, помещенные в папку, на всех устройствах. Пока у вас есть доступ к своей учетной записи, вы можете загрузить любой файл, хранящийся в папке Dropbox на вашем локальном компьютере. Например, вы можете переместить фотографии, снятые на телефон, в Dropbox и за считанные секунды просмотреть их на своем Mac.
Одной из самых сильных функций Dropbox, которой вы обязательно должны воспользоваться, является обмен файлами с коллегами и членами семьи. Чтобы назначить файлы для совместного использования:
Щелкните правой кнопкой мыши элемент, которым вы хотите поделиться в своем Dropbox.
Выберите параметр «Поделиться…» со значком Dropbox рядом с ним.
В текстовом поле под вопросом «С кем вы хотите поделиться?» введите адреса электронной почты людей, с которыми вы хотите поделиться файлом.
Предоставьте желаемое разрешение, либо только просмотр, либо возможность редактирования файла.
После этого вы сможете написать сообщение для получателей, если хотите. Вы также можете создать ссылку для отправки людям самостоятельно, если не хотите, чтобы Dropbox отправлял ссылку по электронной почте.
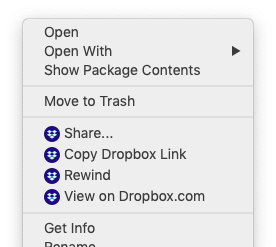
Использование Dropbox на Mac в качестве чистого облачного хранилища также популярно, поскольку оно помогает сохранять резервные копии важных файлов в безопасности и быть готовыми к восстановлению в случае необходимости.
Какова цена Dropbox?
Dropbox доступен в четырех тарифных планах: первые три позволяют вам увеличить объем доступного вам хранилища, привлекая к этому сервису других пользователей. Например, базовая бесплатная версия Dropbox даст вам 500 МБ на реферала, расширяя начальные 2 ГБ до возможного максимума в 18 ГБ бесплатного хранилища. План Plus за 9,99 долларов в месяц предоставит вам 1 ТБ дискового пространства.
Больше, чем просто приложение Dropbox для Mac
Будучи одним из лучших вариантов облачного хранилища файлов в течение долгого времени, Dropbox все чаще и чаще не является единственным в портфеле облачных услуг для многих людей. Для хранения личных и профессиональных данных часто используется более одного сервиса.
Почему? Комбинация облачных хранилищ увеличивает дисковое пространство вашего Mac практически без ограничений, если у вас есть активное подключение к Интернету. К сожалению, это также превращает управление различными облачными учетными записями в довольно суету.
✕
К счастью, есть такие приложения, как CloudMounter, которые позволяют вам использовать все ваши решения для хранения данных в одном месте. CloudMounter подключает поставщиков облачных хранилищ к вашему Mac, как если бы они были вашими внешними дисками. Это позволяет обращаться с облачными данными так же, как с локальными файлами, и даже перемещать документы между разными облаками.
Еще одним преимуществом использования CloudMounter является новейший алгоритм шифрования, гарантирующий безопасность ваших облачных файлов. Кроме того, он позволяет шифровать конфиденциальные данные в облаке и не передает ваши данные для входа третьим лицам. Приложение отлично работает со всеми основными облачными сервисами и может стать вашим лучшим облачным менеджером, если вы постоянно имеете дело с несколькими облачными сервисами или чувствуете, что на SSD вашего Mac недостаточно свободного места.
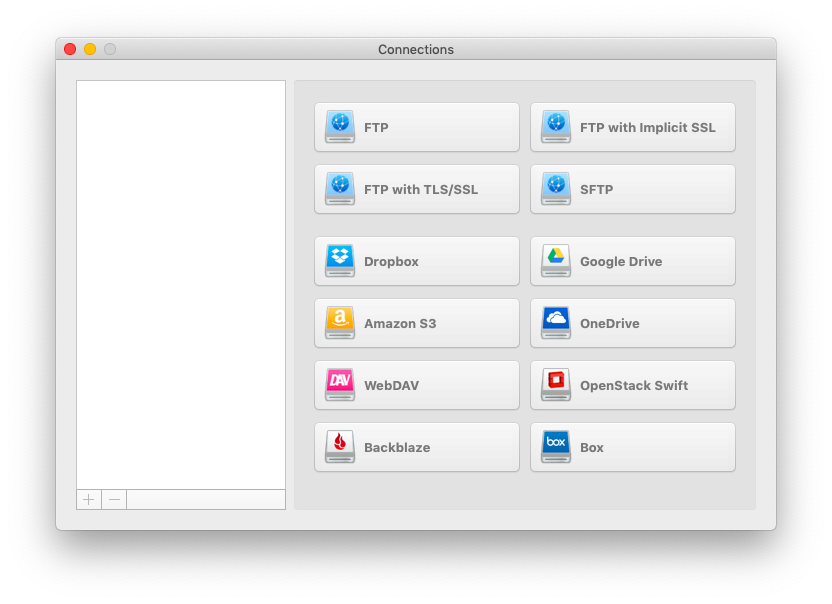
✕ Удалить баннер приложения
Более того, вы можете сочетать удивительные возможности облачного хранилища с умными приложениями для повышения производительности. Одним из таких примеров, который использует Dropbox для синхронизации ваших рабочих файлов на всех устройствах, является Unclutter.
Unclutter творит чудеса с теми из нас, кто занят работой с буфером обмена: когда вам часто приходится копировать несколько вещей одновременно и иметь возможность вставлять каждую из них несколько раз. Вместо создания временных рабочих папок и заполнения вашего рабочего стола файлами выберите область перетаскивания Unclutter, которая сохранит ваш рабочий стол в чистоте, а все ваши файлы, ссылки и заметки будут у вас под рукой.
Более того, Unclutter отслеживает все, что вы копируете в буфер обмена вашего Mac, даже после перезагрузки системы, позволяет создавать отдельные списки для сохранения определенных клипов для использования в будущем, имеет помощника по заметкам, чтобы напоминать вам о вещах, которые вы не хотите пропустить. , и каждый раз, когда вы открываете свой Mac, у вас могут быть готовы самые разные файлы. И вы правильно догадались, весь контент автоматически синхронизируется на всех ваших устройствах, подключенных к Dropbox!
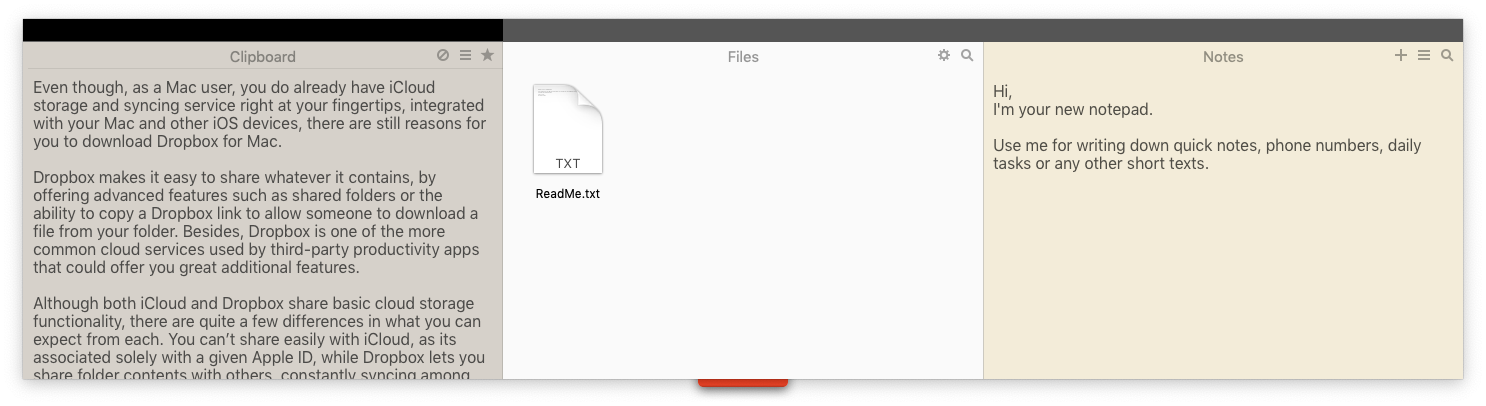
✕ Удалить баннер приложения
Лучше всего то, что вы можете найти упомянутые выше CloudMounter и Unclutter в бесплатной пробной версии через Setapp, платформу с более чем 150 полезными приложениями и инструментами для Mac, которые полностью изменят способ вашего взаимодействия с компьютером. Итак, вы уже решили, как использовать Dropbox на Mac?






