Трекпад MacBook Pro не работает, как это исправить?
Трекпад является жизненно важным компонентом любого рабочего стола. Это позволяет вам взаимодействовать с графическим пользовательским интерфейсом способами, которые просто не позволяют сочетания клавиш.
Если трекпад не работает, устройства Mac и ПК могут показаться совершенно бесполезными. Поскольку мы привыкли взаимодействовать с нашими компьютерами с помощью трекпада или мыши, трекпад Mac, который не щелкает и не реагирует на жесты, вызывает беспокойство.
Мы обсудим, как можно решить проблемы с трекпадом MacBook, что делать, если ваш трекпад выходит из строя, как исправить трекпад на MacBook, а также приложения, которые обеспечивают бесперебойную работу любого Mac, чтобы вы могли избежать проблем с трекпадом в будущем.
Почему мой трекпад не работает?
Если неработающий трекпад MacBook Pro портит вам день, может быть простое решение. Во-первых, давайте рассмотрим, почему ваш трекпад может самопроизвольно не отвечать на запросы.
Если трекпад MacBook не работает, это проблема для вас, самое простое решение — подключить внешний трекпад или мышь к вашему Mac.
Первое, что нужно сделать, это проверить, нуждается ли ваша версия macOS в обновлении. Для этого щелкните логотип Apple в строке меню Mac, выберите «Об этом Mac», затем «Обновление программного обеспечения». Если для используемого вами Mac доступна новая прошивка, загрузите ее.
Причины, по которым трекпад MacBook не щелкает, различны. Это может быть версия macOS, на которой он работает, или приложение, которое вызывает проблемы за кулисами. Возможно даже, что ваша система перегружена работой, и трекпад не справляется с вашими нажатиями и командами.
Наконец, виноваты могут быть ваши настройки, особенно если приложение изменило их, не уведомив вас.
Как починить трекпад на вашем MacBook
Существует шесть основных способов диагностики и устранения не отвечающего трекпада на вашем Mac. Имейте в виду, что внешняя мышь или трекпад, подключенные к Mac, — это самый простой способ справиться с этими проблемами, поскольку подключенное периферийное устройство не имеет проблем с подключением.
✕
Проверьте системные настройки
Вышеупомянутые шаги по обновлению Mac также применимы, но вы можете сделать то же самое в системных настройках. Вот как:
- Выберите логотип Apple в верхнем левом углу строки меню Mac.
- Выберите «Системные настройки»
- Выберите «Обновление программного обеспечения»
- При появлении запроса загрузите и обновите свою версию macOS или OS X.
Отключить принудительный щелчок
Трекпад на вашем MacBook имеет два основных типа интерактивности: щелчок с усилием и щелчок касанием. Разница между ними заключается в том, насколько сильно вам нужно нажать на трекпад, чтобы получить ответ. Нажатие позволяет вам просто касаться трекпада для выбора элементов, в то время как принудительное нажатие требует, чтобы вы нажимали на трекпад достаточно сильно, чтобы услышать (и почувствовать) щелчок.
Если вы нажимаете и не нажимаете, это может быть причиной ваших проблем. Вот как переключить настройку:
- Выберите логотип Apple в верхнем левом углу строки меню Mac.
- Выберите «Системные настройки»
- Выберите «Трекпад»
- Под заголовком «Укажи и щелкни» отключи «Принудительное нажатие и тактильная обратная связь».
В этом заголовке вы также можете настроить, насколько сильно вам нужно нажать или щелкнуть трекпад, чтобы получить ответ. Просто выберите ползунок «Click» и измените настройку в соответствии с вашими потребностями.
Сбросить трекпад
Сброс трекпада MacBook Pro не так страшен, как кажется. Все, что вы на самом деле делаете, это переключаете трекпад вашего MacBook на заводские настройки в Системных настройках.
Большинство из нас изменили настройки трекпада, чтобы они лучше соответствовали нашим индивидуальным потребностям, и это могло вызвать проблемы в фоновом режиме, из-за которых трекпад переставал отвечать на запросы. Чтобы вернуть настройки в исходное положение, выполните первые три шага, описанные выше, чтобы перейти в раздел «Трекпад» в Системных настройках.
Убедитесь, что флажок «Нажмите, чтобы щелкнуть» не выбран. Убедитесь, что в заголовке «Прокрутка и масштабирование» выбрано «Направление прокрутки: естественное». Эти две настройки должны вернуть трекпад в состояние по умолчанию.
Сбросить NVRAM или PRAM
Многие мелкие проблемы можно решить простым сбросом NVRAM или PRAM. Это простое решение, которое вы можете сделать в любое время.
Обратите внимание, что сброс NVRAM/PRAM можно выполнить только на компьютерах Mac с процессором Intel. На более новых компьютерах Mac с родными процессорами Apple NVRAM сбрасывается автоматически.
Вот как сбросить NVRAM на Intel Mac:
- Полностью выключите MacBook
- Подождите 30-60 секунд
- Откройте MacBook и нажмите кнопку питания
- Как только экран MacBook загорится, немедленно нажмите и удерживайте клавиши option, command, P и R.
- Удерживайте клавиши в течение 20 секунд или пока не услышите звук запуска.
- Отпустите клавиши, и ваш MacBook загрузится в обычном режиме.
Сбросить SMC
Протокол сброса SMC зависит от того, какой у вас MacBook. На Mac M1 нет такой вещи, как SMC, а это означает, что более новые Mac позаботятся об этой настройке без вашего участия.
Для компьютеров Intel MacBook, выпущенных в 2017 году или ранее, выполните следующие действия:
- Полностью выключите MacBook
- Когда MacBook выключен, нажмите и удерживайте клавиши Shift, Control и Options.
- Удерживая эти клавиши, нажмите и удерживайте кнопку питания
- Удерживайте все четыре клавиши в течение десяти секунд, затем отпустите
- Нажмите кнопку питания, чтобы загрузить MacBook
Для Intel MacBook 2018 года или более поздней версии (с чипом безопасности T2) выполните следующие действия:
- Выключите MacBook и убедитесь, что он отключен от любого источника питания.
- Подождите 15 секунд и подключите MacBook.
- Подождите пять секунд, затем включите MacBook, нажав кнопку питания.
Запустите диагностику Apple
Ваш MacBook может запускать простую диагностическую проверку при запуске. Вот как это делается:
- Отключите MacBook от всех внешних устройств, кроме блока питания (при необходимости).
- Полностью выключите свой Mac
- Снова включите Mac, удерживая нажатой клавишу D
- Когда вы увидите экран с вопросом о предпочитаемом вами языке, отпустите клавишу D и выберите предпочитаемый язык.
- Разрешить диагностике завершить проверку
Всех этих этапов диагностики и ремонта также можно избежать. Если на вашем MacBook установлен CleanMyMac X, плановая проверка, выполняемая по выбранному вами расписанию, может помочь поддерживать работу любого Mac в оптимальном состоянии, а ваши настройки должным образом стабильными.
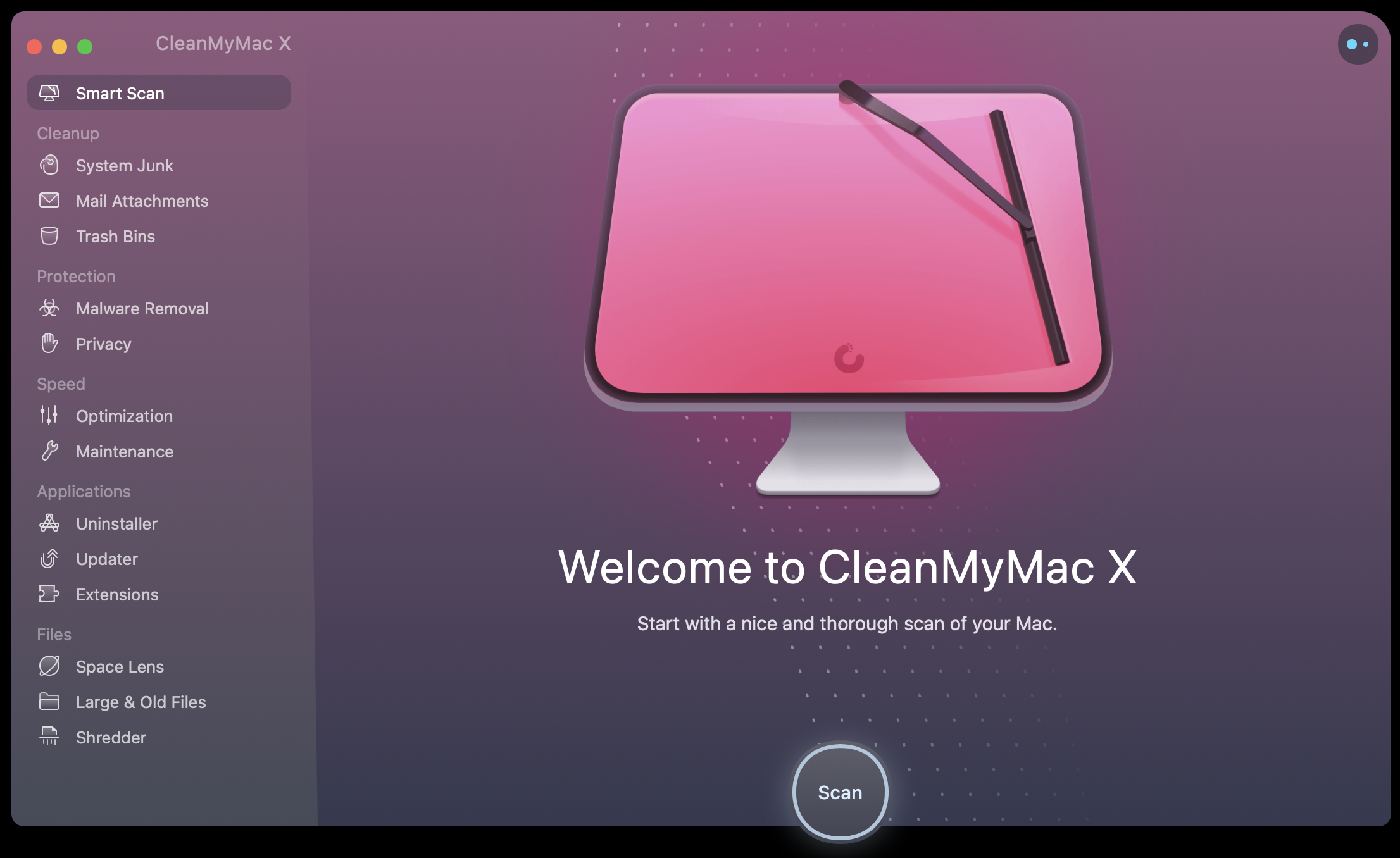
Функция интеллектуального сканирования CleanMyMac X быстро проверяет Mac на наличие ненужных файлов, проблем с конфиденциальностью и обеспечивает оптимизацию скорости. Есть также уникальные модули для оптимизации скорости и проверки конфиденциальности, которые выполняют более глубокое сканирование MacBook. CleanMyMac X также является лучшим способом обновления и удаления приложений с вашего MacBook, помогая вам быть уверенным, что любимые приложения не отключают тайком ваш трекпад.
✕ Удалить баннер приложения
Используйте альтернативные инструменты для управления трекпадом
Если у вас возникли проблемы с определенными областями трекпада или вы не можете выполнить определенные действия (например, коснуться), есть два отличных инструмента для управления трекпадом, которые могут решить эти проблемы.
BetterTouchTool — абсолютный фаворит для настройки устройств ввода. А его интеграция с ярлыками macOS была названа функцией года! Действительно, BetterTouchTool отлично подходит для настройки пользовательских действий с трекпадом, клавиатурой, мышью и т. д. Вы также можете использовать его для перемещения некоторых действий с трекпада на другое устройство ввода. Например, если вы используете трекпад для входа в Mission Control, вы можете легко сделать это с помощью мыши, сенсорной панели или клавиатуры — просто настройте быстрое действие в BetterTouchTool.
✕ Удалить баннер приложения
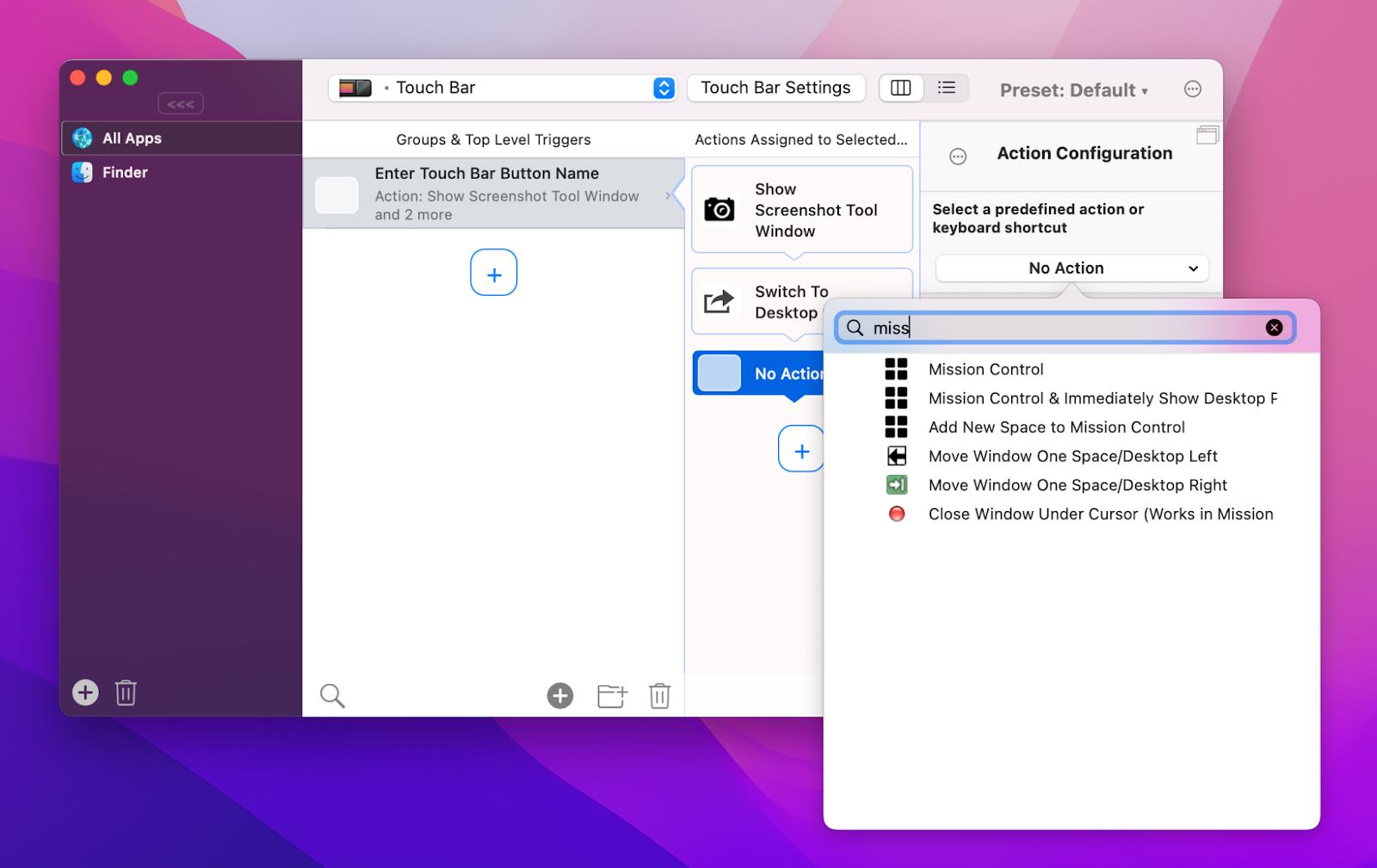
Swish — еще один инструмент автоматизации трекпада. Он ограничен только жестами трекпада, но может значительно повысить вашу скорость! Освойте несколько быстрых жестов для управления окнами и приложениями, упорядочивайте окна в сетку и т. д. Swish поддерживает множество эффективных жестов постукивания и сжатия, которые могут помочь вам, если смахивание не работает.
✕ Удалить баннер приложения
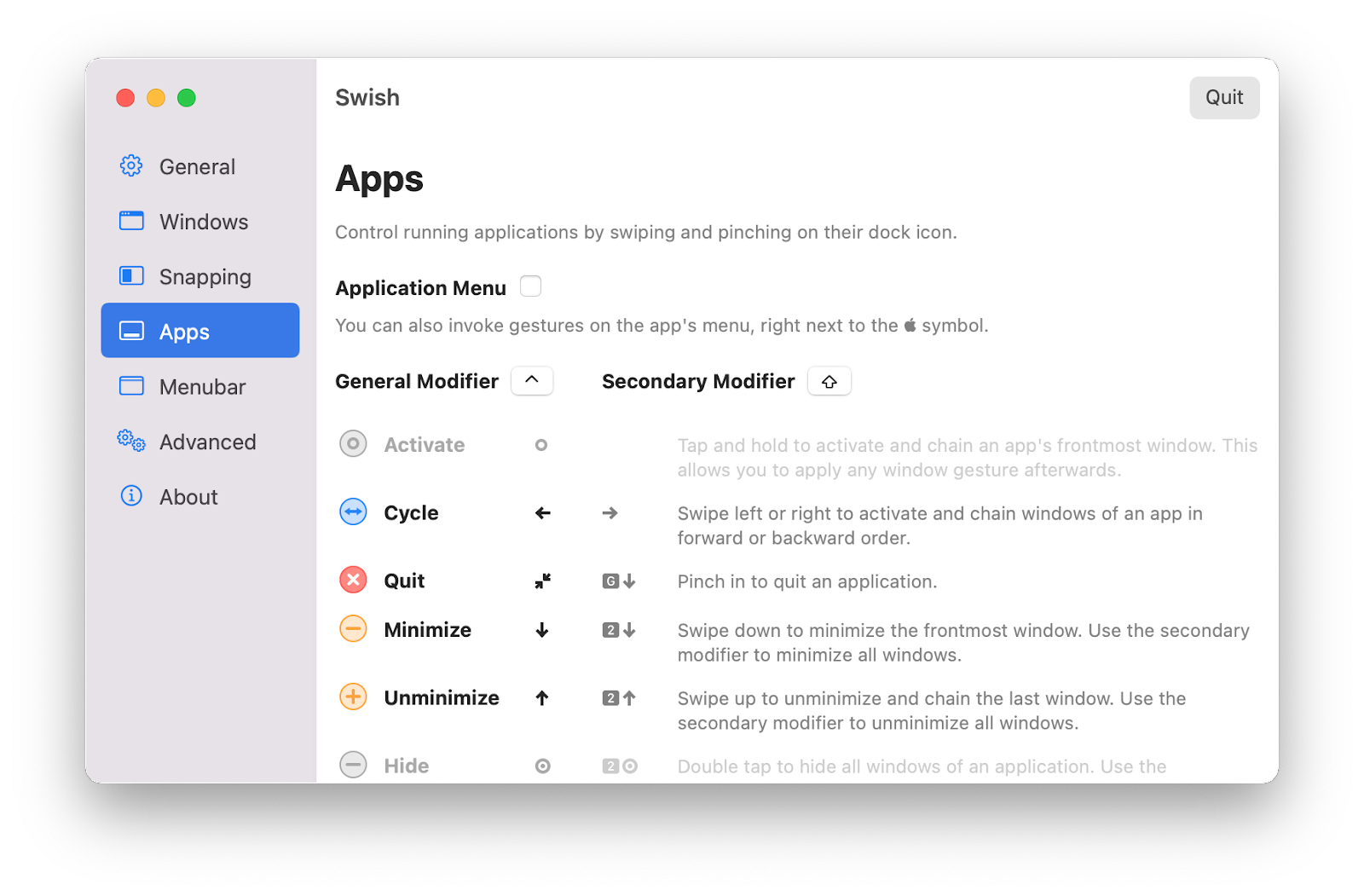
Даже после того, как вы исправите свой трекпад, Swish и BetterTouchTool послужат отличным улучшением вашего рабочего процесса. Они оба есть в Setapp, поэтому вам не нужно выбирать один из двух.
Бонусные советы для вашего Mac
Ремонт и обслуживание Mac всегда важны, но не менее важна его диагностика. iStat Menus помогает вам точно знать, что происходит с вашим Mac в режиме реального времени, и работает в фоновом режиме, чтобы вы не отвлекались.
✕ Удалить баннер приложения
Меню iStat отображаются только в строке меню Mac с богатыми значками, которые дают представление о производительности вашего Mac. Если вам интересно, что делает Mac, просто щелкните значок iStat Menus, чтобы открыть полное меню процессора Mac, памяти, диска, сети и датчиков.
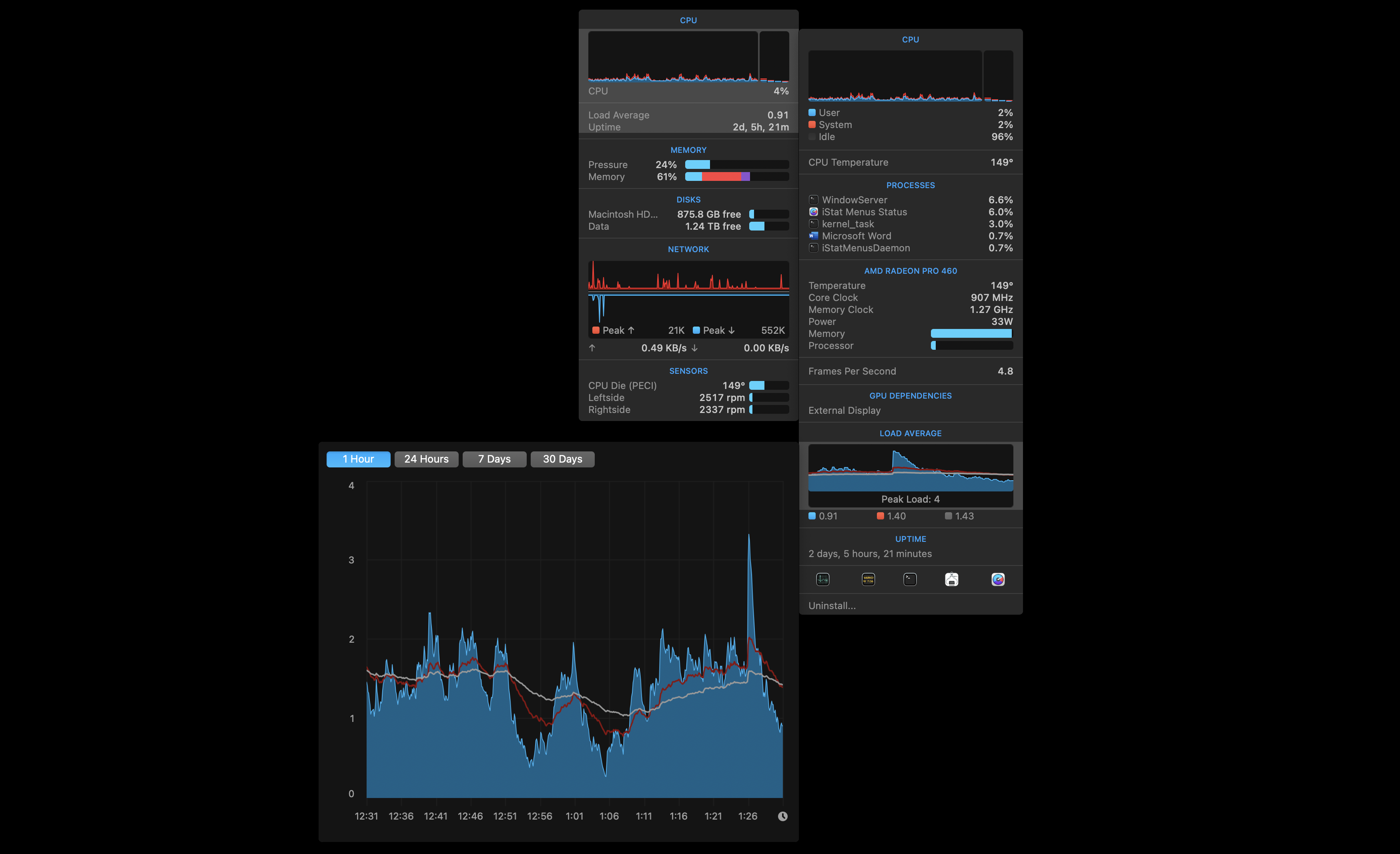
При наведении указателя мыши на любую из этих категорий открывается подменю с еще более подробной информацией, а при наведении указателя мыши на разделы подменю отображается диаграмма с подробным описанием статистики производительности Mac в режиме реального времени. Нет лучшего способа узнать, что Mac делает за кулисами, чем iStat Menus.
После того, как вы продиагностировали свой MacBook с помощью iStat Menus и обслужили его с помощью CleanMyMac X, следующим шагом будет резервное копирование вашей системы. Вот где Get Backup Pro вступает в игру!
Get Backup Pro дает вам полный контроль над тем, что и когда вы резервируете. У вас есть возможность запускать рутинные, запланированные резервные копии определенных папок или всей вашей системы. Это отлично подходит для тех, кто хочет делать ежедневные резервные копии своих документов или фотографий, но хочет делать резервные копии всей системы только время от времени.
Get Backup Pro даже предоставляет возможность создавать загрузочные резервные копии всей вашей системы; это идеальное приложение для создания чистых, тонких, загрузочных резервных копий на случай, если вам потребуется перезапустить систему с нуля.
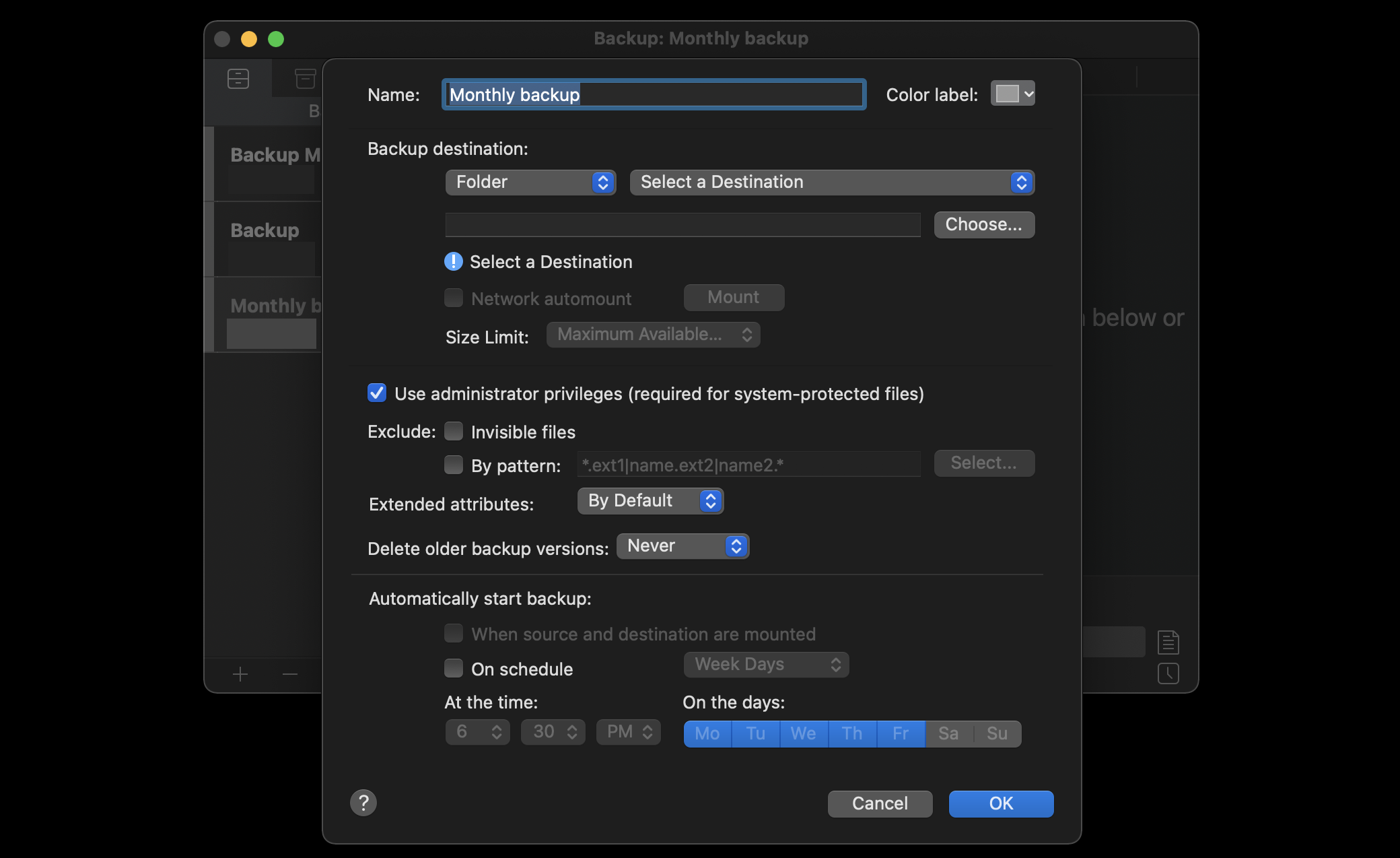
С шатким трекпадом никогда не бывает весело, но этого можно избежать. Часто проблемы с трекпадом — это не более чем перегруженная система, которая не может вовремя реагировать на щелчки и жесты трекпада. Меню iStat поможет вам понять, так ли это.
CleanMyMac X позволяет поддерживать бесперебойную работу Mac лучше, чем что-либо еще, даже собственные встроенные инструменты Apple. BetterTouchTool и Swish могут помочь вам настроить и автоматизировать жесты трекпада — так что, возможно, починив трекпад, вы также создадите гораздо более эффективный рабочий процесс! Наконец, если вы уверены, что ваш Mac находится в отличном состоянии, всегда полезно создать резервную копию.
Все пять из этих замечательных приложений доступны бесплатно в течение семидневной пробной версии Setapp, надежного набора приложений для повышения производительности для Mac.
В дополнение к этим трем приложениям вы получите немедленный и неограниченный доступ ко всему каталогу из почти 200 других впечатляющих приложений для Mac и iPhone в Setapp. По окончании бесплатной пробной версии неограниченный доступ ко всем этим приложениям стоит всего 9,99 долларов в месяц.






