Внешний жесткий диск не отображается на Mac? вот что делать
В большинстве случаев, когда вы подключаете внешний жесткий диск к USB-порту вашего Mac, вы вскоре видите, как он устанавливается на рабочий стол. Apple любит, чтобы их было легко найти, поэтому они также отображаются в Finder в левом столбце в разделе «Местоположения».
Однако иногда внешний жесткий диск не отображается. Это раздражает, особенно когда нужно что-то передать прямо сейчас. Кроме того, может быть риск того, что данные на внешней USB-ручке, жестком диске или флешке будут повреждены, а значит, вы вообще не сможете перенести то, что вам нужно, между устройствами.
Поврежденные данные могут быть одной из причин, по которой ваш Mac не распознает внешний диск, но есть и другие причины. Давайте посмотрим, почему это происходит и как вы можете исправить проблему с внешним жестким диском.
Возможные причины, по которым ваш Mac не распознает внешний жесткий диск
Допустим, вы столкнулись с проблемой, что SSD не отображается. Может быть несколько причин, по которым SSD не появляется (как и любой другой внешний диск), наиболее распространенными из которых являются:
С чипами M1 угроза очень реальна из-за того, что невозможно загрузить ваш Mac, если ваш внутренний SSD выйдет из строя.
Как исправить внешний диск, который не отображается на Mac
Хотя невозможно сразу понять, почему внешний диск не отображается, есть несколько рабочих методов, которые помогут вам все исправить. Давайте пройдемся по контрольному списку.
Проверьте, правильно ли подключен диск
Звучит очевидно, но поскольку соединение осуществляется с помощью кабеля — USB-кабеля или кабеля HDMI — если он подключен неправильно, накопитель не появится на вашем рабочем столе.
Если предположить, что он подключен правильно, не шатается и не болтается, возможно, виноват кабель. Попробуйте подключить то же устройство другим кабелем.
Изменить USB-порты
Поврежденный порт USB или флэш-накопителя на вашем Mac может быть причиной того, что внешние диски не будут отображаться. Если у вас есть другой порт, попробуйте подключить устройство к нему.
Изменить настройки Finder
Когда вы подключаете диск к Mac, он должен появиться в Finder в разделе «Местоположения». Что делать, если внешний жесткий диск не определяется? В большинстве случаев, когда Finder не видит ваш диск, вам просто нужно изменить несколько вещей в настройках. Давайте посмотрим, как вы можете это исправить.
- Перейдите в меню Finder > «Настройки».
- В общем, нажмите «Внешние диски», чтобы с этого момента они отображались на рабочем столе.
На вкладке Боковая панель вы можете выбрать, какие папки и устройства будут отображаться в левом столбце окна Finder.
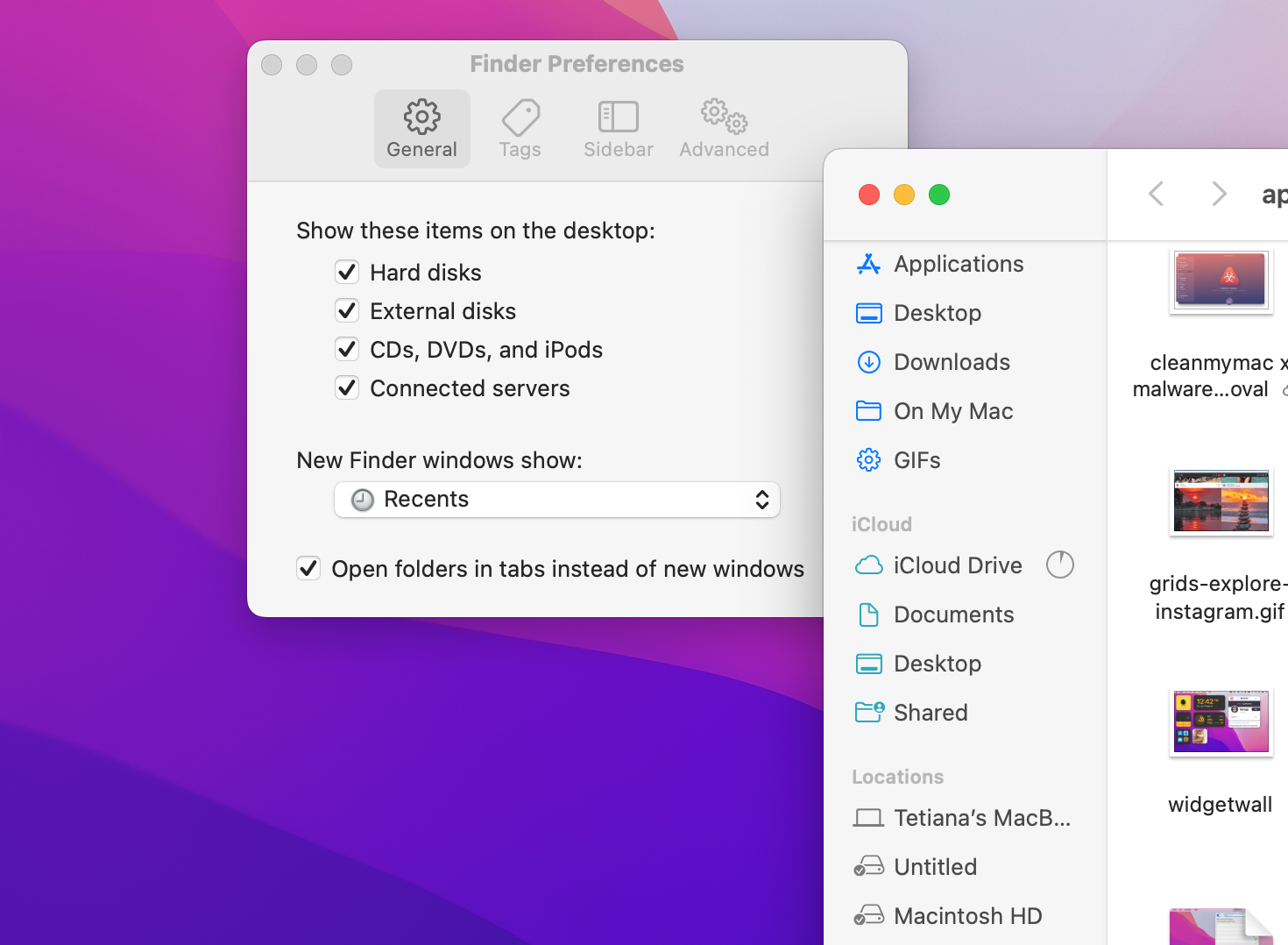
Сбросить энергонезависимую память
NVRAM предназначена для хранения различных настроек, в том числе настроек выбора загрузочного диска. Вот почему сброс NVRAM может помочь решить проблему с этими настройками.
Чтобы сбросить NVRAM на Mac с процессором Intel:
- Выключите или перезагрузите свой Mac
- Включите его снова и сразу же нажмите эти четыре клавиши вместе и удерживайте не менее 20 секунд: Option, Command, P и R. Это должно выглядеть так, как будто ваш Mac снова запустился.
- Если это так, отпустите клавиши, когда услышите второй звуковой сигнал запуска. Надеюсь, теперь появился жесткий диск.
Обратите внимание, что NVRAM работает по-другому на Apple Silicon Mac и не требует ручного сброса. На этих новых моделях Mac настройки NVRAM проверяются и при необходимости автоматически сбрасываются.
Проверьте Дисковую утилиту Apple
Вы найдете Дисковую утилиту в Системных настройках или через Spotlight. Если внешний диск виден в Дисковой утилите, выберите его и нажмите «Подключить», что должно сделать его видимым на рабочем столе и в меню Finder.
Измените формат вашего жесткого диска
Не каждый внешний диск оптимизирован для Mac. Возможно, вы пытаетесь подключить что-то, подходящее только для взаимодействия с устройствами Windows, например NTFS. Если у вас есть ПК или ноутбук, стоит подключиться и посмотреть, сможете ли вы получить доступ к файлам через другое устройство.
Лучший способ найти неправильно отформатированный диск на Mac — это перейти в Apple (в верхнем меню панели инструментов) > «Об этом Mac» > «Хранилище». Посмотрите, отображается ли здесь внешний диск. Для получения дополнительной информации перейдите к тому же пункту меню, затем выберите Системный отчет.
Mac не читает внешний жесткий диск (или, скорее, не записывает на него), это нормально, если вы подключаете диск NTFS. Простое решение — установить iBoysoft NTFS для Mac, приложение, которое разблокирует поддержку чтения и записи для дисков NTFS на Mac. Если вы имеете дело с другим неподдерживаемым форматом диска, вы можете попробовать изменить его формат. Обратите внимание, что сначала вам придется стереть все данные на этом диске.
- Подключите внешний диск
- Откройте Дисковую утилиту, выберите диск и нажмите «Стереть».
- Выберите правильный формат в разделе «Формат» (APFS является стандартным для macOS) > «Стереть».
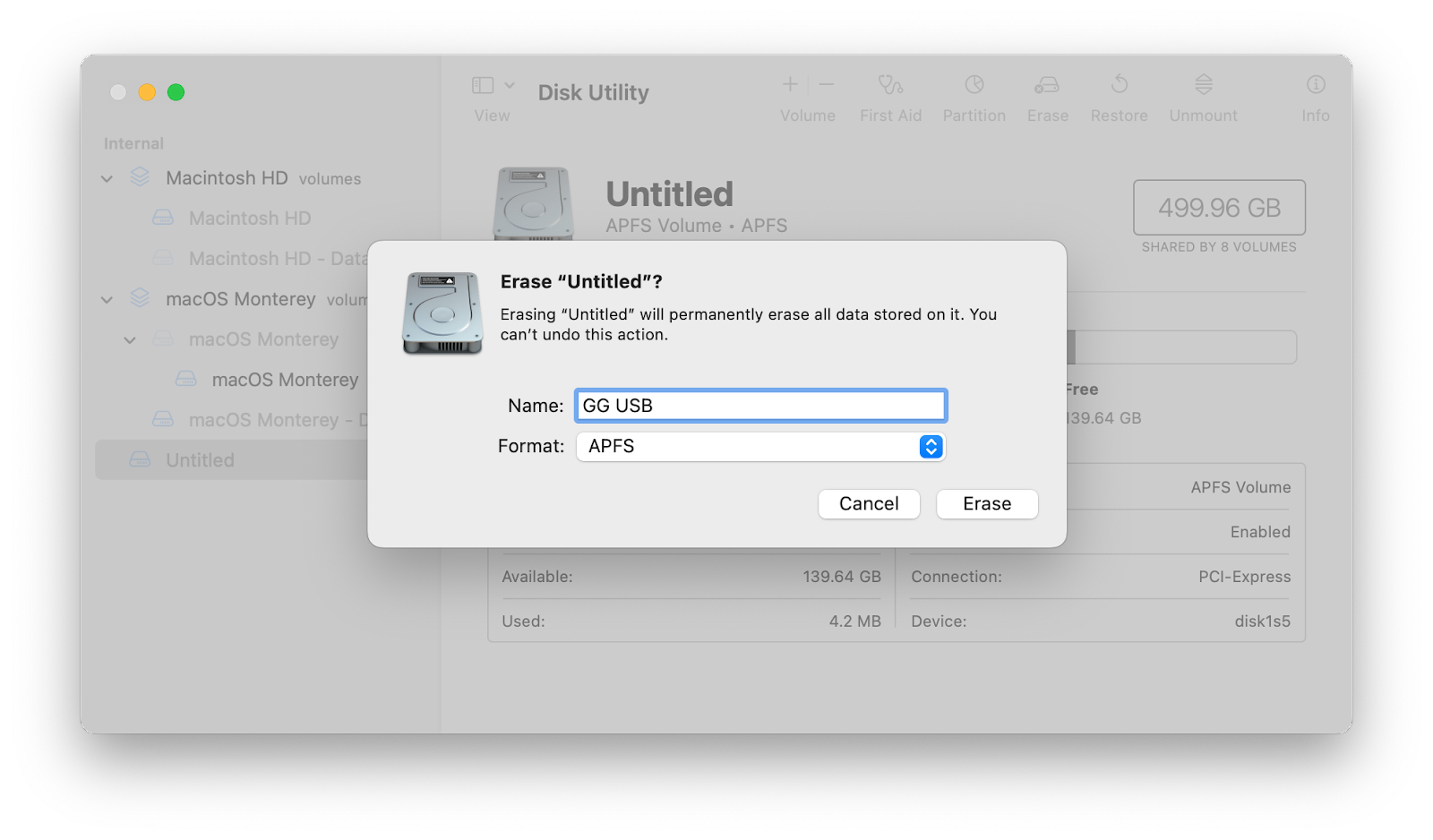
Выполнить первую помощь
Самая прямая причина, по которой ваш внешний жесткий диск определяется, но не может быть открыт, — это проблема с файловой системой. Если на вашем диске возникают такие проблемы, вы можете попытаться исправить их самостоятельно с помощью программы «Первая помощь» и, таким образом, получить доступ к своим файлам.
Инструмент первой помощи проверит диск на наличие ошибок, а затем при необходимости попытается восстановить его. Это помогает проверить и устранить ряд проблем, связанных с запуском жесткого диска и проблемами с внешним диском. Если вы можете починить жесткий диск или SSD на своем Mac (или любой внешний диск) с помощью Дисковой утилиты, вы, надеюсь, сможете восстановить свои файлы.
Чтобы запустить Fist Aid на внешнем жестком диске:
- Откройте Дисковую утилиту. Вы можете найти его с помощью Spotlight или через Finder> Перейти> Утилиты
- Выберите внешний жесткий диск, перейдите на вкладку «Первая помощь» и нажмите «Выполнить», чтобы начать диагностику.
Перезагрузите свой Mac
Жесткий диск, не обнаруженный в Mac, может быть проблемой macOS. Надеемся, что некоторые повреждения данных можно исправить, перезагрузив Mac. Перейдите в меню Apple > Перезагрузить. Или нажмите и удерживайте кнопку питания и, когда появится диалоговое окно, нажмите «Перезагрузить» или нажмите R. Перезагрузка вашего Mac по существу очищает память вашей macOS и запускает ее заново.
Как восстановить данные с разбитого диска
Если вы прошли все шаги и не смогли исправить Mac, не обнаруживающий внешний жесткий диск, ваш диск действительно сломан или отформатирован с использованием файловой системы, которую Mac не может прочитать — таким образом, вам нужно восстановить данные с поврежденного диска. водить машину.
К счастью, для этого есть приложение. Disk Drill — ведущее в мире программное обеспечение для восстановления данных для Mac. Достаточно мощный, чтобы восстановить давно утерянные, ошибочно удаленные файлы с компьютеров Mac, внешних жестких дисков, USB-накопителей и карт камер.
Вот как восстановить файлы с помощью Disk Drill:
- Подключите диск к Mac
- Закройте все другие приложения на Mac, особенно те, которые могут пытаться получить доступ к внешнему диску (например, iPhoto, Words).
- Открыть дисковую дрель
- Нажмите на внешний диск, с которого вы пытаетесь восстановить файлы. Если у него есть разделы, вы увидите их все. Однако, если вы по-прежнему не видите тома на внешнем диске, вам может потребоваться повторить некоторые из шагов, описанных выше, или прочтите часто задаваемые вопросы о сканировании Disk Drill.
- Сканировать диск на наличие потерянных файлов
- Просмотрите результаты сканирования и, как только вы найдете файлы, которые хотите восстановить, нажмите «Восстановить».
У Disk Drill есть и другие способы восстановления потерянных файлов, но при условии отсутствия осложнений этот метод является наиболее эффективным.
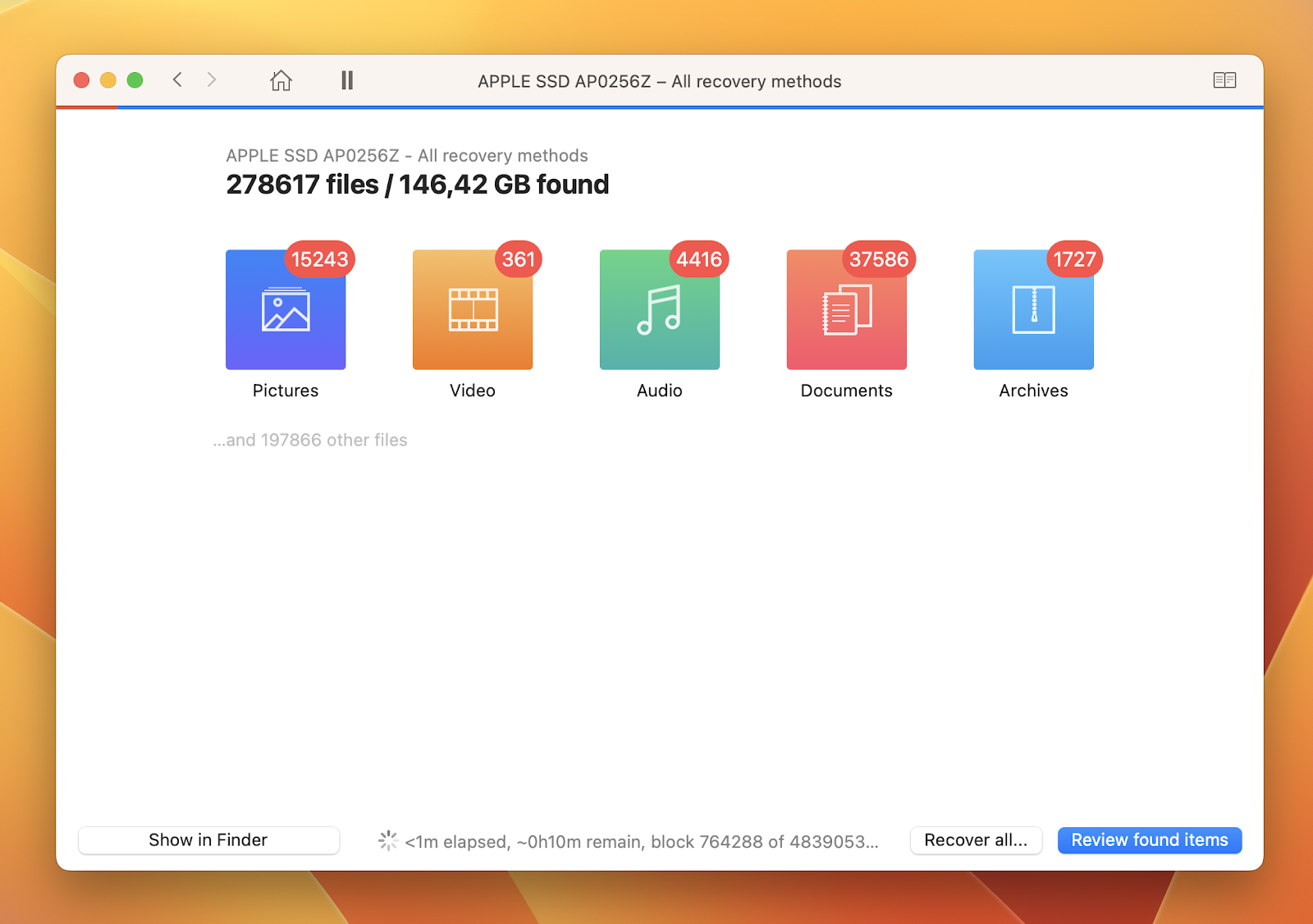
Как исправить проблему с внешним диском NTFS только для чтения
Внешний жесткий диск обнаружен, но не открывается? Как мы упоминали ранее, одной из распространенных причин, по которой ваш Mac не распознает жесткий диск, является формат файла. Windows использует форматы файлов NTFS, в то время как Mac до появления Sierra использовали HFS+. Теперь Apple представила файловую систему Apple (APFS) для более новых операционных систем.
Если вы подключите диск NTFS, ваш Mac сможет читать его, но не редактировать. Это означает, что вы не можете выполнить свою задачу (переместить, скопировать или удалить какие-либо файлы), пока у вас возникает проблема только для чтения. Есть простой способ исправить это с помощью iBoysoft NTFS, приложения, которое обеспечивает полную поддержку чтения/записи для дисков NTFS на Mac.
✕ Удалить баннер приложения
Еще несколько советов по возврату файлов
- Mac и сторонние приложения, которые заботятся о Mac, такие как Disk Drill и iStat Menus, поставляются с монитором состояния SMART (также известным как технология самоконтроля, анализа и отчетности). Если проверка SMART сообщает об ошибках, это может означать, что жесткий диск может полностью выйти из строя. В Disk Utility и Disk Drill для этого есть несколько решений: Восстановить права доступа к диску и Восстановить диск. Если ни один из них не работает, рекомендуется сделать резервную копию всех данных с диска, стереть их, а затем снова запустить проверку SMART. Внешний жесткий диск должен отображаться как проверенный.
- Разделы могут потеряться на жестком диске, временно скрывая всю информацию, содержащуюся внутри. Disk Drill может помочь определить и восстановить эту информацию.
- В Disk Drill вы можете восстановить данные при повреждении жесткого диска или добавить форматирование, с чем также может помочь Дисковая утилита.
- CleanMyMac, еще одно полезное приложение, доступное в Setapp, может помочь вам определить ошибки внешнего жесткого диска и исправить их. Это важный инструмент, который стоит попробовать, когда у вас возникают проблемы с внешним жестким диском.
- Уловка, которая может помочь вам исправить жесткий диск, который не отображается на Mac, — это заменить его облачным хранилищем. Вы можете подключить облачное хранилище как локальный диск на вашем Mac. Подключив к компьютеру Google Диск, Dropbox или Amazon, вы получите больше места для безопасного доступа к файлам и обмена ими. Для вашего удобства добавьте облачные диски в Finder с помощью CloudMounter, чтобы они всегда были под рукой. Подробные инструкции по управлению облачным хранилищем как локальными дисками вы можете прочитать здесь.
✕
Надеюсь, мы рассмотрели эту тему, так что вам больше не придется гуглить «внешний жесткий диск исчезнет с компьютера». Существует множество потенциальных решений для Mac, который не читает/не записывает внешний жесткий диск. Если вы пытаетесь подключить диск NTFS, сделайте это с помощью iBoysoft NTFS для Mac. Если вам нужно добавить облачное хранилище, вам поможет CloudMounter. Самое главное, вам никогда не придется беспокоиться о сбое или повреждении внешнего диска, потому что Disk Drill поможет вам восстановить все данные, хранящиеся на нем.
iBoysoft NTFS, CloudMounter, Disk Drill и другие мощные приложения, такие как CleanMyMac X, доступны через Setapp, пакет для повышения производительности, который решает ваши задачи с помощью приложений. Попробуйте семь дней бесплатно и устраните все проблемы с Mac за один раз.
Часто задаваемые вопросы
Как найти внешний жесткий диск на Mac?
После того, как вы подключили внешний жесткий диск, откройте Finder и найдите диск в разделе «Местоположения». Ваш Mac не распознает внешний жесткий диск? Убедитесь, что он отображается в разделе «Местоположения»: Finder > «Настройки» > «Основные» > выберите «Внешние диски».
Почему мой внешний жесткий диск не читается на Mac?
Наиболее распространенной проблемой является неправильное форматирование диска. В этом случае вам нужно будет изменить формат вашего диска с помощью Дисковой утилиты. Другие причины могут включать проблемы с блоком питания, неисправным кабелем и повреждением или поломкой вашего диска.
Что означает «Повреждённый диск» в Дисковой утилите?
Жесткий диск, не обнаруженный на Mac или неправильно смонтированный, может означать, что он поврежден. Ошибка поврежденного диска обычно появляется, когда ваша система не может закончить запись на диск, и данные, хранящиеся на этом диске, становятся недоступными. Лучший способ попытаться спасти ваши данные — использовать программное обеспечение для восстановления данных, такое как Disk Drill.
Что делать, если мой Mac выключается при подключении жесткого диска?
Иногда ваш Mac выключался, если он не мог обеспечить внешний диск необходимым количеством энергии. Это в основном противоположно проблеме с недостаточным питанием. В этом случае может потребоваться подключение дополнительного USB-концентратора или любого другого источника питания. Если у вас Mac на базе Intel, вы также можете попробовать сбросить SMC.






