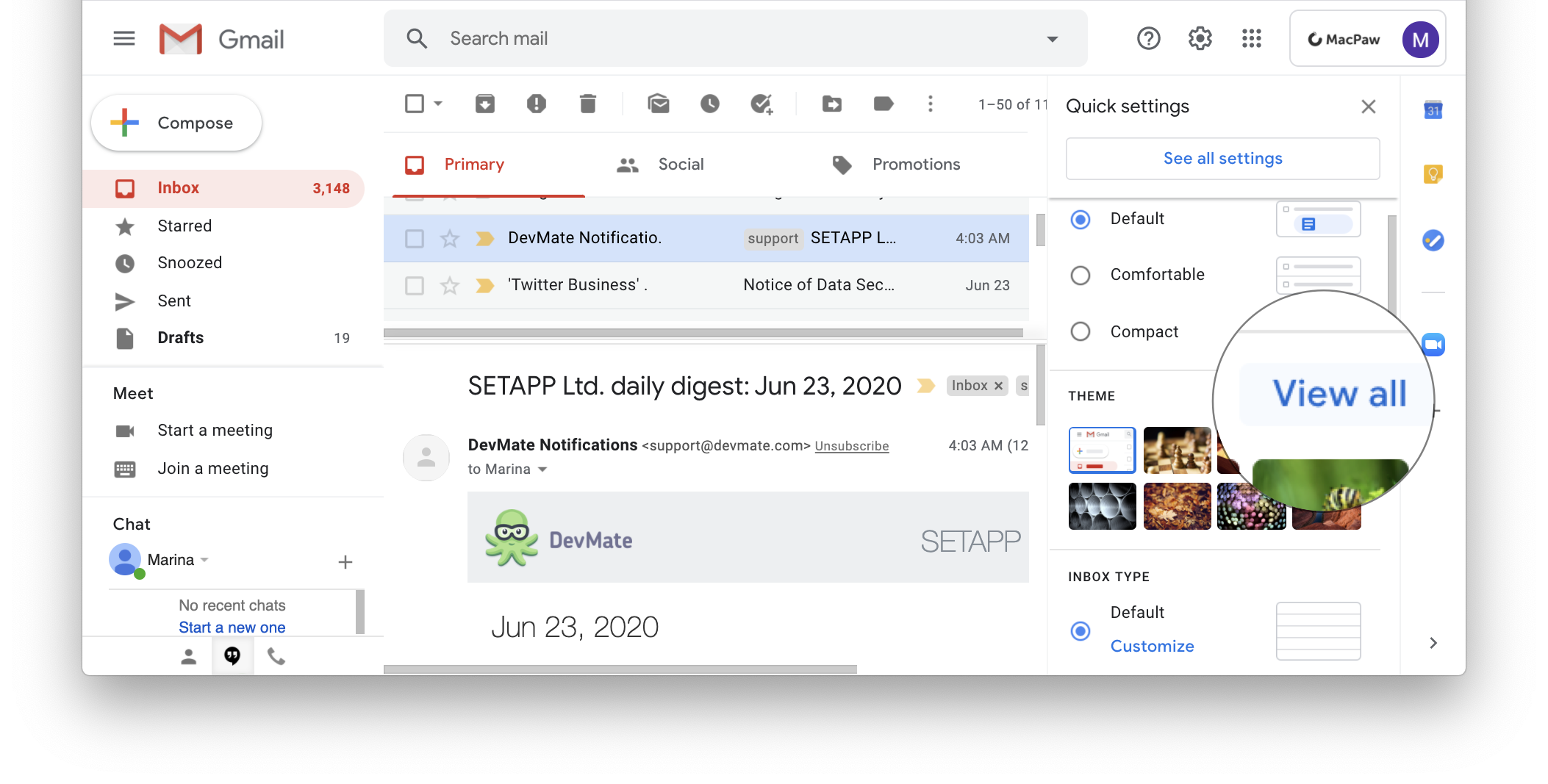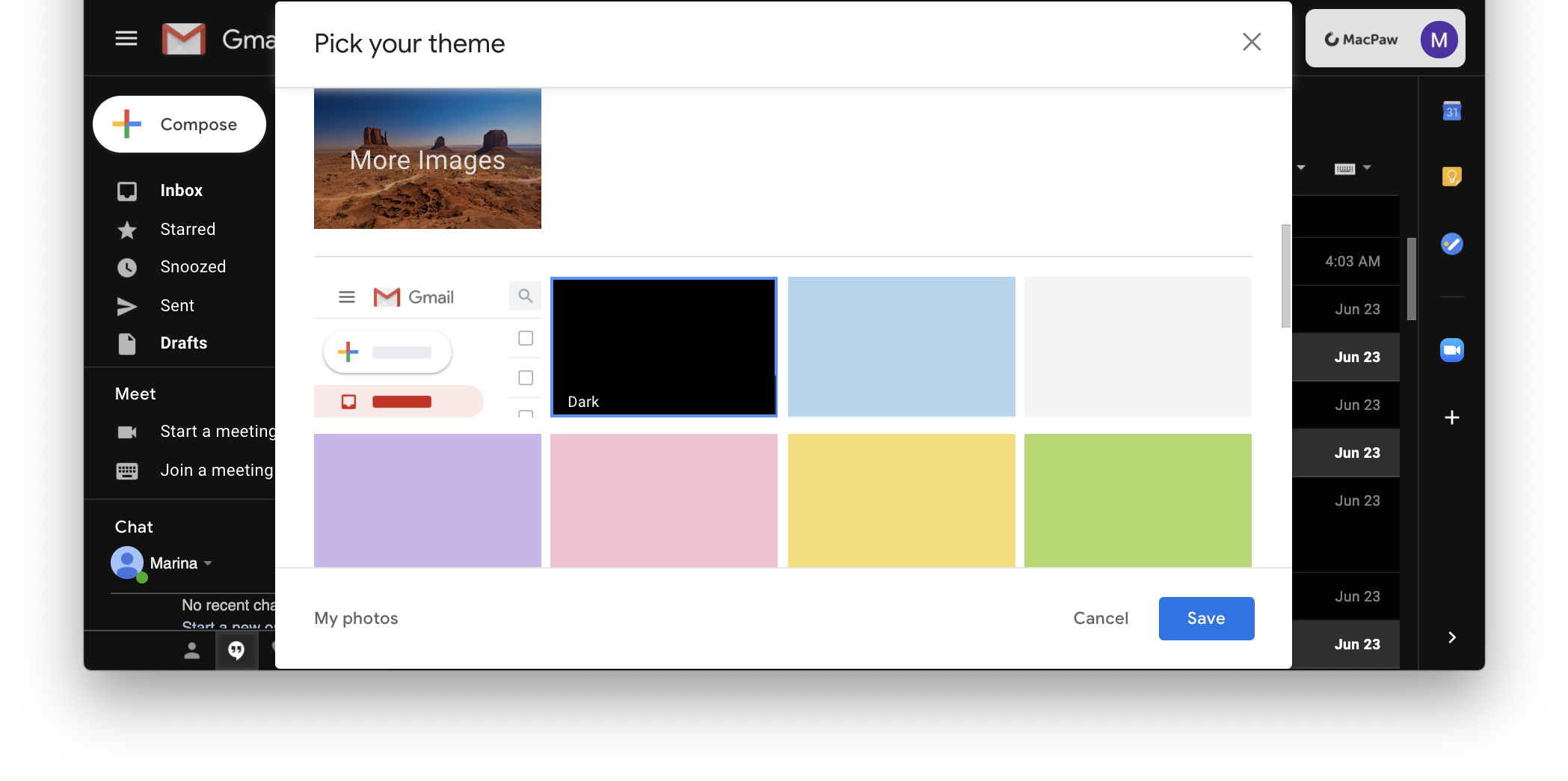Как использовать темный режим Gmail на вашем компьютере
Темный режим — это последняя тенденция для всех цифровых вещей. Куда бы вы ни посмотрели, кажется, что люди используют темный режим для своих операционных систем и приложений. Это заразно!
К счастью, есть также темный режим Gmail, так что вы можете сохранить предпочитаемую тему, куда бы вы ни отправились. Здесь мы покажем вам, как включить темный режим Gmail, использовать черную тему Gmail, изменить тему Gmail обратно, если она вам не нравится, и показать некоторые приложения, которые вы можете предпочесть Gmail для рабочего стола.
Есть ли в Gmail темный режим?
Давайте сначала обсудим разницу между ночным режимом и темным режимом. Настоящий «ночной режим» отключает дисплей, когда на улице темно. В течение дня вы увидите светлый режим; ночью темно. Система macOS для Mac имеет эту функцию для приложений и внешнего вида системы, но она не применяется к Gmail, который является приложением на основе браузера.
У Google нет настоящего ночного режима Gmail, но есть темный режим Gmail. Темный режим — это тема, которую вы можете использовать, и она все время оставляет ваш Gmail темным. На самом деле есть несколько разных темных режимов, но некоторые из них тематические; тема «терминала», например, представляет собой темный режим с симпатичной подсказкой терминала в верхнем левом углу.
Есть ли темный режим для Gmail? Да. Ночной режим? Простите, нет.
Как включить темный режим Gmail на рабочем столе
Чтобы включить темный режим Gmail, вам сначала нужно получить доступ к Gmail через браузер. Вот как это сделать:
- Откройте браузер.
- Перейдите в Gmail. (Вы можете перейти на gmail.google.com или на Google.com и выбрать Gmail в правом верхнем углу главного экрана.)
- Войдите, если необходимо
- В Gmail выберите значок шестеренки в правом верхнем углу экрана Gmail.
- Выберите «Темы» > «Просмотреть все».

- Прокрутите вниз, пока не увидите черный прямоугольник. При наведении курсора на него отобразится слово «темный».
- Выберите «Темную» тему

- Выберите «Сохранить»
Это все, что вам нужно сделать! Ваша тема Gmail теперь темная. Фон черный как смоль, а область входящих сообщений светло-серая. Имейте в виду, что сами сообщения не будут иметь черный или серый фон. Каждое сообщение по-прежнему будет иметь белый фон, поэтому «темная» тема действительно удобна только тогда, когда вы не просматриваете сообщение.
Если вам нужен настоящий темный режим, мы предлагаем Canary Mail. В отличие от Gmail, Canary Mail полностью темный и родной для Mac. Приложение также имеет некоторые удобные функции, такие как выделенный почтовый ящик; Canary Mail со временем узнает, какие электронные письма или контакты наиболее важны или интересны для вас, и размещает их в верхней части папки «Входящие», чтобы вы не потеряли их среди множества других.
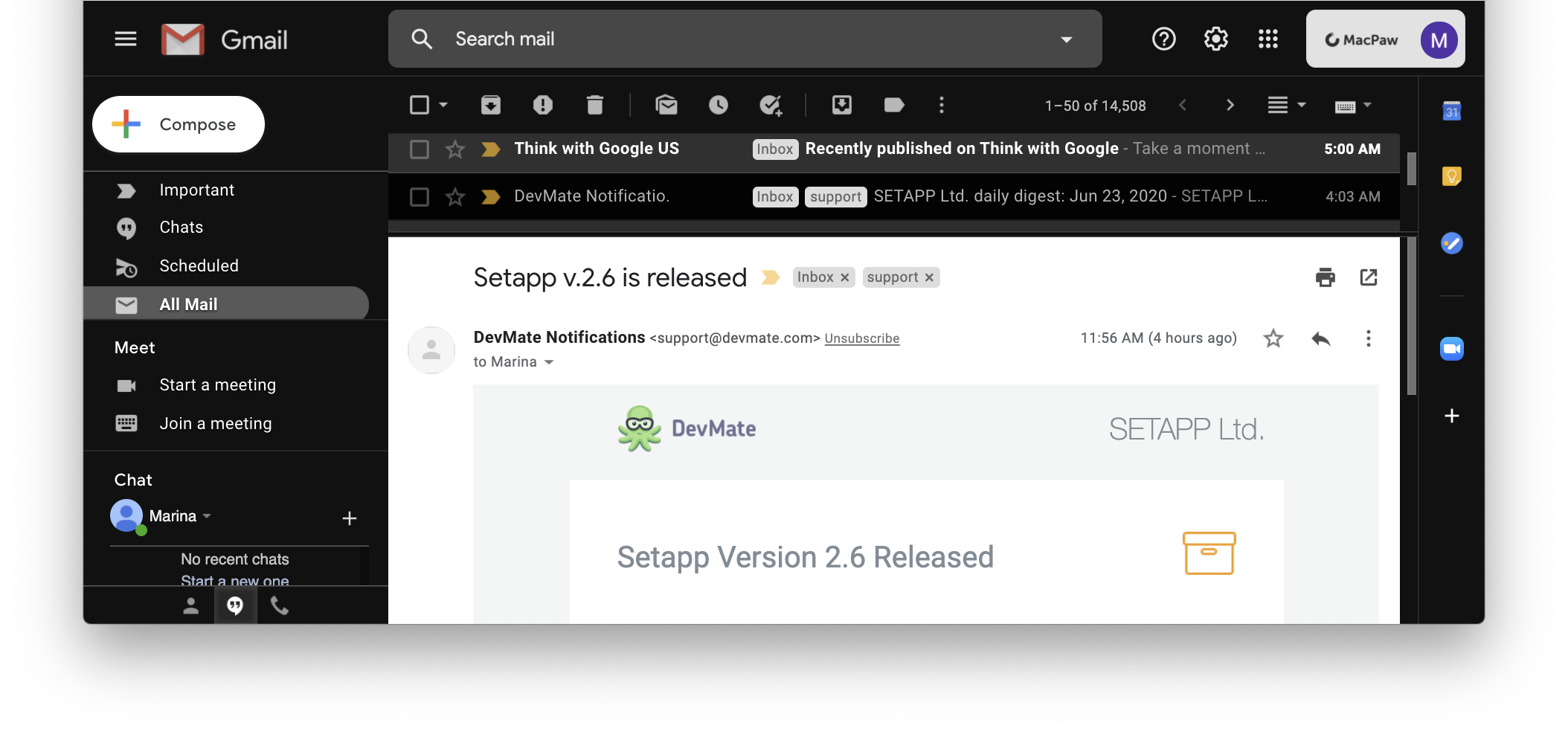
✕ Удалить баннер приложения
Canary Mail также гораздо более безопасен, чем Gmail, поскольку по умолчанию использует сквозное шифрование. Шифрование Gmail на самом деле очень слабое и работает только в том случае, если обе стороны используют собственный метод шифрования.
Все электронные письма от человека отображаются в цепочке, поэтому при необходимости вы можете сослаться на предыдущий чат.
И да, оба приложения работают с Gmail. Не беспокойтесь!
Темный режим Gmail для iOS
Gmail — популярный почтовый клиент для iOS, и только недавно в нем появилась возможность использовать темный режим. Apple сделала темный режим доступным для разработчиков более года назад! Остается только догадываться, что заставило Google так долго работать.
И не удивляйтесь, если вы не увидите опцию темного режима в Gmail для iOS. Развертывание только что завершено, и это переключатель на стороне сервера. Возможно, оно еще не достигло вашего устройства или вам может потребоваться обновить iPhone.
Вот как включить темный режим для Gmail на iOS:
- Запустите приложение Gmail на своем iPhone.
- Коснитесь значка меню в левом верхнем углу экрана.
- Прокрутите вниз, пока не увидите «Настройки», и выберите его.
- Выберите тему’
- Выберите «темный»
Используйте темный режим Gmail на Android
Естественно, вы можете использовать Gmail и для Android. Вот как:
- Запустите приложение Gmail на своем устройстве Android.
- Коснитесь значка меню (три линии) в левом верхнем углу экрана.
- Прокрутите вниз, пока не увидите «Настройки», и выберите его.
- Выберите тему’
- Выберите «темный»
Как и многие другие, мы большие поклонники темного режима. Это легче для глаз и снижает потребление энергии аккумулятора iPhone, поскольку экрану не нужно подсвечивать черные пиксели на современных устройствах с OLED-экранами.
К сожалению, не все вещи имеют темную тематику, и переключение назад и вперед или просмотр вещей не в темном режиме может вызывать раздражение. Вот почему мы не являемся поклонниками темы Gmail; сообщения по-прежнему имеют белый фон, так что это только увеличивает контраст!
Именно поэтому мы предпочитаем Canary Mail для энтузиастов темного режима. Он работает с вашим адресом электронной почты Gmail и имеет фактический темный режим, который распространяется на все приложение. Действительно приятно смотреть каждый день.
И Canary Mail, и Unibox также доступны бесплатно! Оба доступны в рамках бесплатной семидневной пробной версии Setapp, лучшего в мире пакета для повышения производительности для вашего Mac. В дополнение к этим двум приложениям вы получите немедленный и неограниченный доступ к десяткам других приложений, доступных в каталоге Setapp.
По окончании бесплатного пробного периода неограниченный доступ стоит всего $9,99 в месяц. Вы можете получить 10-процентную скидку (8,99 долларов США в месяц), если вы вносите предоплату за полный год! Семьям понравится план Setapp за 19,99 долларов в месяц, который предоставляет неограниченный доступ к полному каталогу на четырех компьютерах Mac.
Попробуйте Setapp сегодня!