Как легко изменить приложения по умолчанию на Mac — Setapp
Компьютеры прочно вошли в нашу жизнь, как на работе, так и дома. Проверка электронной почты, составление календарей, чтение документов, покупки в Интернете и просмотр веб-страниц — все это составляет фон нашей повседневной жизни. Эти действия настолько распространены и доступны, что легко упустить из виду тонкости того, как ваш компьютер выполняет каждую задачу и какие приложения он использует, чтобы помочь вам выполнить работу.
Приложения — это компьютерные программы, предназначенные для взаимодействия с файлами и создания плавного перехода для всего: от загрузки вашего Mac до работы в Интернете. На всех компьютерах уже установлено множество приложений. Например, компьютеры с macOS поставляются с Safari, разработанным Apple. Этот браузер уже установлен и готов к доступу в Интернет.
Другими словами, Safari настроен на браузер «по умолчанию», что означает, что всякий раз, когда вы нажимаете ссылку на веб-сайт, он всегда будет открывать его с помощью Safari. Однако существует множество других совместимых браузеров для Mac, и вам может быть интересно, как изменить браузер по умолчанию в macOS или как настроить другие параметры по умолчанию.
Почему я должен изменить приложения по умолчанию?
В большинстве случаев приложения по умолчанию охватывают основы, однако вам может не хватать изменений, потому что они могут не предоставлять нужные вам функции. Если вы найдете другое приложение, более подходящее для ваших нужд, лучше сделать это изменение постоянным.
Изменив приложения по умолчанию на те, которые вы предпочитаете, вы получите больше контроля над тем, как вы работаете со своими файлами, и сможете избежать головной боли, связанной с повторным открытием файлов в новом приложении каждый раз, что сэкономит вам драгоценные минуты. К счастью, изменить настройки по умолчанию довольно просто.
Изменение приложений по умолчанию для определенных типов файлов
Одно из обновлений, которое вы можете сразу рассмотреть, — это изменить средство просмотра PDF по умолчанию на Mac на что-то вроде Nitro PDF Pro или другое расширенное средство чтения PDF. PDF-файлы являются одним из наиболее распространенных типов файлов, с которыми приходится сталкиваться ежедневно. PDF-файлы, используемые в контрактах, университетских пакетах для чтения или заполняемых формах, популярны по уважительной причине: любой компьютер может открыть и прочитать PDF-файл, и формат сохраняет его макет. Независимо от того, какие программы использовались для его создания, PDF-файл будет выглядеть одинаково на всех компьютерах.
Nitro PDF Pro — отличное дополнение к вашему Mac. Он имеет все основные инструменты для редактирования и создания заметок, а также расширенные возможности для все более безбумажного мира: функции редактирования, подписи, примечания, заполнение или редактирование разделов и даже выделение и поиск определенных терминов в документе. .
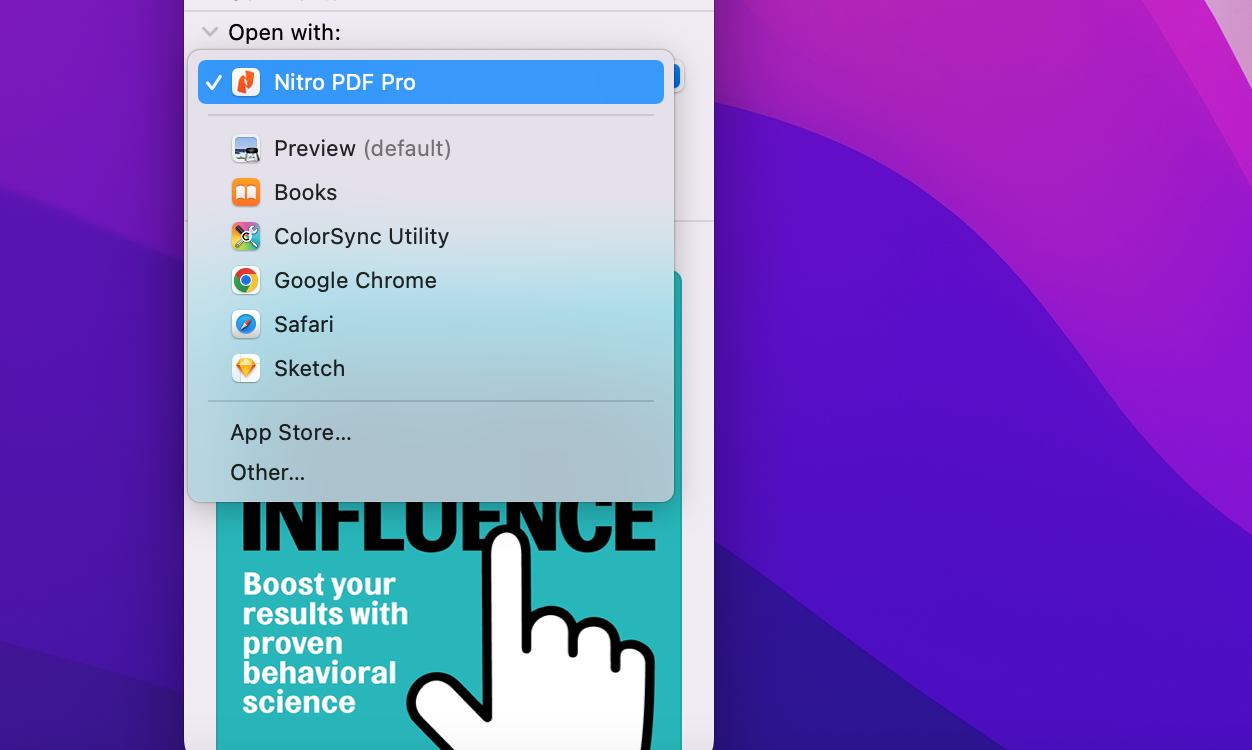
Вот как изменить средство просмотра PDF по умолчанию на Mac на Nitro PDF Pro:
- В Finder найдите файл .pdf и щелкните его правой кнопкой мыши.
- Выберите «Получить информацию» в раскрывающемся меню.
- Разверните раздел «Открыть с помощью» и выберите Nitro PDF Pro.
- После выбора нажмите кнопку «Изменить все» под раскрывающимся меню. Появится всплывающее окно с вопросом, уверены ли вы, нажмите «Да».
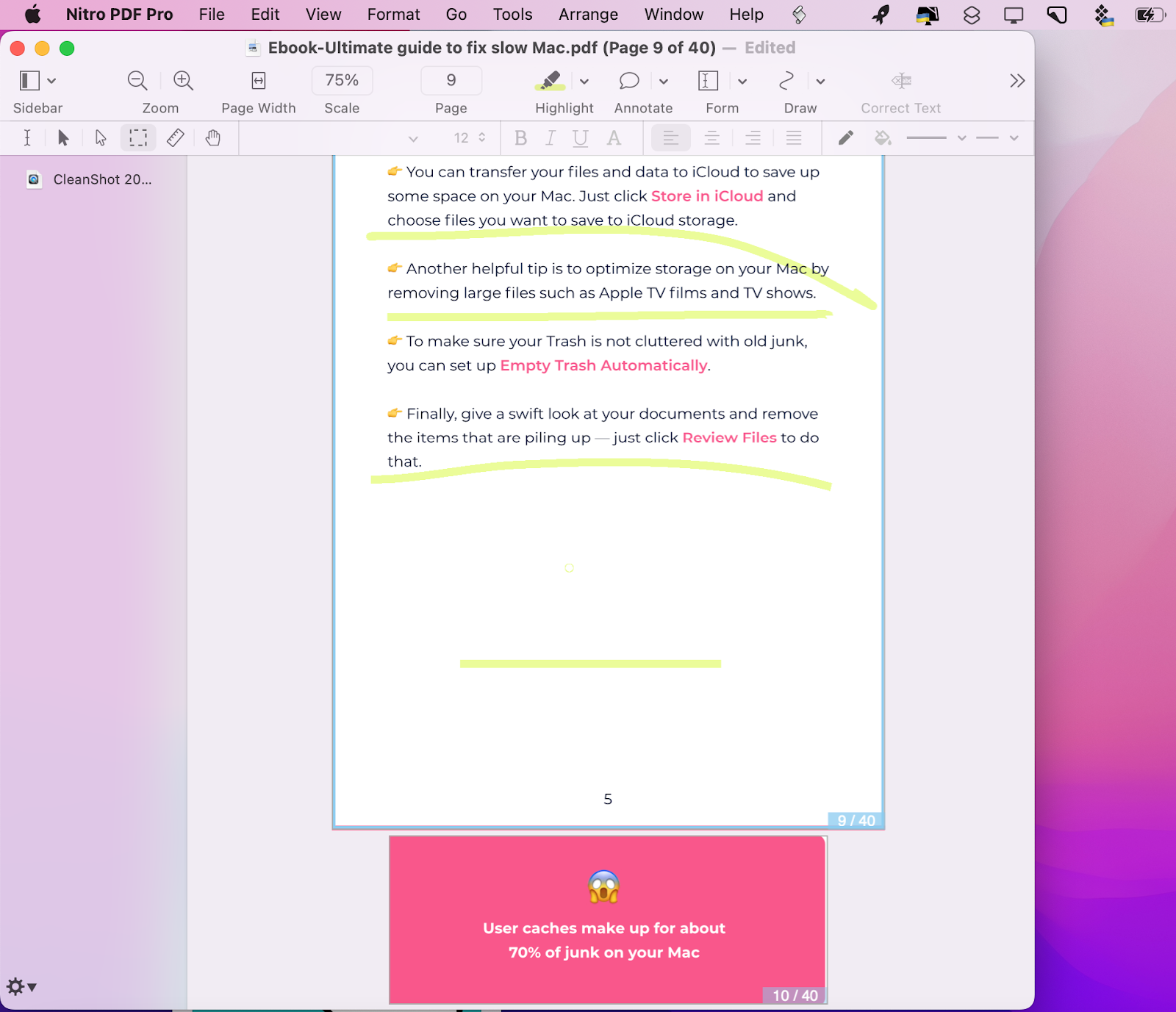
Теперь изменение должно быть реализовано для всех файлов .pdf. Проверьте это, вернувшись в Finder и открыв любой .pdf. Если он запускается в Nitro PDF Pro, вы знаете, что он сработал. Кроме того, вы можете использовать те же шаги, чтобы установить другие приложения по умолчанию для разных типов файлов: например, указать всем файлам .jpeg открывать с помощью CameraBag Pro.
Если вам когда-нибудь понадобится узнать, как снова сделать приложение Preview по умолчанию, просто повторите описанные выше шаги, но выберите Preview вместо Nitro PDF Pro, когда вы дойдете до выбора Open With.
Настройте открытие файлов и ссылок с помощью OpenIn
Вы можете настроить значения по умолчанию еще быстрее с OpenIn. Это приложение открывает ваши почтовые ссылки в нужном почтовом приложении (например, вы можете настроить OpenIn на постоянное открытие почтовых ссылок в Gmail). Это также помогает настроить настраиваемые средства открытия файлов в зависимости от типа файла — вы даже можете указать правила для своего потока открытия файлов. Это одна из тех вещей, которые вы настраиваете один раз и пользуетесь каждый день.
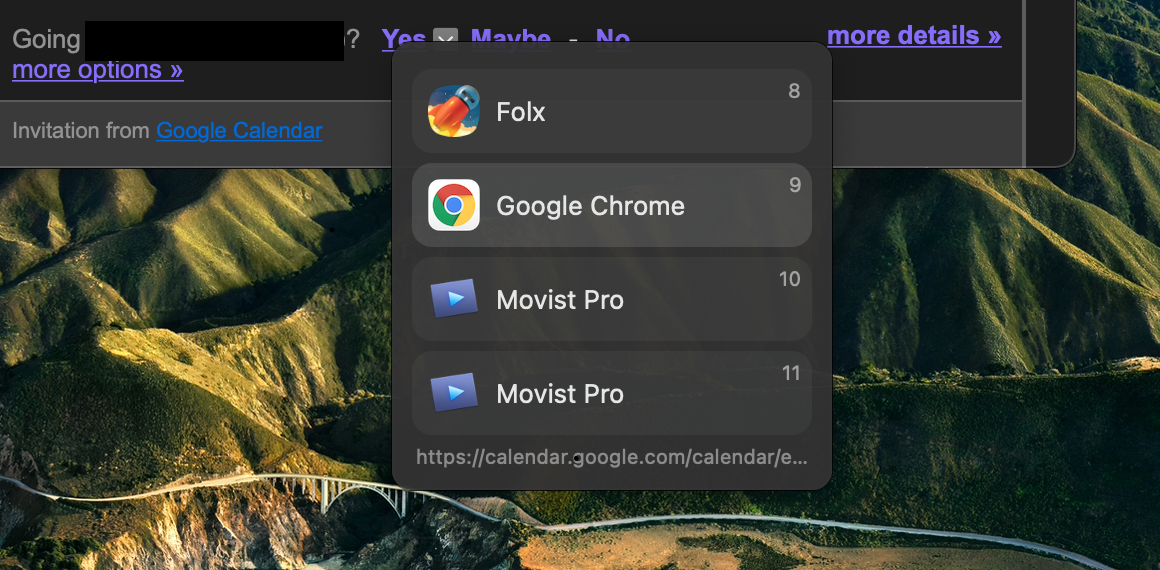
Изменение браузера по умолчанию
Вы уже знаете, что такое браузер по умолчанию для Mac OSX: Safari. И хотя Safari в целом является отличным вариантом, для Mac существуют и другие замечательные браузеры, одним из самых популярных из которых является Google Chrome. Несмотря на свою репутацию более быстрого браузера, Chrome без проблем синхронизируется со службами, которые вы, возможно, использовали все время, такими как Gmail, Chromecast или GCal.
Знать, как изменить браузер по умолчанию на Mac, никогда не будет проблемой. Возможно, это самое простое изменение, потому что все браузеры соревнуются, чтобы сообщать об использовании, поэтому всякий раз, когда они обнаруживают, что они не используются, каждый раз они создают всплывающее окно с запросом на использование по умолчанию. Может показаться, что это делает инструкции по изменению браузеров по умолчанию устаревшими, обычно загрузив нужный браузер и открыв его в первый раз, вы встанете на путь к статусу по умолчанию. Но иногда неосторожный неверный щелчок может привести к тому, что вы окажетесь не на том конце нежелательной панели поиска Yahoo.
Чтобы сделать браузер Chrome по умолчанию на Mac, начните с загрузки Chrome, если вы еще этого не сделали. Затем следуйте приведенным ниже инструкциям в зависимости от того, какая операционная система работает на вашем Mac в данный момент.
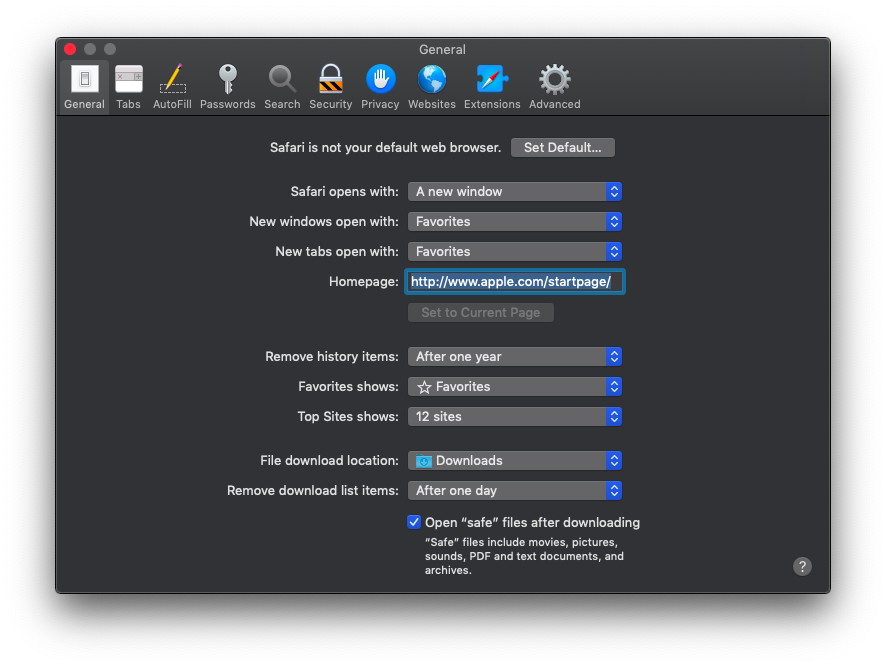
Как сделать браузер Chrome по умолчанию в macOS Mavericks или более ранней версии:
- Запустите Safari, щелкнув значок компаса
- Нажмите на меню Safari в верхнем левом углу и выберите «Настройки».
- Перейти к общему
- Выберите Chrome по умолчанию, выбрав его в меню.
- Закрыть настройки
- Выйти из сафари
Если вы не видите параметр по умолчанию в настройках, не паникуйте. Возможно, вам придется использовать другие инструкции, если ваш Mac работает на El Capitan или Yosemite.
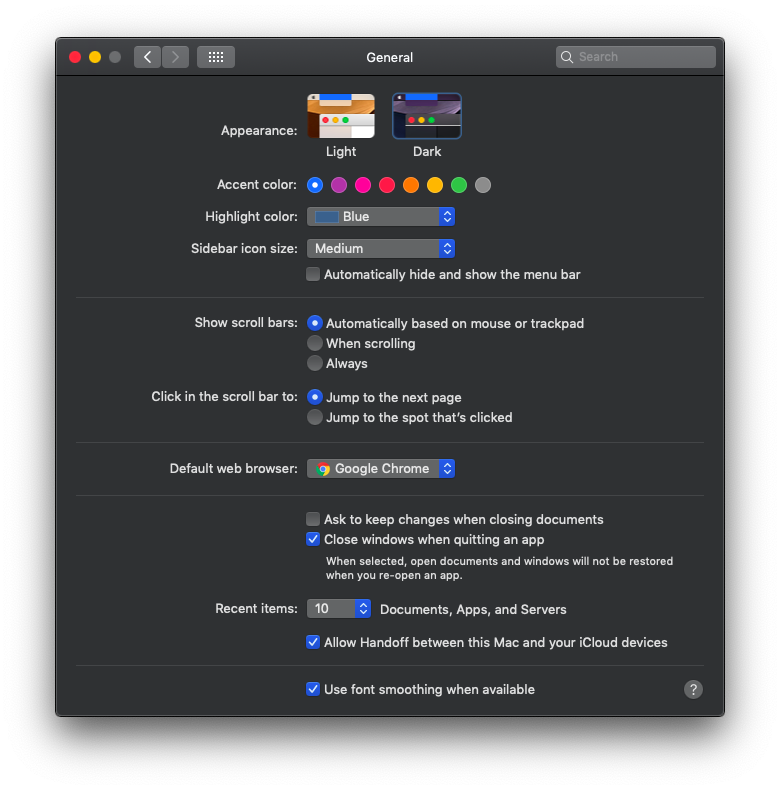
Как сделать браузер Chrome по умолчанию на El Capitan или Yosemite:
- Запустите Системные настройки из Dock или Finder
- Выберите «Общие» в левом верхнем углу окна.
- Найдите раскрывающийся список рядом с «Веб-браузер по умолчанию».
- Выберите веб-браузер, который вы хотите использовать по умолчанию, и закройте Системные настройки.
Ваши настройки будут автоматически сохранены. Вы можете проверить это, выполнив поиск в Spotlight и щелкнув веб-результат. Если сайт открывается в Chrome, вы будете знать, что успешно установили Chrome в качестве браузера по умолчанию.
Измените приложение электронной почты по умолчанию
Мы тратим так много времени на проверку, написание и организацию электронных писем, что наличие почтового клиента, разработанного для экономии вашего времени, является ключевым моментом. Имея это в виду, вы можете дополнительно настроить свой Mac, выбрав лучший почтовый клиент. Подобно тому, как программа для чтения PDF-файлов открывает файлы .pdf, а браузер позволяет вам просматривать веб-страницы, ваш почтовый клиент создает место, где вы можете легко проверять и отвечать на ваши электронные письма.
В то время как многие проверяют свою электронную почту в браузерах для удобства, если они перемещаются между компьютерами, лучшим и более безопасным вариантом является Canary Mail.
Canary Mail фокусируется на безопасности, и это делает ее выдающейся. Кроме того, его концепция и дизайн серьезны. Canary работает со всеми поставщиками электронной почты, которые у вас уже есть, и имеет инструменты для обработки больших объемов нежелательных писем или неиспользуемых тем. Он также использует алгоритмы, чтобы узнать, что вам нужно, и оптимизировать вашу производительность.
Прямо сейчас Mail, вероятно, является почтовым приложением по умолчанию на вашем Mac. Приведенные ниже шаги описывают, как изменить программу по умолчанию на Mac на стороннюю. Если у вас уже загружен какой-либо почтовый клиент, вы все равно можете использовать приведенные ниже шаги, чтобы изменить почтовый клиент по умолчанию с Mail. Просто укажите имя своего приложения вместо Canary. На всякий случай скачать Canary Mail можно здесь.
Переключите почтовый клиент по умолчанию с Mail на Canary:
- Запустите Почту, щелкнув значок в Dock или выполнив поиск с помощью Finder.
- В верхней части экрана нажмите «Почта» в строке меню, а затем «Настройки».
- Выберите раскрывающийся список рядом с программой чтения почты по умолчанию.
- Выберите Canary по умолчанию
Это изменение должно вступить в силу немедленно.
Переключение и настройка приложений по умолчанию улучшит ваше взаимодействие с Mac, улучшит ваше восприятие повседневных действий, делая их быстрее и проще.
Как только вы узнаете, как переключать приложения по умолчанию, вы можете настроить другие аспекты использования вашего компьютера. Nitro PDF Pro, Canary Mail, CameraBag Pro и OpenIn предлагаются в качестве бесплатных пробных версий от Setapp — платформы для более чем 200 уникальных и полезных приложений для Mac — так что нет никакого риска попробовать что-то новое. Если вам это не нравится, вы всегда можете вернуться и снова изменить значение по умолчанию в любое время.
Так что, используете ли вы более быстрый браузер, выделяете и делаете заметки на полях для учебы или просто очищаете нежелательную почту теперь, когда вы можете изменить приложение по умолчанию в macOS, вы можете контролировать тонкости работы вашего Mac. Небольшие ежедневные задачи будут выполняться быстрее и выглядеть лучше.

![Как узнать пароль WiFi на Mac [2022 Updated]](https://exop.ru/wp-content/uploads/2022/09/how-find-wifi-pass-1200x628-768x402.png)




