Как открыть Windows на Mac плиткой
Управление полетами MacOS и полноэкранный режим отлично подходят для быстрого переключения между приложениями и организации рабочего пространства. Но что, если вы хотите работать по-другому? Что, если вы хотите открыть несколько окон на одном экране, но так, чтобы это было аккуратно и удобно и позволяло легко переходить от одного к другому?
Вот тут-то и приходит на помощь Mosaic, доступный в Setapp. Mosaic позволяет размещать открытые окна на экране Mac так, чтобы они были видны одновременно, но при этом были аккуратными и аккуратными. Это приложение имеет библиотеку наборов макетов для мозаичных окон. Когда вы перетаскиваете окно на свой Mac, вид макета появляется в виде наложения на экране, и вы выбираете тот, который хотите, и место, где вы хотите, чтобы текущее окно располагалось в этом макете. Затем вы можете добавить в него больше окон.
Макеты могут быть организованы в группы — например, для двух приложений, трех приложений и т. д. И вы можете создать свой собственный, если ни один из представленных в библиотеке вам не подходит. И, наконец, вы можете управлять Mosaic на своем Mac из прилагаемого приложения для iOS.
9 простых шагов, чтобы разделить монитор Mac на два экрана (и даже больше)
Когда на Mac открыто несколько приложений, отличный способ изменить их расположение на рабочем столе — использовать Mosaic. Этот диспетчер окон позволяет заполнить экран Mac окнами приложений без необходимости вручную перемещать и изменять их размер. Таким образом, вы можете использовать приложения рядом, не отвлекаясь на другие окна. Вот как можно использовать Mosaic для размещения открытых окон на экране Mac.
Шаг 1. Получите приложение диспетчера окон
Найдите Mosaic в Setapp и нажмите «Установить». После его установки согласитесь с тем, чтобы он открывался при входе в систему или нет, если вы этого не хотите, и дайте ему разрешение на управление окнами в настройках специальных возможностей. Нажмите кнопку в окне, отображаемом на экране, чтобы перейти на панель специальных возможностей, затем щелкните замок, введите свой пароль и установите флажок рядом с Mosaic.
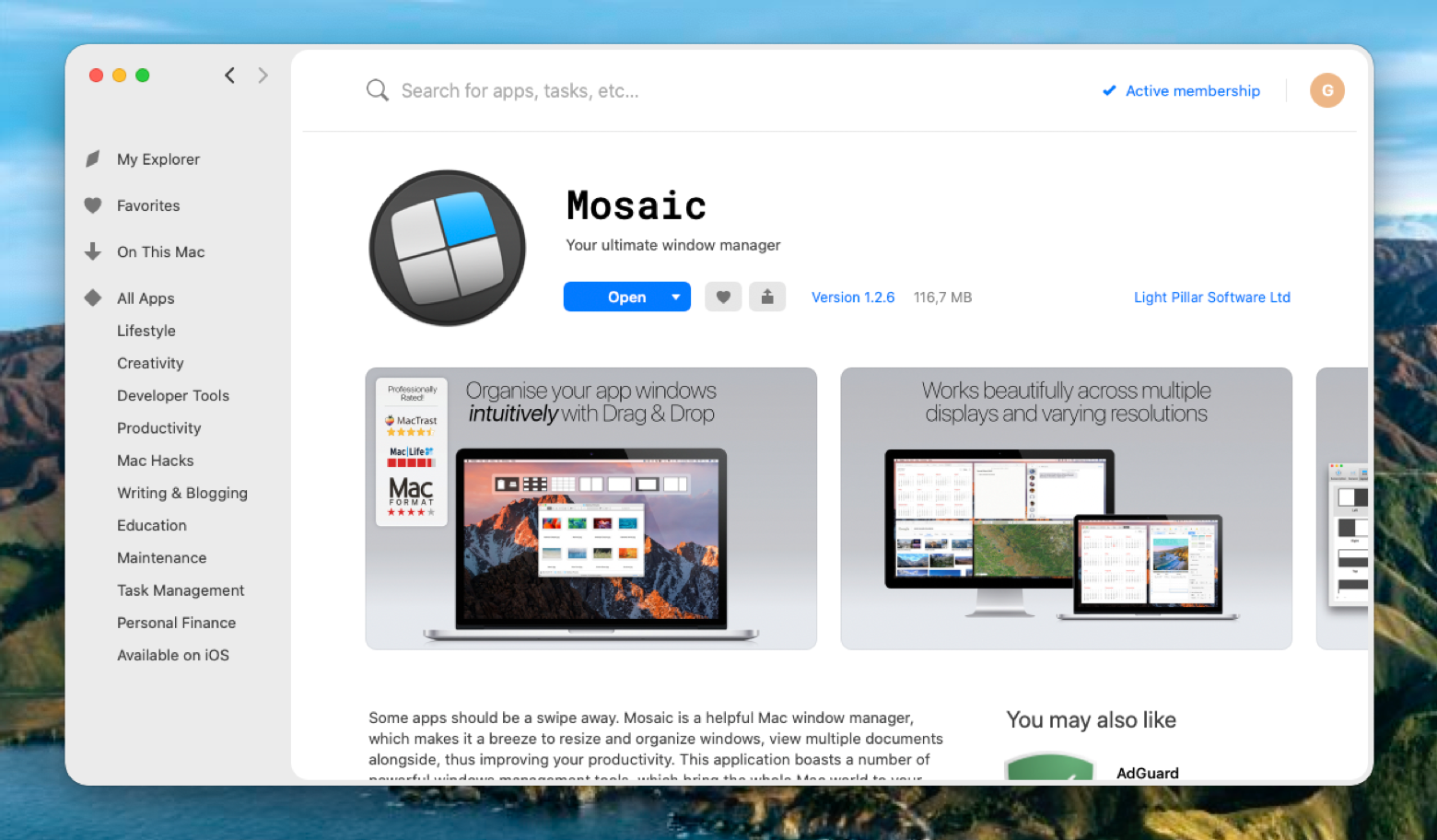
✕ Удалить баннер приложения
Шаг 2: Мозаика первого окна
- Выберите окно, которое вы хотите замостить, щелкните и перетащите его. Появится библиотека макетов Mosaic.
- Перетащите окно на макет и в нужное положение, а затем отпустите.
- Окно встанет на место.
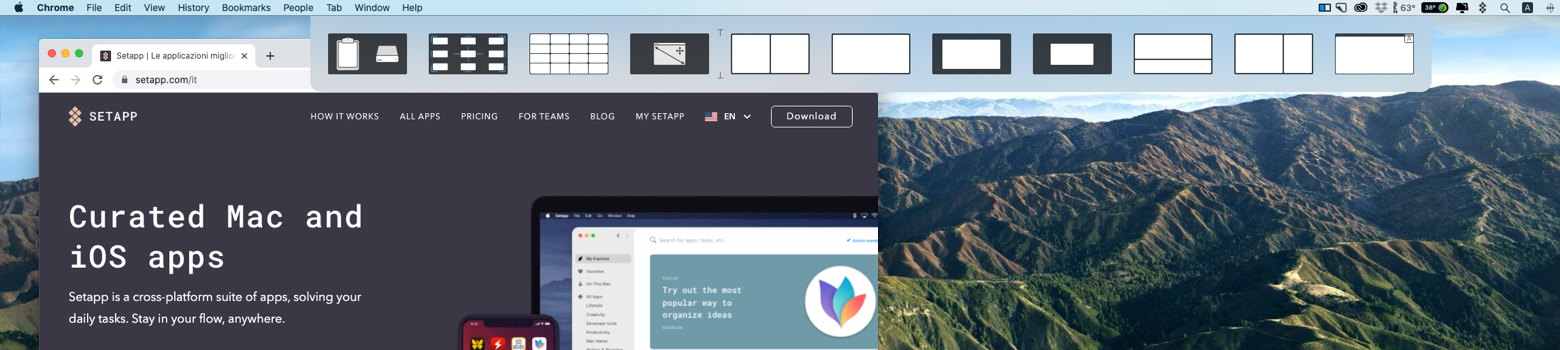
Шаг 3: Мозаика второго окна
Выберите другое окно, которое вы хотите отобразить на экране рядом с тем, которое вы только что разместили, и перетащите его на тот же макет в другом месте. Два окна теперь появятся на экране в выбранном вами макете. Вы можете нажать на один из них, чтобы сделать его активным и работать с ним, как обычно.
Шаг 4. Измените настройки активации параллельного расположения
Если вам не нравится, когда вид макета появляется каждый раз, когда вы перетаскиваете окно, вы можете изменить это поведение, чтобы оно появлялось только при перетаскивании окна в верхнюю часть экрана или при перетаскивании окна, удерживая нажатой клавишу Alt. Щелкните элемент строки меню «Мозаика», перейдите к «Показать макеты» и выберите нужный вариант.
Шаг 5. Измените настройки группы
По умолчанию при перетаскивании окна отображаются только наиболее распространенные макеты. Чтобы изменить это так, чтобы отображались все макеты или макеты из определенной группы:
- Нажмите на пункт меню Мозаика.
- Перейдите в раздел «Перетаскивание» и наведите указатель мыши на «Группа».
- Выберите группу, макеты которой вы хотите видеть при перетаскивании окна.
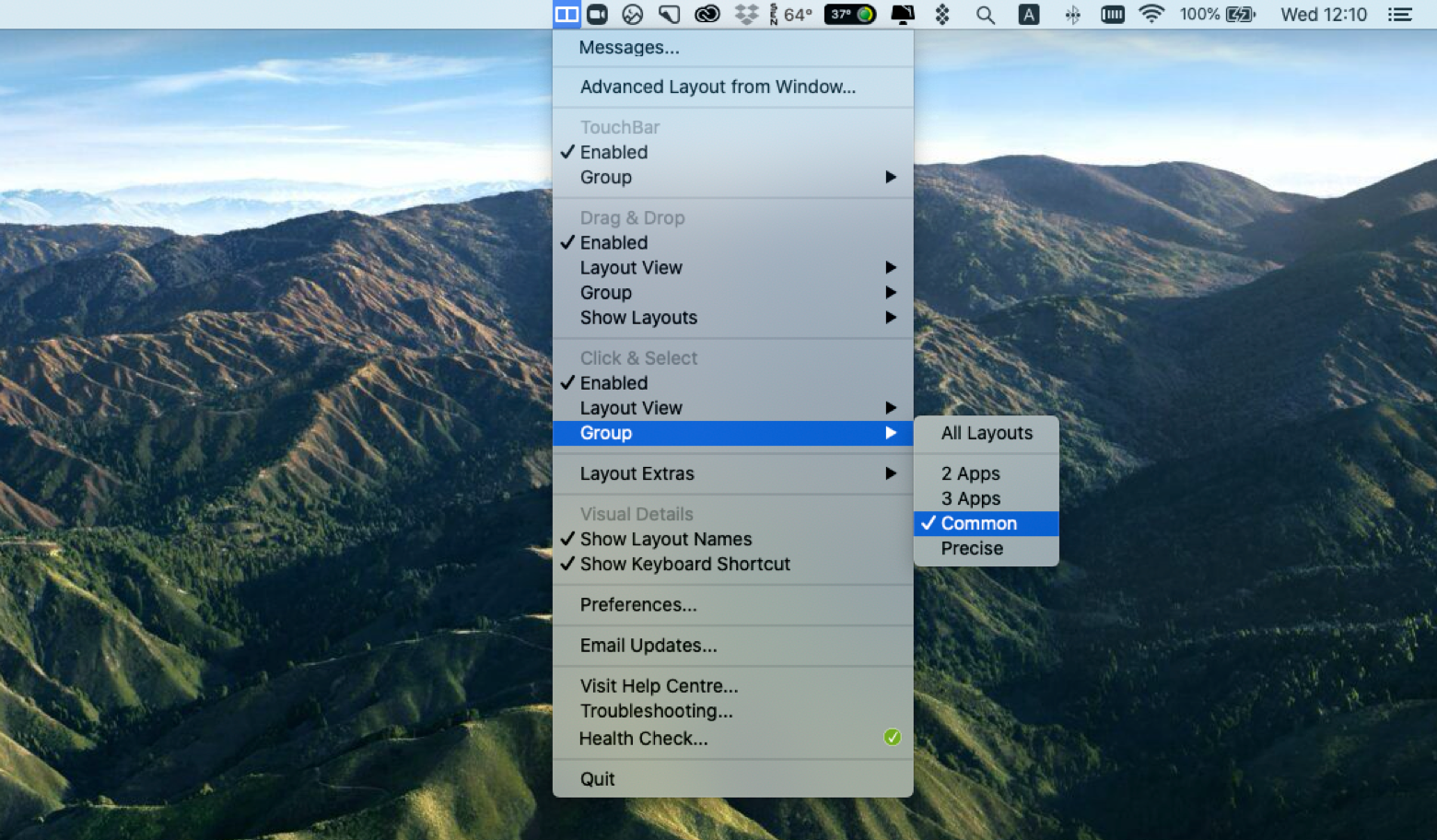
Шаг 6. Измените настройки вида макета
Если вы хотите изменить способ отображения макетов при активации режима макета, это тоже легко сделать. По умолчанию они отображаются на экране в ряд, и если их слишком много для одного вида, они переносятся на второй ряд. Вы можете изменить это на представление столбцов — аналогично представлению строк, но с макетами, отображаемыми вертикально; вид сетки — макеты отображаются на сетке в центре экрана; или закрепленный вид — который отображает макеты половинного размера, прикрепленные к верхней части экрана. Чтобы изменить представление, щелкните элемент строки меню «Мозаика» и выберите «Вид макета», а затем выберите вид.
Шаг 7. Измените сочетания клавиш
Чтобы активировать представление «Макет» с помощью сочетания клавиш, а не путем перетаскивания и выбора, убедитесь, что выбрано окно, к которому вы хотите применить макет, и нажмите Alt-Shift-Cmd-L. Вы увидите, что на экране появится представление «Макет». Нажмите на макет, который вы хотите использовать. Чтобы изменить сочетание клавиш, перейдите в «Настройки поведения». Нажмите на сочетание клавиш в нижней части окна и введите новое сочетание клавиш. Чтобы изменить способ отображения на экране макетов, активируемых сочетанием клавиш, щелкните элемент строки меню «Мозаика», перейдите в раздел «Щелкните и выберите» и выберите «Просмотр макета». Чтобы изменить отображаемые макеты, сделайте то же самое, но вместо этого выберите группу.
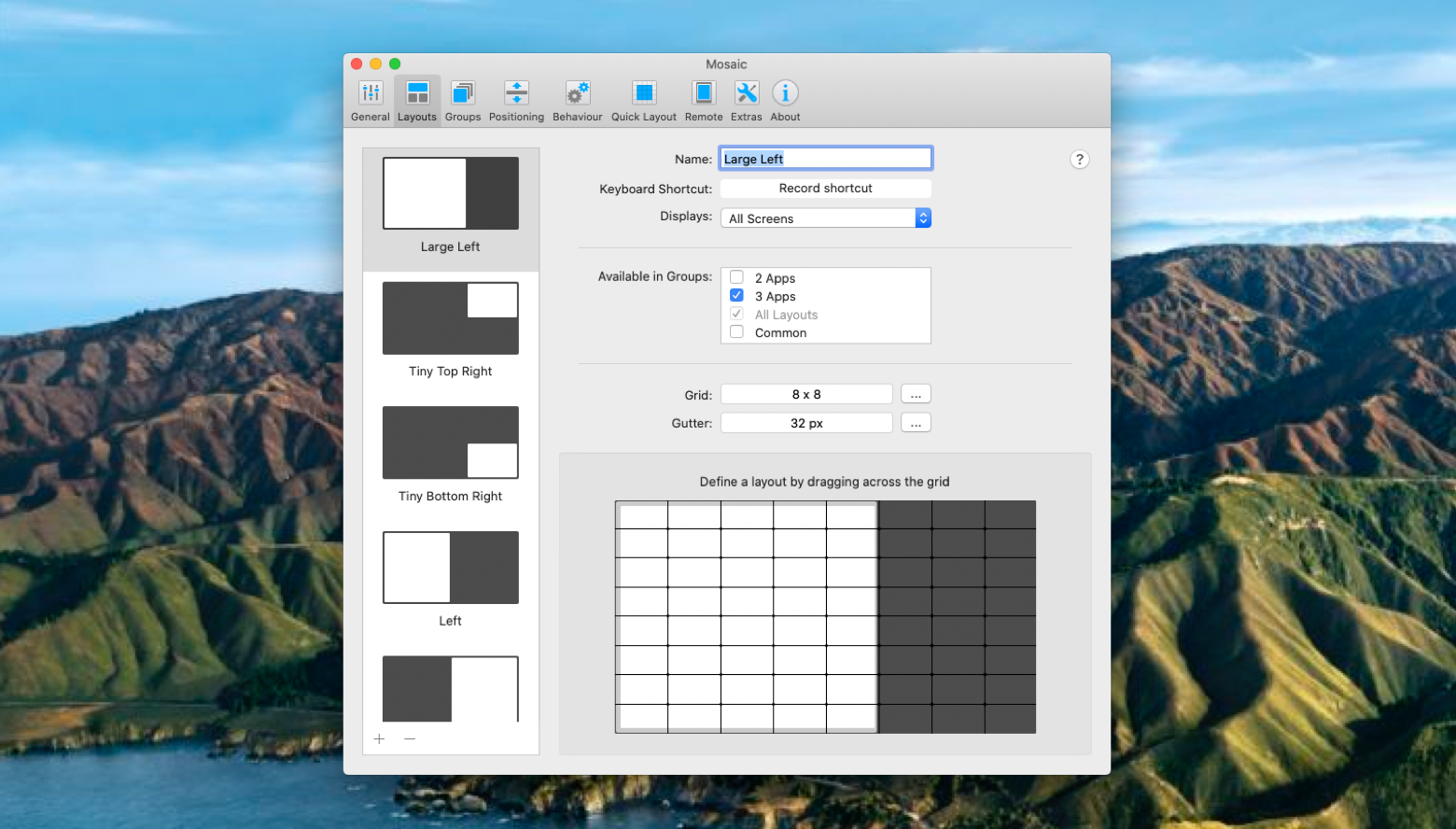
Совет: Вы можете настроить Drag & Drop иначе, чем Click & Select, чтобы при активации Mosaic одним методом отображалась одна группа макетов, а при активации с помощью Click & Select отображалась другая группа.
Шаг 8. Установите дополнительные сочетания клавиш
Вы также можете настроить сочетания клавиш для позиций в макетах. Так, например, вы можете установить один для левой стороны макета с двумя окнами, где окна расположены рядом, и каждое занимает половину экрана. Для этого перейдите в «Настройки» и перейдите на вкладку «Макеты». Выберите макет «Левый» в списке макетов в левой части окна, затем нажмите «Запись». Введите ярлык, который вы хотите использовать. Теперь повторите для правого макета, используя другой ярлык. Чтобы проверить это, перейдите к окну на экране, щелкните по нему и введите ярлык для «Влево» или «Вправо». Окно переместится в исходное положение.
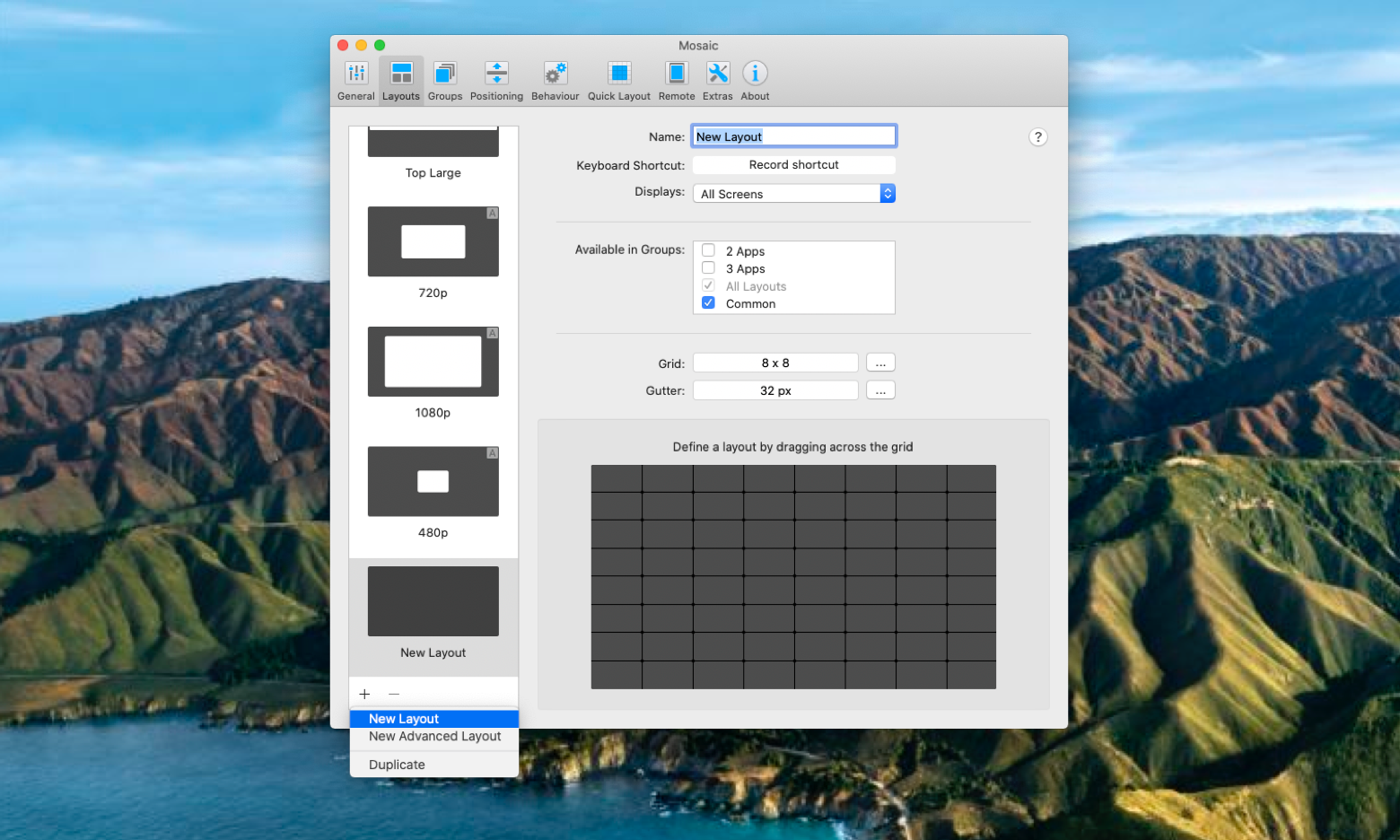
Шаг 9: Настройте новый макет
Если ни один из макетов в библиотеке макетов не подходит для вашей работы, вы можете создать новый. Перейдите в «Настройки» и нажмите на вкладку «Макеты». Нажмите «+» внизу списка макетов. Выберите Новый макет. Дайте макету имя и, если хотите, запишите для него сочетание клавиш. Вы также можете указать, на каком экране он будет отображаться, если вы используете несколько дисплеев. Если вы хотите использовать стандартную сетку 8×8 и 32-пиксельную полосу (пространство между окнами, чтобы они или их тени не перекрывались), просто нарисуйте макет на сетке, щелкнув и перетащив. Если вы хотите изменить количество прямоугольников в сетке или размер желоба, нажмите на три точки рядом с параметром, который вы хотите изменить, и сделайте выбор.
Мозаика открытых окон в macOS Monterey
Компания Monterey сделала управление окнами в macOS более простым и доступным. Чтобы войти в режим Split View на Mac с запущенным Monterey, просто наведите курсор на зеленую кнопку изменения размера окна в левом верхнем углу окна. Появится раскрывающийся список, позволяющий выбрать между выходом в полноэкранный режим или размещением окна в левой или правой части экрана.
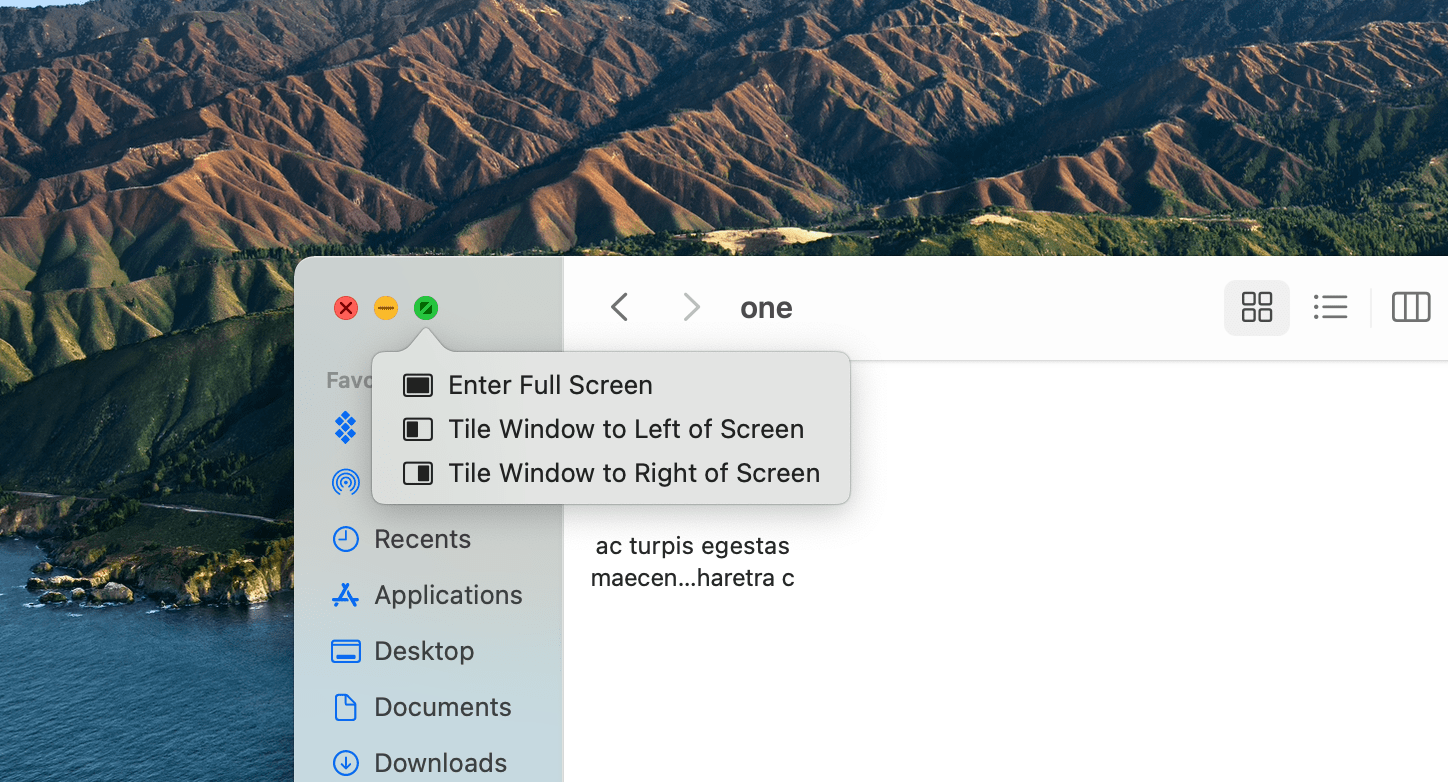
Выберите сторону, на которой вы хотите видеть свое окно, и щелкните соответствующий пункт меню. Ваше окно будет автоматически расположено на одной стороне экрана, а на другой вы сможете выбрать окно для размещения.
Как только вы заполните обе стороны, вы можете снова навести курсор на зеленую кнопку, чтобы заменить одно мозаичное окно другим. Вы также можете перетащить разделитель в центре, чтобы отрегулировать пространство, которое ваши разделенные окна занимают на экране.
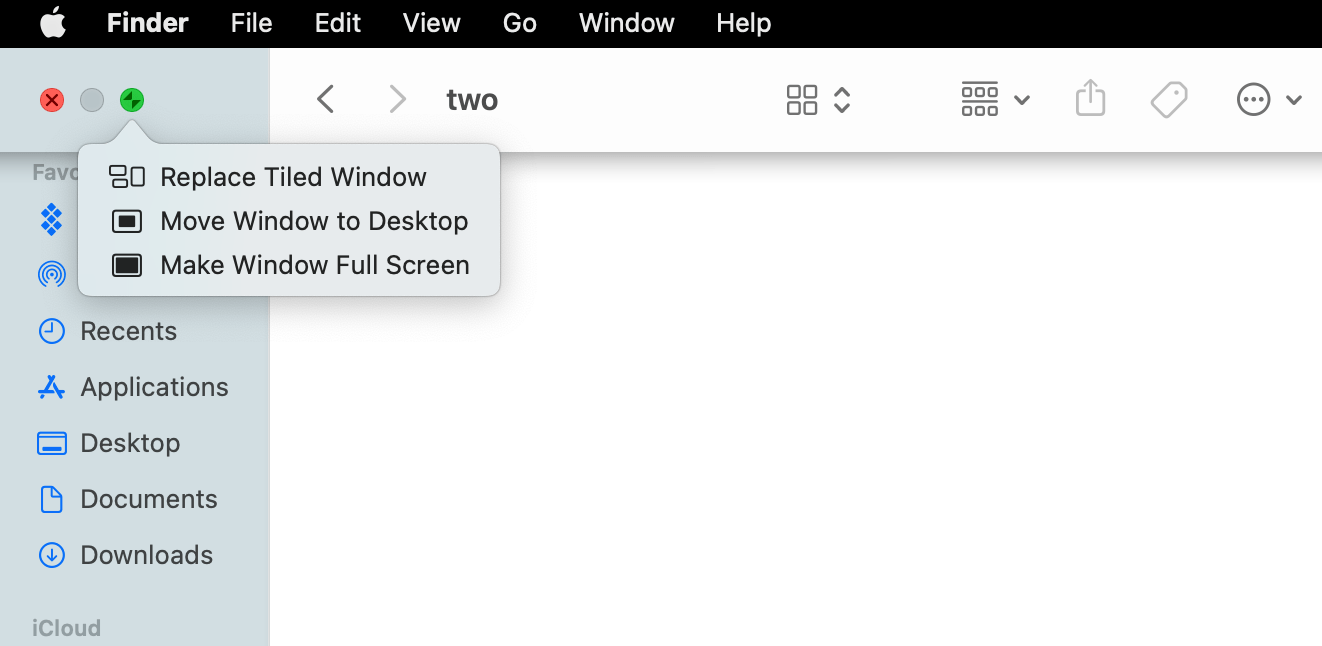
Хотите более продвинутый инструмент управления окнами?
Swish — это приложение, которое позволяет настраивать жесты для удобного управления рабочим столом. Мозаика не только двух окон, но и многих других — в соответствии с сеткой по вашему выбору.
Свернуть, развернуть, закрыть, перейти в полноэкранный режим с помощником Swish. Приложение работает с несколькими мониторами, поэтому вы можете повысить свою производительность и сэкономить время, даже если вы используете более одного монитора.
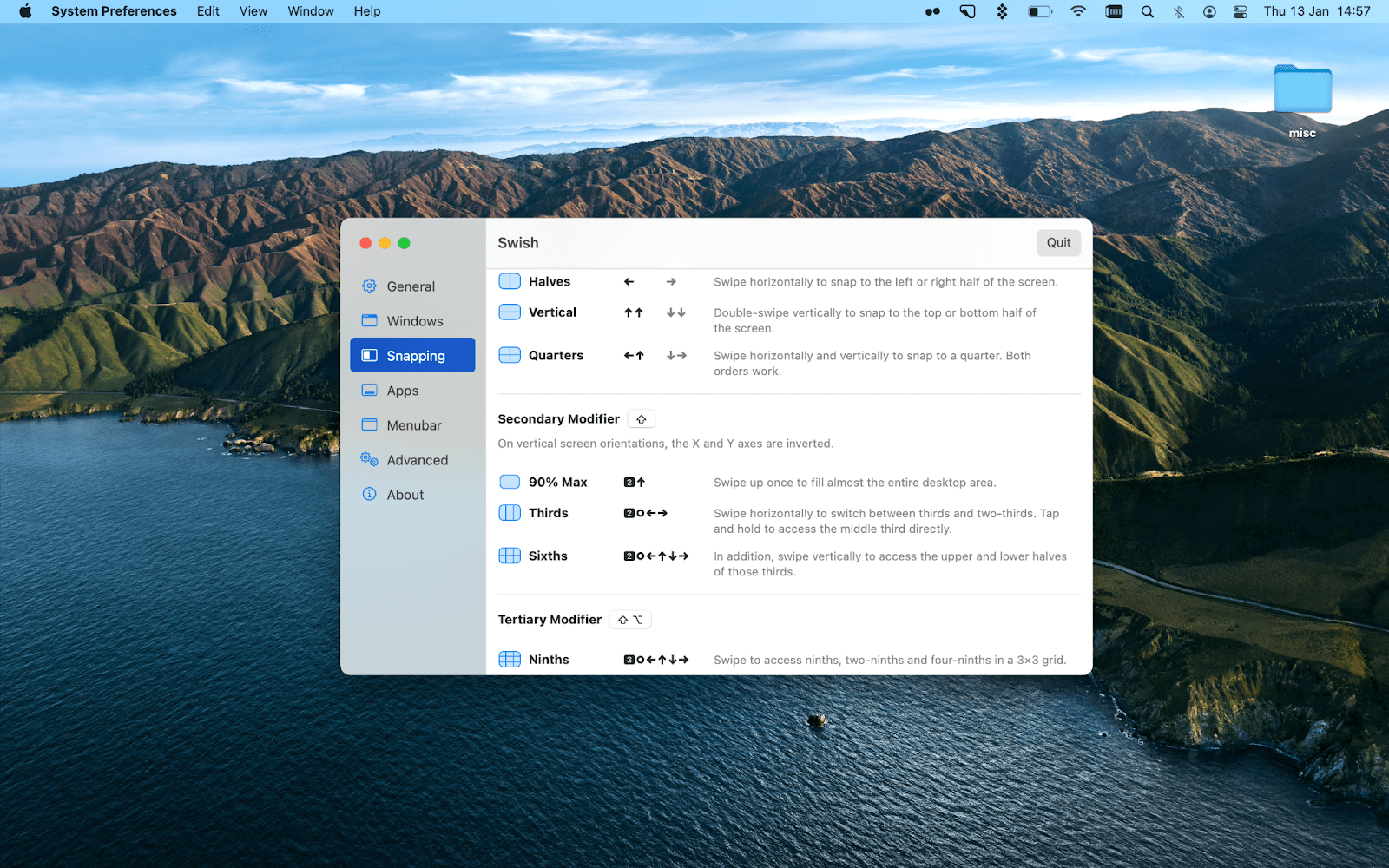
✕ Удалить баннер приложения
Работать продуктивно с Mac несложно, если объединить Mosaic, Workspaces, Focus и другие приложения для повышения производительности в Setapp.
Есть ли у вас какие-либо советы по управлению окнами, которыми вы хотели бы поделиться?






