Как поделиться календарем Google с друзьями и семьей
Планирование встреч и встреч может быть трудным. Часто идут долгие споры о том, у кого есть время, когда лучше для всех и где лучше всего — или стоит ли вам тусоваться виртуально.
Поскольку большинство людей используют службы Google, более простым способом может быть предоставление общего доступа к календарю Google другим людям, чтобы они могли видеть, когда вам это наиболее удобно! Это поможет им видеть, когда вы доступны, и любые другие события, которые помогут значительно упростить планирование времени для тусовки.
Мы покажем вам, как поделиться календарем Google с другими, и обсудим некоторые приложения календаря для Mac, которые могут помочь управлять вашим временем намного проще, чем веб-сайт.
Зачем может понадобиться общий доступ к календарю?
Вы можете спросить: «Почему я должен делиться своим календарем Google с кем-либо?» Это справедливый вопрос; мы склонны рассматривать наши календари как очень личные порталы в нашу жизнь, поэтому возможность других заглянуть в них может вызвать тревогу.
Вот несколько веских причин, по которым вы можете поделиться своим календарем с другими:
Семейные события. К вам когда-нибудь обращался родственник, который говорил вам, что пытается найти время, чтобы отпраздновать день рождения или другое важное событие? Хотя они стараются быть уважительными и бережно относиться к вашему времени, часто возникает долгая беседа, которая может длиться недели или дольше. Вместо того, чтобы договариваться о времени и дате, позвольте им заглянуть в ваш календарь, чтобы увидеть, когда они лучше всего подходят для вас.
Работа становится личной. Многие используют свою личную электронную почту и компьютеры для управления работой и личной жизнью. Разрешение коллегам или другим людям просматривать ваш календарь может помочь им найти время для разговора без необходимости обсуждать, когда это может быть удобно для вас!
Вы можете поделиться с конкретными людьми. Вам не нужно открывать свой календарь для публики. Вместо этого делитесь календарями с определенными людьми по мере необходимости и отзывайте разрешение, когда им больше не нужен доступ.
Создавайте индивидуальные календари для совместного использования. Вы можете думать о своем календаре как об отдельном элементе, но это не так. Ваш календарь состоит из нескольких отдельных календарей; у вас, вероятно, есть один для работы, один для личного использования, а другие по разным причинам. Вместо того, чтобы думать о том, как поделиться календарем Google, узнайте, как предоставить доступ к календарю Google, предназначенному для конкретной цели, тем, кому необходимо его просмотреть.
Как поделиться своим календарем Google
Так как же поделиться календарем Google? Это довольно просто – вот как:
Посетите calendar.google.com в любом веб-браузере.
Войдите в свою учетную запись Google, если вы еще не вошли
Выберите календарь, которым хотите поделиться, в левой части окна браузера.
Выберите «Поделиться с конкретными людьми»
Выберите «добавить людей» в верхней части окна браузера.
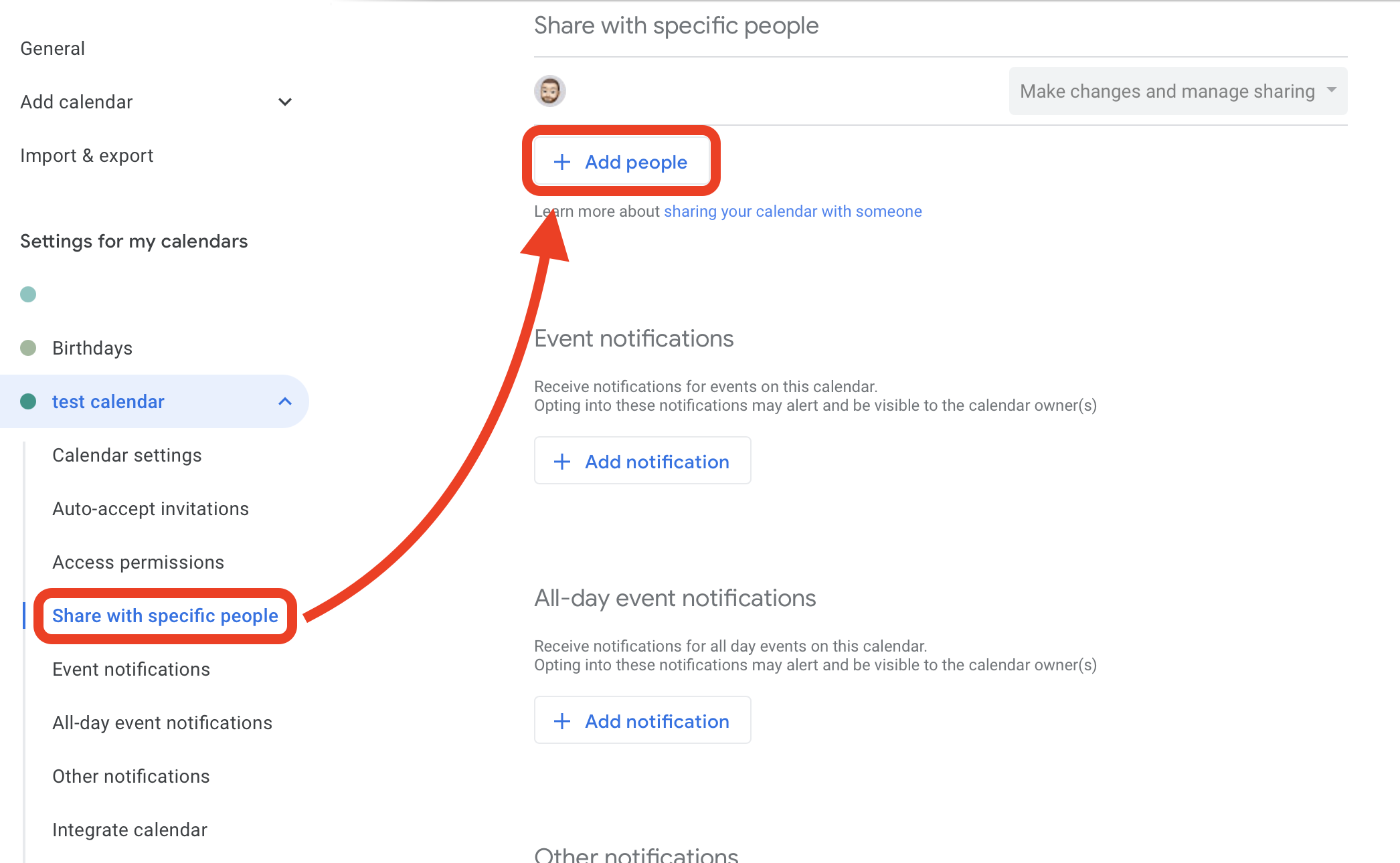
Введите адрес электронной почты человека, с которым вы хотите поделиться своим календарем
Примечание. Чтобы добавить более одного человека, введите адреса электронной почты по отдельности через запятую.
Выберите разрешения, которые вы хотите, чтобы пользователи, добавленные в ваш календарь, имели
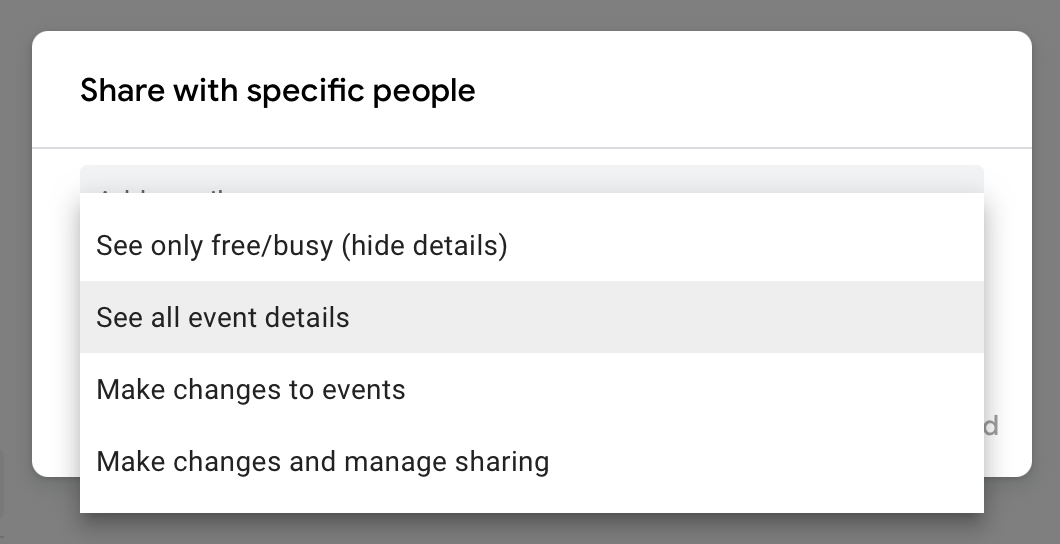
Выберите «Отправить», чтобы отправить ссылку на ваш Календарь по электронной почте тем, кто в списке.
Теперь, когда я знаю, как поделиться своим календарем Google, самое время подумать, соответствует ли веб-сайт календаря Google моим потребностям. Скорее всего, большинству из нас нужно что-то более мощное, чем Календарь Google, и здесь на помощь приходит BusyCal.
BusyCal связывает все популярные службы календаря, включая Google, но изначально работает на вашем Mac. Вы можете управлять своим календарем Google, iCloud и практически любой другой платформой календаря, которую вы используете.
Отличительной чертой BusyCal является его способность быстро разобраться в вашей загруженной жизни и нескольких календарях. Легко просматривать элементы в представлении дня, недели или месяца, но представление списка BusyCal является выдающимся победителем для более занятых людей. Он показывает события вашего календаря в том порядке, в котором они происходят, и делит их на дни, чтобы вы не заблудились.
Вам также понравится ввод BusyCal на естественном языке. Вместо того, чтобы выбирать дни и время из списка, просто введите название события, день и время его проведения, а затем сохраните его! Все это также можно сделать с помощью удобного значка BusyCal в строке меню Mac.
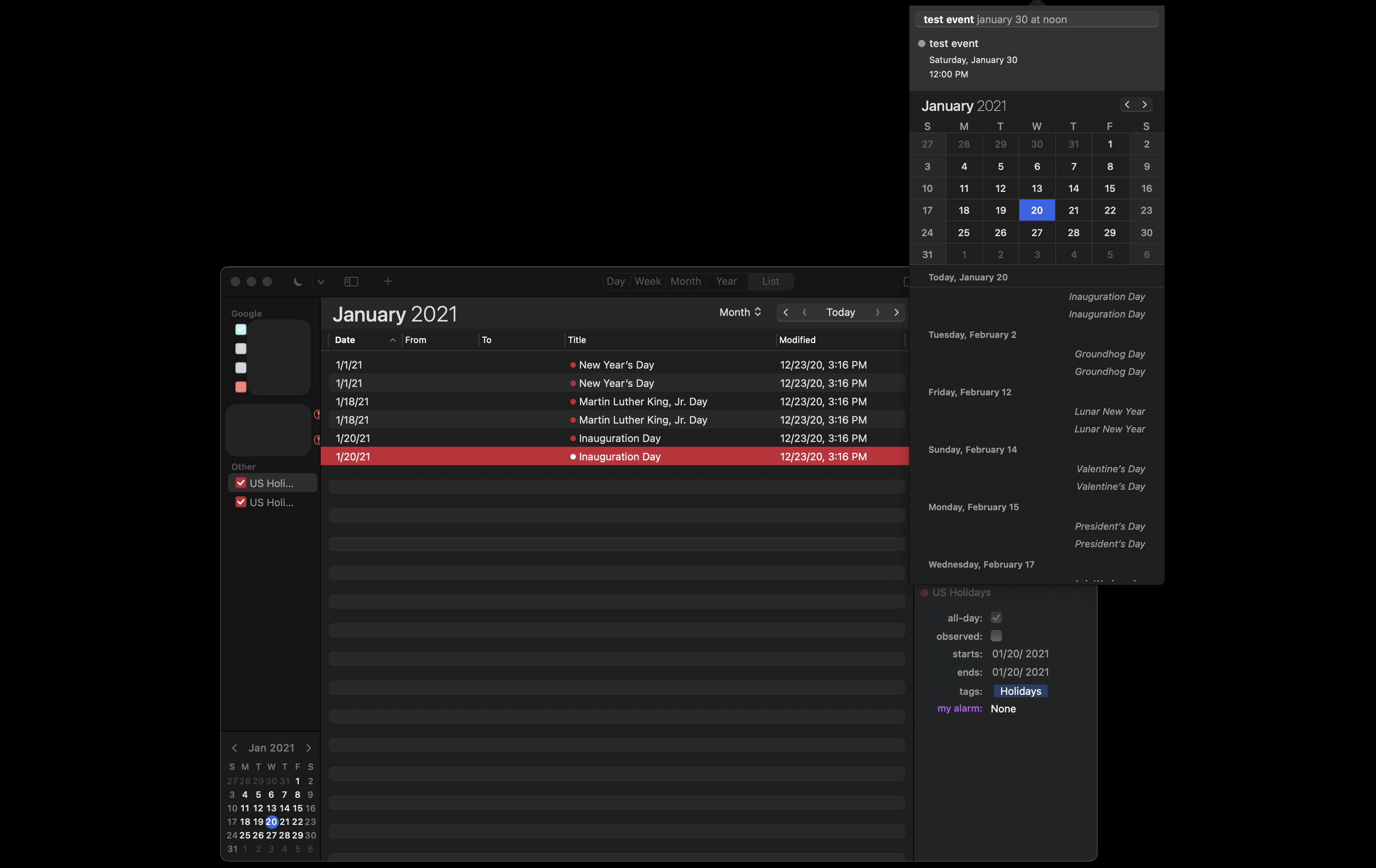
✕ Удалить баннер приложения
Как просмотреть общий Календарь Google
Теперь, когда у меня есть ответ на вопрос «как поделиться своим календарем Google», пришло время поговорить о том, как просмотреть календарь, которым с вами поделились.
Как мы упоминали выше, когда вы делитесь календарем Google с кем-то, он отправляет электронное письмо этому человеку (или людям). Все, что им нужно сделать, это щелкнуть по электронной почте, но здесь есть небольшая хитрость. В электронном письме есть несколько разных ссылок, и вам нужно будет выбрать правильную. Вот как это делается:
Откройте электронное письмо, которое Google отправляет от имени человека, который поделился с вами своим календарем.
Нажмите на ссылку «Добавить этот календарь».
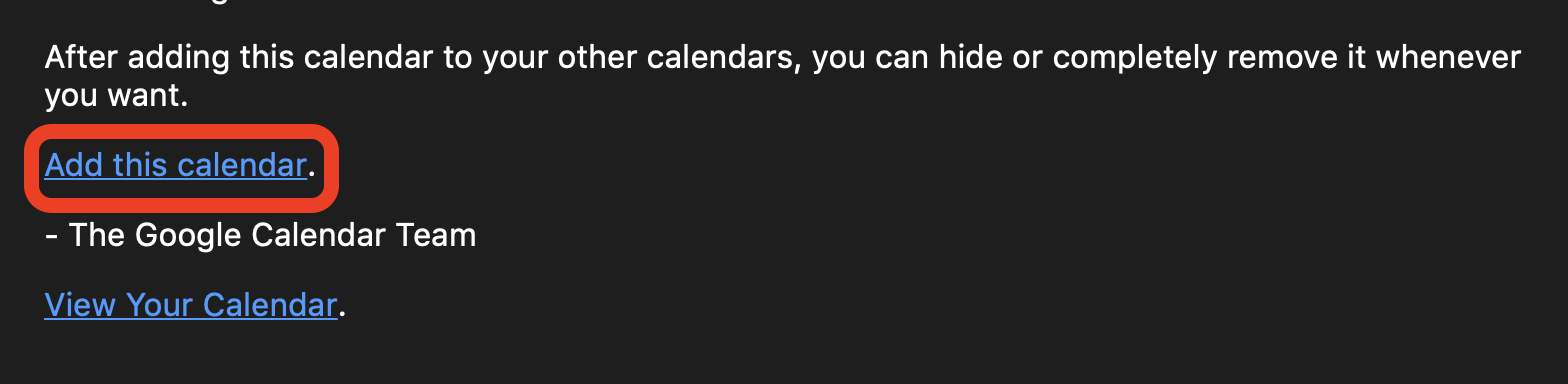
Войдите в Google, если появится запрос в новом окне браузера.
Выберите «Добавить» во всплывающем окне «Добавить календарь».
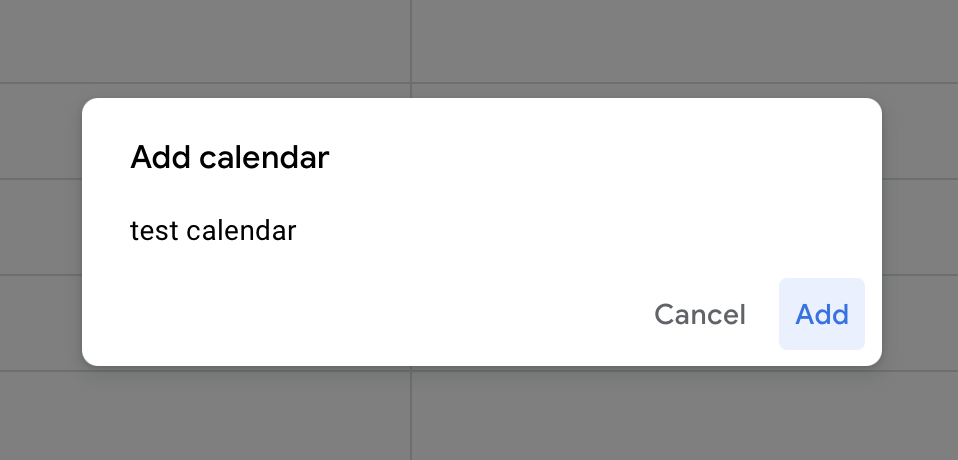
Те, у кого плотные календари и большие списки дел, могут искать единое место для управления своей жизнью, и мы думаем, что NotePlan может быть именно тем, что вы ищете. NotePlan сочетает в себе надежное приложение календаря с ведением заметок, списками дел и кросс-платформенной поддержкой.
NotePlan отличается поддержкой уценки, что оценят опытные пользователи. Несколько простых клавиатурных команд позволяют создавать подробные контекстные заметки, которые упрощают выполнение задач. Лучше всего то, что ваш календарь и заметки просматриваются в одном окне рядом друг с другом; больше не нужно искать и копаться в меню, чтобы найти то, что вам нужно!
К каждому дню месяца прилагается примечание; все, что вам нужно сделать, это выбрать день, для которого вы хотите создать заметку или список дел, и начать печатать! Если вы не хотите запоминать сочетания клавиш, просто введите «/» в поле заметки, чтобы открыть меню со всеми действиями, которые вы можете делать с помощью NotePlan.
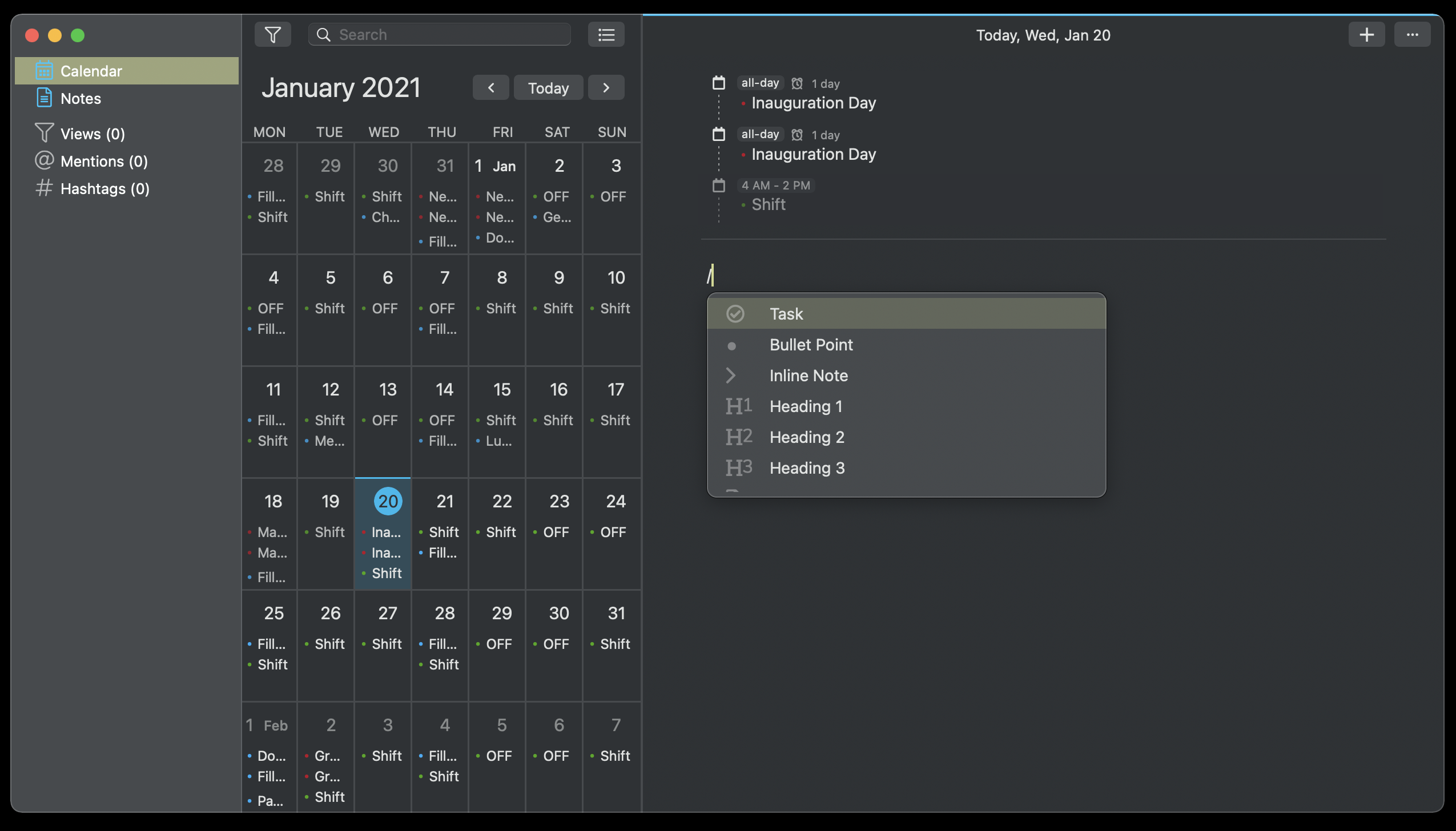
✕ Удалить баннер приложения
Создайте событие в календаре Google
Теперь, когда мы знаем, как делиться календарями и просматривать календари, которыми с нами поделились, давайте узнаем, как создавать события, чтобы наши общие календари не были пустыми!
Это также просто сделать. Вот как:
Перейдите на сайт calendar.google.com в любом браузере.
Нажмите кнопку «Создать» в левом верхнем углу окна браузера.
Дайте вашему мероприятию название, дату, время и пригласите всех гостей
Предоставьте любую другую важную информацию, например местоположение или ссылку Google Meet.
Выберите «Сохранить»
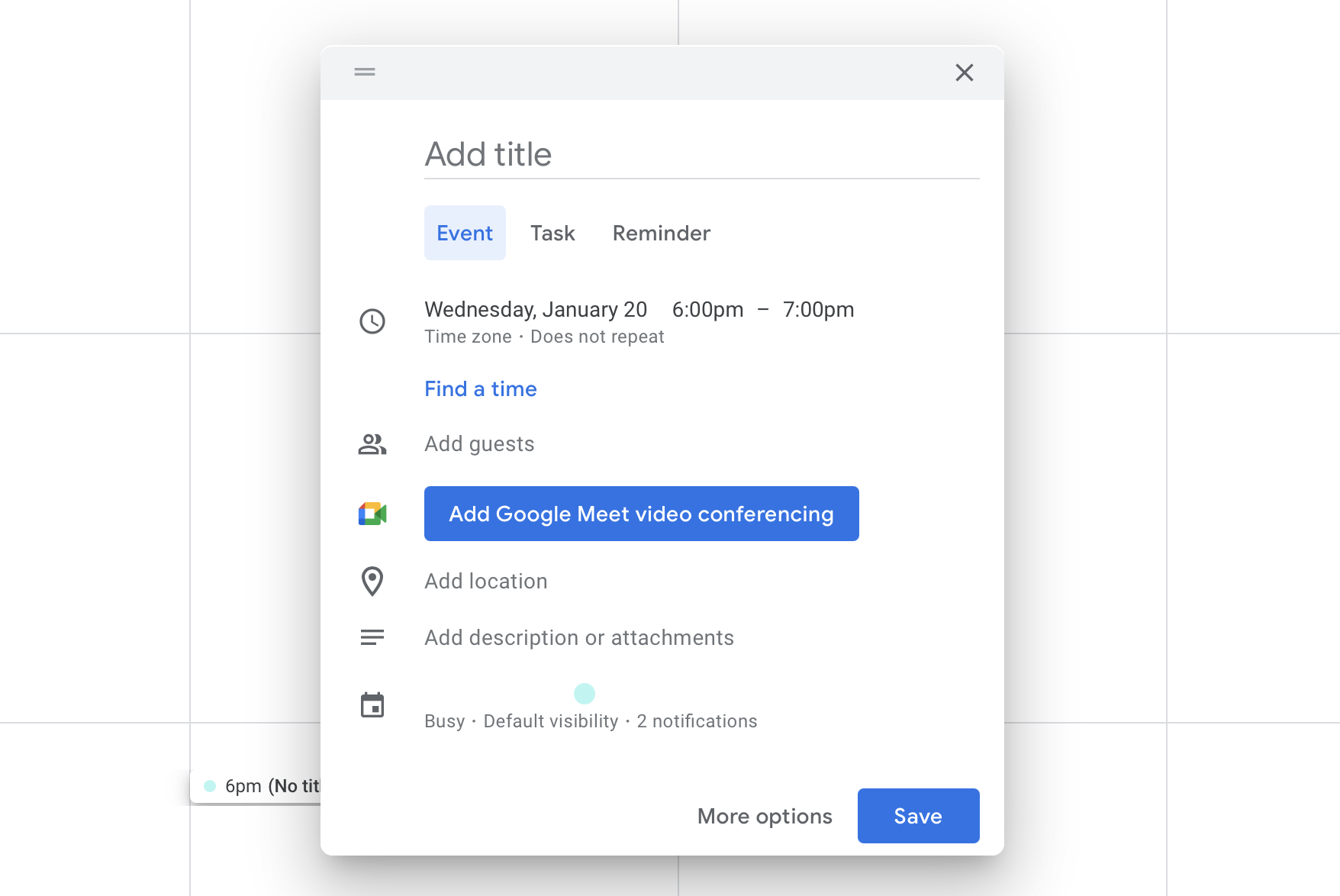
Те, кто использует приложения-календари для управления работой и личной жизнью, вероятно, имеют несколько календарей со всевозможными звонками, встречами и другими запланированными событиями. Во всем этом может быть трудно разобраться, поэтому Meeter так важен.
Meeter — это не традиционное приложение-календарь, как BusyCal, и не центральный узел для управления событиями и списками дел, как NotePlan. Meter стремится поддерживать связь с людьми, заглядывая в ваши календари и находя звонки и видеоконференции, на которые вы запланированы.
Meeter живет в строке меню вашего Mac, но не сидит сложа руки. Его название меняется, чтобы отразить ваше следующее событие, и у него есть интеллектуальная система уведомлений, которая предупреждает вас о необходимости входа на собрания по мере их начала. Вы также можете создать список избранных людей, с которыми вы часто общаетесь, чтобы помочь вам принимать звонки в течение дня.
Приложение поддерживает вызовы Zoom, Google Hangouts, BlueJeans, Teams, WebEx и FaceTime. Выбирайте между ежедневным или еженедельным просмотром для всех событий собраний и контролируйте, как Meeter входит в звонки (веб-приложение или родное приложение).
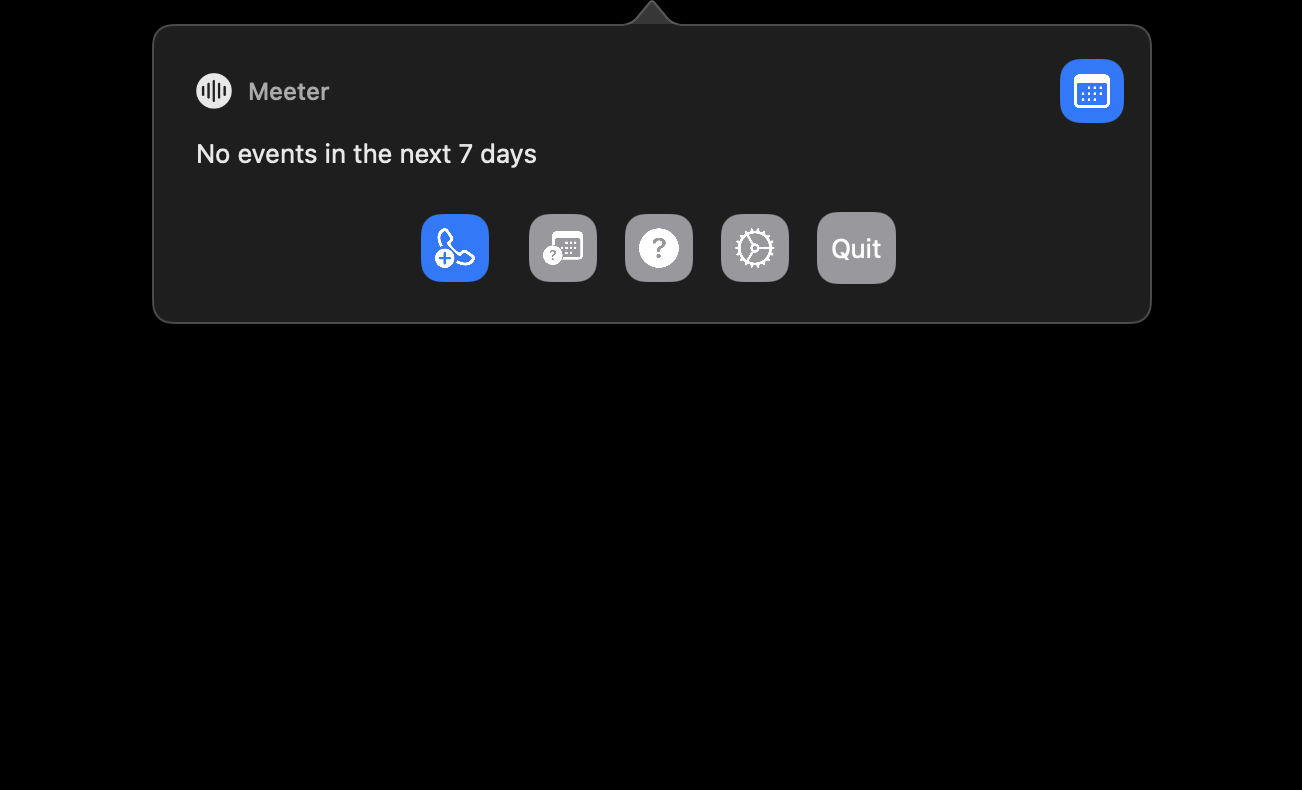
✕ Удалить баннер приложения
Вывод
Большинство из нас полагаются на какой-либо календарь, чтобы разобраться в своей занятой жизни. Благодаря виртуальным и личным встречам, а также звонкам или другим событиям жизнь может стать очень насыщенной. Без умного способа управлять всем этим все в конечном итоге ускользнет из рук.
Вот почему NotePlan, Meeter и BusyCal такие замечательные. Каждый из них имеет уникальные сильные стороны, ориентированные на определенные типы пользователей и на то, как им нужно оставаться организованными. Независимо от того, что вам нужно, одно из этих приложений обязательно поможет вам не сбиться с пути и быть организованным.
Все три приложения доступны бесплатно во время однодневной пробной версии Setapp, невероятного набора нативных приложений для вашего Mac. Наряду с Meeter, BusyCal и NotePlan вы сможете без ограничений использовать более 200 других замечательных приложений из набора Setapp для самых разных вариантов использования. Существует более чем достаточно приложений, которые помогут вам делать что угодно на вашем Mac!
По окончании пробного периода сохранение доступа ко всему полному каталогу Setapp стоит всего 9,99 долларов в месяц. Это невероятная сделка, так зачем ждать дальше? Попробуйте Setapp сегодня!






