Как получить доступ к фотографиям iCloud из любого браузера компьютера – Setapp
Многие из нас используют свои iPhone в качестве основного устройства для фотосъемки и сохранения воспоминаний. В то время как iPhone хранит изображения, Apple сделала iCloud методом по умолчанию для синхронизации фотографий между устройствами и в облаке.
Вы всегда можете получить доступ к приложению «Фотографии» на своем Mac, iPad или iPhone для просмотра изображений, но, возможно, вы задавались вопросом: «Как мне получить доступ к фотографиям в библиотеке фотографий iCloud?» Мы покажем вам, как, а также как синхронизировать фотографии iPhone с Mac, лучший способ просмотра фотографий в браузере iCloud (например, Safari или Chrome) и некоторые приложения, которые значительно упрощают управление вашими фотографиями.
Что такое хранилище фотографий iCloud?
Проще говоря, iCloud Photos синхронизирует все фотографии, видео, их изменения и альбомы на всех ваших устройствах Apple. Он был частью iCloud с момента выпуска OS X Yosemite в 2014 году и представляет собой веб-версию приложения «Фотографии» на iPhone, iPad и Mac.
Сам iCloud — это служба облачных вычислений Apple, впервые появившаяся в 2011 году и заменившая своего предшественника MobileMe. Если вы используете какое-либо из приложений Apple по умолчанию, например «Календарь», «Почта», «Заметки» или «Напоминания», все они синхронизируются с другими вашими устройствами через iCloud. Фактически, многие сторонние приложения также используют iCloud для синхронизации своей информации.
После настройки iCloud Photos очень прост в использовании. Однако для правильной настройки требуется небольшое руководство.
Как настроить библиотеку фотографий iCloud
Чтобы включить iCloud Photos, вам необходимо настроить его на каждом из ваших устройств отдельно. Обязательно сначала настройте свой iPhone, чтобы ваши фотографии с устройства, которое вы чаще всего используете для фотосъемки, загружались в хранилище iCloud:
- Откройте приложения «Настройки» на iPhone
- Перейдите в категорию «Фотографии».
- Включите «Фото iCloud», «Мой фотопоток» и «Общие альбомы».
Теперь ваши фотографии начнут загружаться в облако. Между тем, вы можете точно так же активировать iCloud Photos на своем iPad. Маки немного отличаются:
- В строке меню на Mac выберите логотип Apple слева.
- Выберите Системные настройки в меню
- Выберите «Apple ID»
- Нажмите «iCloud» в левой части окна.
- Выберите «Фотографии»
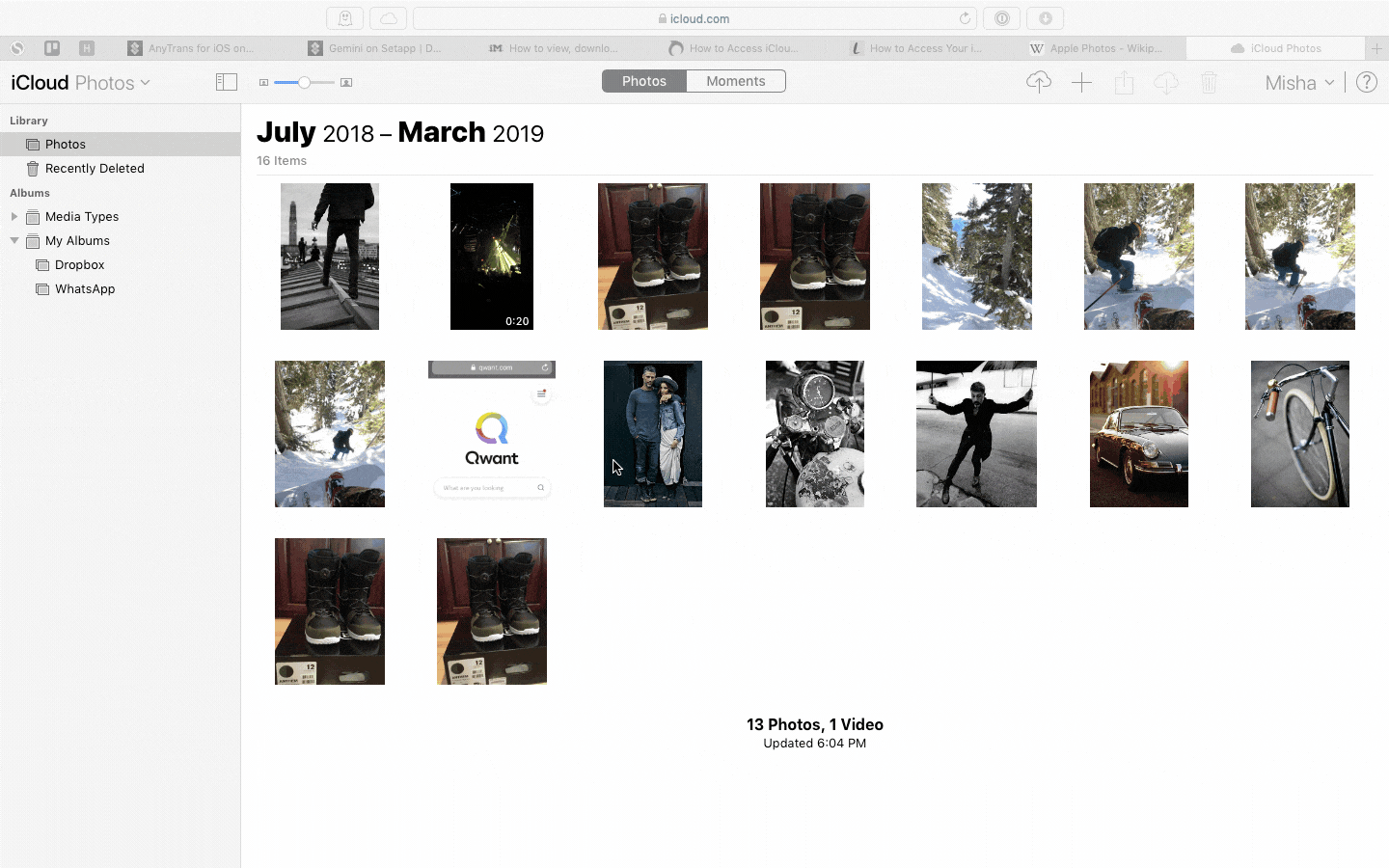
Синхронизация фотографий может занять некоторое время, особенно если вы впервые используете iCloud для синхронизации фотографий между устройствами. При первой настройке iCloud на Mac рекомендуется синхронизировать все данные.
Как получить доступ к фотографиям iCloud на Mac
Теперь, когда вы правильно настроили iCloud, вам может быть интересно: «Как мне получить доступ к фотографиям iCloud на моем Mac?» Вы можете сделать это в браузере (мы скоро вернемся к этому), но лучше всего использовать приложение «Фотографии», входящее в комплект поставки вашего Mac.
Как и на iPhone и iPad, на вашем Mac есть специальное приложение «Фотографии», которое идеально синхронизируется с iCloud и остальными вашими устройствами, чтобы демонстрировать самый свежий поток фотографий. Все ваши устройства также сохраняют внесенные вами изменения, поэтому изображение, которое вы настраиваете на своем iPhone, будет отображаться на вашем Mac вместе с внесенными вами изменениями!
Когда вы открываете приложение «Фотографии» на своем Mac, у вас также будут одни и те же фильтры в течение многих лет, месяцев и дней для фильтрации ваших изображений. Все ваши папки также будут доступны для просмотра, а также любые общие альбомы.
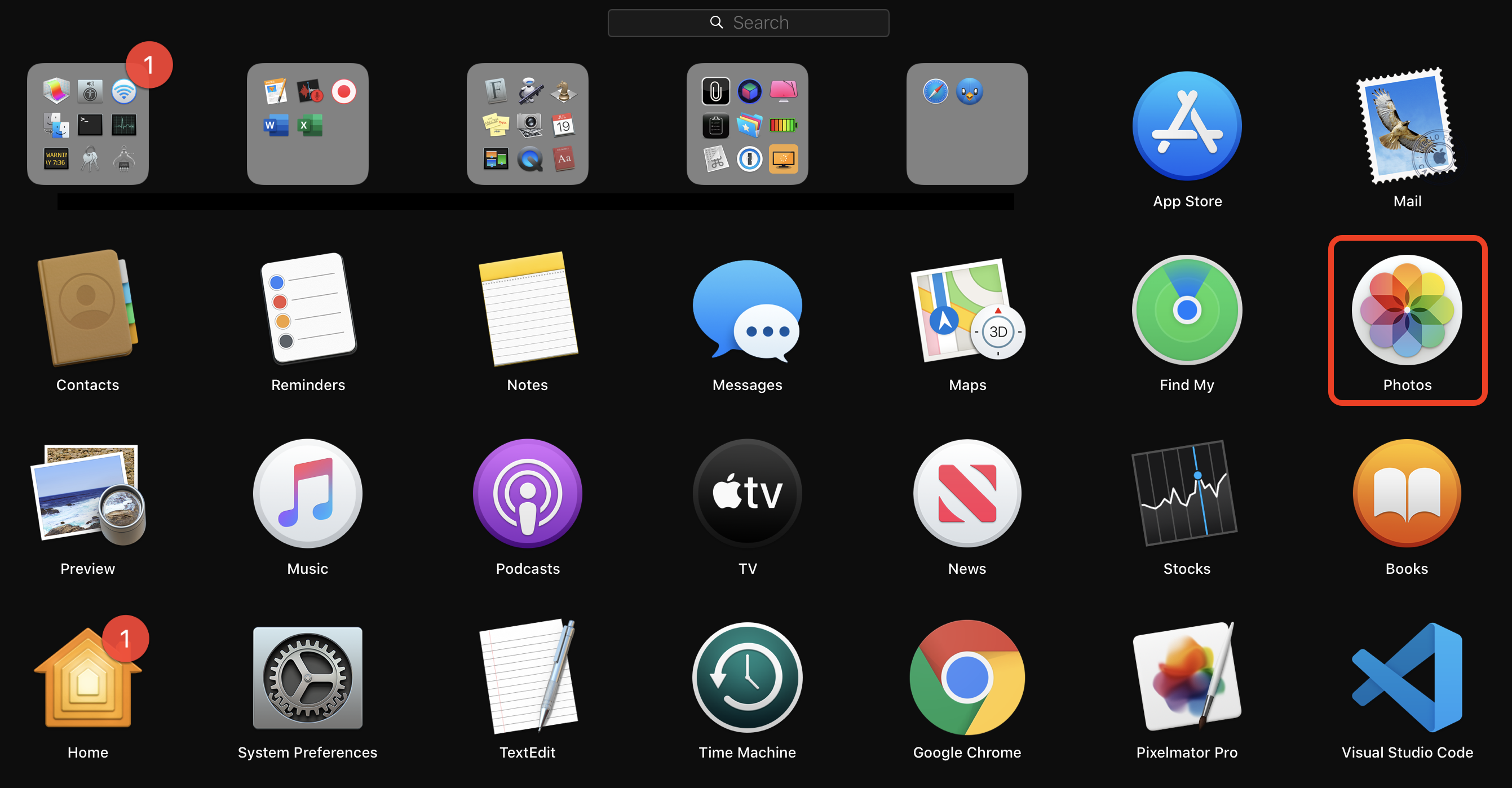
Как получить доступ к фотографиям iCloud на iPhone, iPad
Как и на вашем Mac, на iPhone и iPad есть специальные приложения «Фотографии», которые также показывают ваш самый последний поток фотографий на устройстве! Просто откройте его на своем iPhone или iPad, чтобы увидеть свои изображения.
Преимуществом использования приложения «Фотографии» для iPhone, iPad или Mac является возможность редактировать изображения. Каждое устройство имеет свои уникальные варианты использования для редактирования; iPhone отлично подходит для разметки, в то время как iPad может использовать Apple Pencil для детального редактирования изображений. Ваш Mac — это самое мощное устройство, которое у вас есть, и для него доступно множество отличных приложений для редактирования изображений.
Доступ и просмотр фотографий iCloud в браузере в Интернете
Если вы хотите узнать, как просматривать фотографии iCloud на Mac, это действительно так же просто, как войти в iCloud. Вот как просматривать фотографии в iCloud через любой браузер:
- Откройте браузер по вашему выбору
- В адресной строке введите icloud.com.
- Войдите в iCloud, используя свой AppleID (Примечание: вам может быть предложено пройти аутентификацию вашего сеанса. Это функция безопасности, которую Apple реализует для iCloud; вам не о чем беспокоиться.)
- Выберите «Фотографии» из списка доступных приложений.
Это все, что нужно! Ваша библиотека фотографий iCloud такая же, как и на вашем iPhone, iPad и Mac. Пока ваши устройства продолжают синхронизироваться с iCloud, вы будете видеть в браузере те же фотографии, что и на своих устройствах.
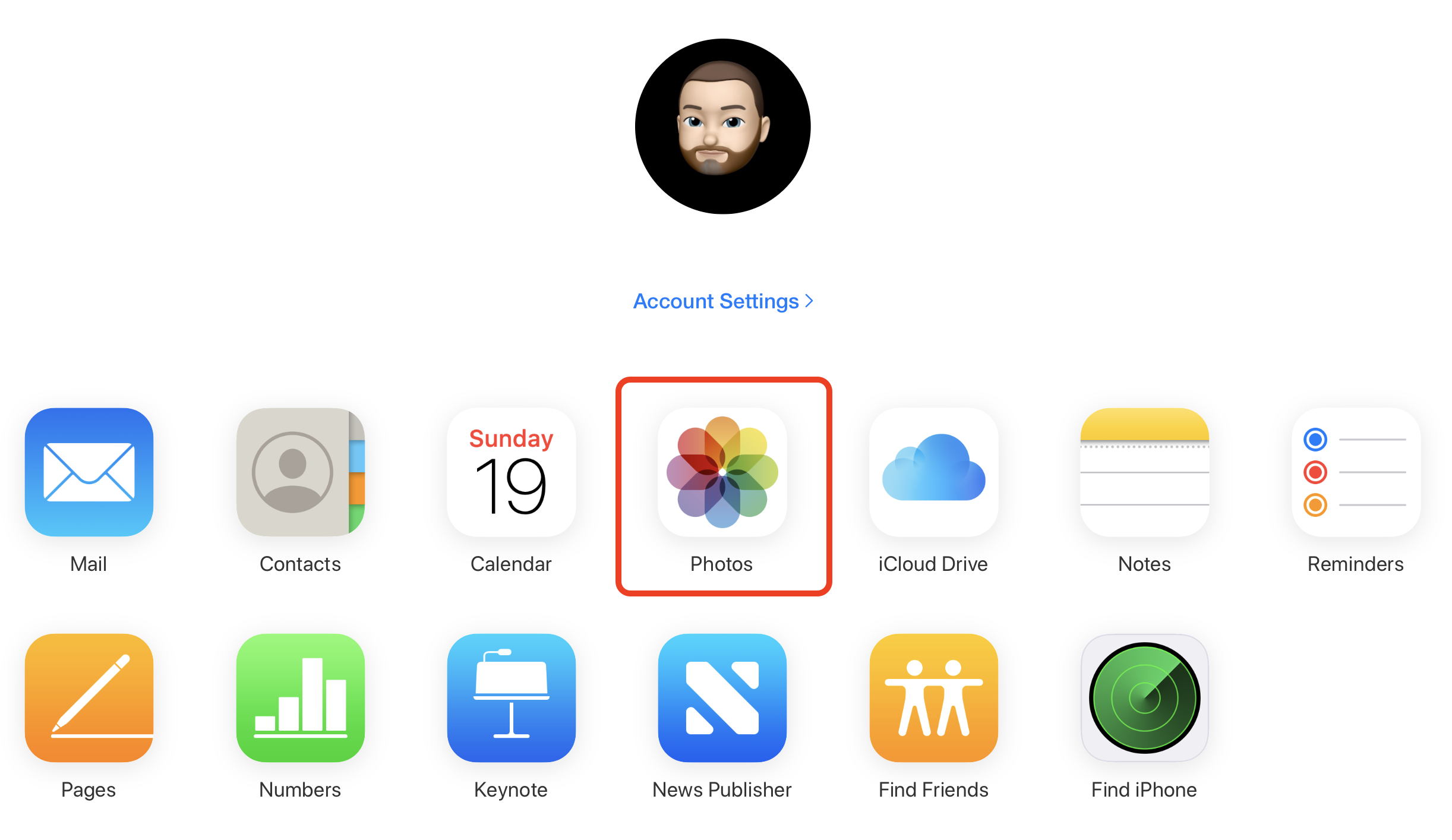
Сверните свою библиотеку фотографий iCloud
Возможно, самое худшее в хранилище iCloud — это то, что бесплатный уровень дает вам только 5 ГБ места. Помимо фотографий и видео, это включает в себя полную резервную копию вашего телефона и синхронизацию всех других приложений.
Ваш iPhone может делать большие изображения с высокой плотностью пикселей и серийные фотографии, и эти 5 ГБ быстро расходуются. Есть лучший способ управлять вашей библиотекой фотографий, особенно если вы делаете серийные фотографии или несколько фотографий одной и той же сцены.
Gemini — важная утилита, которая находит дубликаты и похожие фотографии в любом месте на вашем Mac и с легкостью удаляет их — отличный вариант, поскольку ваши фотографии iCloud синхронизируются с вашим Mac. Это идеальный ответ на поток похожих изображений. С Gemini вы можете продолжать делать столько снимков, сколько необходимо, зная, что алгоритм быстро найдет лучший и отбросит остальные.
Чтобы сканировать папки Mac на наличие дубликатов с помощью Gemini, выполните следующие действия:
- Откройте Gemini на вашем Mac
- Нажмите на значок плюса в окне
- Выберите папку или нажмите «Выбрать пользовательскую папку».
- Нажмите «Сканировать на наличие дубликатов».
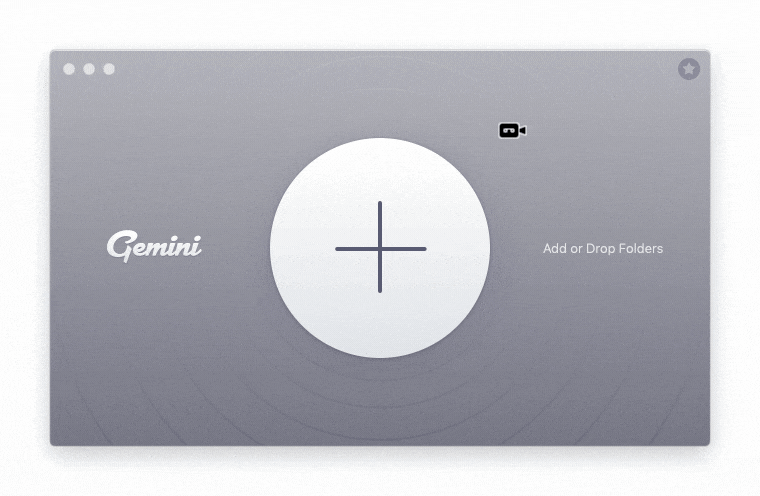
✕ Удалить баннер приложения
Как синхронизировать фотографии iPhone с Mac
Давайте рассмотрим сценарий: у вас правильно настроен iCloud, и он синхронизирует ваши фотографии на всех ваших устройствах, но есть проблема. Примерно на полпути появится подсказка о том, что у вас закончилось хранилище iCloud и вам необходимо обновить его, что будет стоить вам не менее 0,99 доллара в месяц. Вы не хотите тратить деньги.
Раньше было просто. До появления iTunes для синхронизации фотографий с Mac требовались iTunes и кабель Lightning. Теперь Apple использует iCloud для синхронизации и убрала iTunes для синхронизации iPhone и iPad с вашим Mac. Но все же есть вариант!
AnyTrans — полностью настраиваемый менеджер передачи для вашего iPhone и Mac. Он позволяет экспортировать музыку, контакты, резервные копии и, самое главное, фотографии через Wi-Fi, полностью обходя ограничения хранилища iCloud.
Использование AnyTrans так же интуитивно понятно, как и вход в iCloud:
- Убедитесь, что ваш iPhone и Mac находятся в одной сети Wi-Fi.
- Откройте AnyTrans на вашем Mac
- Выберите Диспетчер устройств в AnyTrans
- Синхронизируйте два устройства для передачи всех фотографий и видео.
Это отличный способ обойти iCloud и синхронизировать фотографии с вашим Mac. Просто знайте, что вам нужно инициировать синхронизацию вручную; AnyTrans не сделает это автоматически, как iCloud.
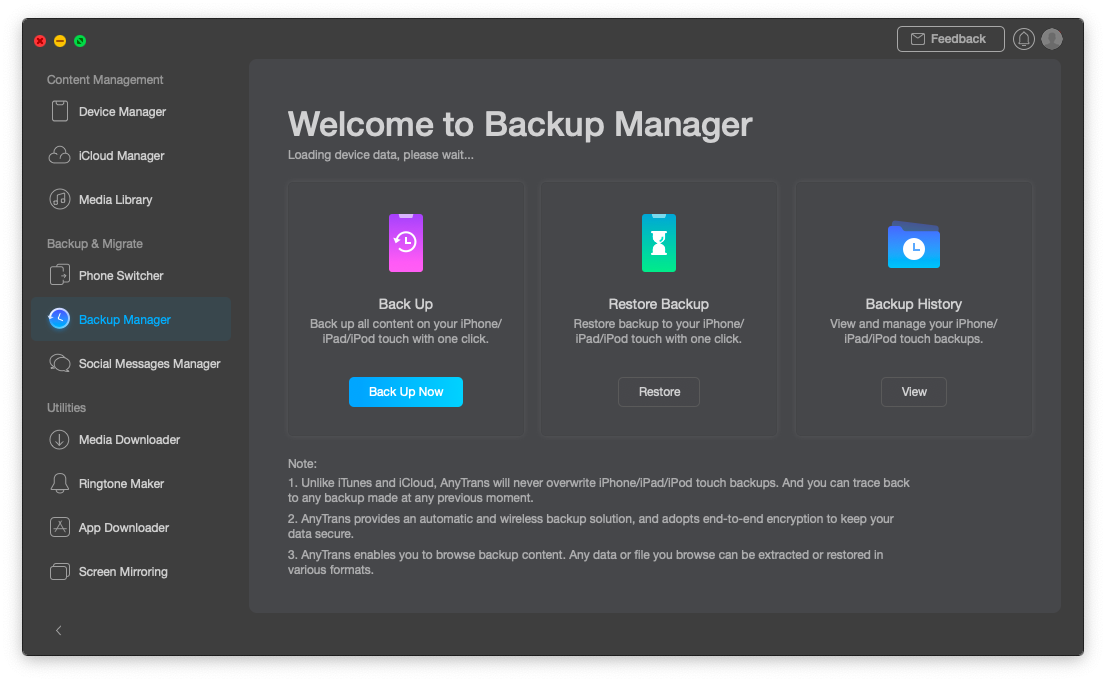
✕ Удалить баннер приложения
Вывод
Синхронизировать ваши фотографии на всех устройствах несложно, и Apple сделала это очень просто, если у вас есть настройка iCloud и синхронизация с вашими устройствами.
Некоторые могут не захотеть использовать iCloud, что делает AnyTrans привлекательной альтернативой. Это помогает вам вообще избежать облачного хранения и является отличным способом сэкономить деньги, особенно для тех, кто исчерпывающе делает снимки, не удаляя изображения, которые им больше не нужны.
Вот почему нам нравятся Близнецы. Когда он идентифицирует дубликаты изображений — что часто случается при серийной съемке — он устраняет то, что не нужно. Ваш серийный снимок из 75 изображений может быть уменьшен до одного изображения, что является отличным способом сэкономить место для iCloud или на вашем Mac.
Лучше всего то, что AnyTrans и Gemini доступны бесплатно через семидневную пробную версию Setapp, набора из почти 200 отличных приложений для Mac. В бесплатной пробной версии у вас будет неограниченный доступ к полному каталогу Setapp, который стоит всего 9,99 долларов в месяц после окончания пробного периода. Семьям, имеющим до четырех компьютеров Mac, понравится семейный план Setapp, который предоставляет полный доступ ко всему каталогу для всех четырех компьютеров. Чего ты ждешь? Попробуйте Setapp сегодня!






