Как удалить приложения iOS с Mac с помощью M1
Apple разрабатывает собственные чипы для своих устройств с тех пор, как в 2010 году вышел первый iPad, а последней итерацией чипа стал Apple A15 Bionic, представленный в iPhone 13.
Однако для Mac первый чип, разработанный Apple — Apple M1 — вышел только в 2020 году с MacBook Air, Mac mini и MacBook Pro. В 2021 году за ним последовал 24-дюймовый iMac, который вскоре улучшился (как Apple M1 Pro и Apple M1 Max) в 14- и 16-дюймовых MacBook Pro.
Помимо множества интересных функций и более тесной интеграции в экосистему Apple, чипы M1 также принесли новую интересную функцию — возможность запуска приложений iOS и iPadOS на Mac.
Наличие приложения для iPhone на Mac — отличная новость для разработчиков, поскольку они могут тестировать все на одной платформе, но всем остальным также интересно иметь возможность, например, играть в игры для iOS или использовать диспетчер задач только для iPhone на Mac.
Однако у некоторых пользователей возникают небольшие трудности, когда они хотят удалить приложения iOS с Mac. Итак, давайте рассмотрим эту ситуацию и найдем подходящее решение.
Как запускать приложения для iPhone или iPad на Mac
Поскольку M1 и A15 (и другие чипы, разработанные Apple) теперь работают на одной архитектуре, они также могут использовать одно и то же программное обеспечение. Представьте, что любое приложение на вашем iPhone так же безупречно работает на вашем Mac. Вы даже можете включить альтернативные элементы управления, которые заменят сенсорные варианты использования.
Чтобы установить приложение iOS на M1 Mac:
- Запустите Mac App Store
- Нажмите на свой профиль
- Переключение с приложений для Mac на приложения для iPhone и iPad
- Загрузите любое приложение, которое вы хотите
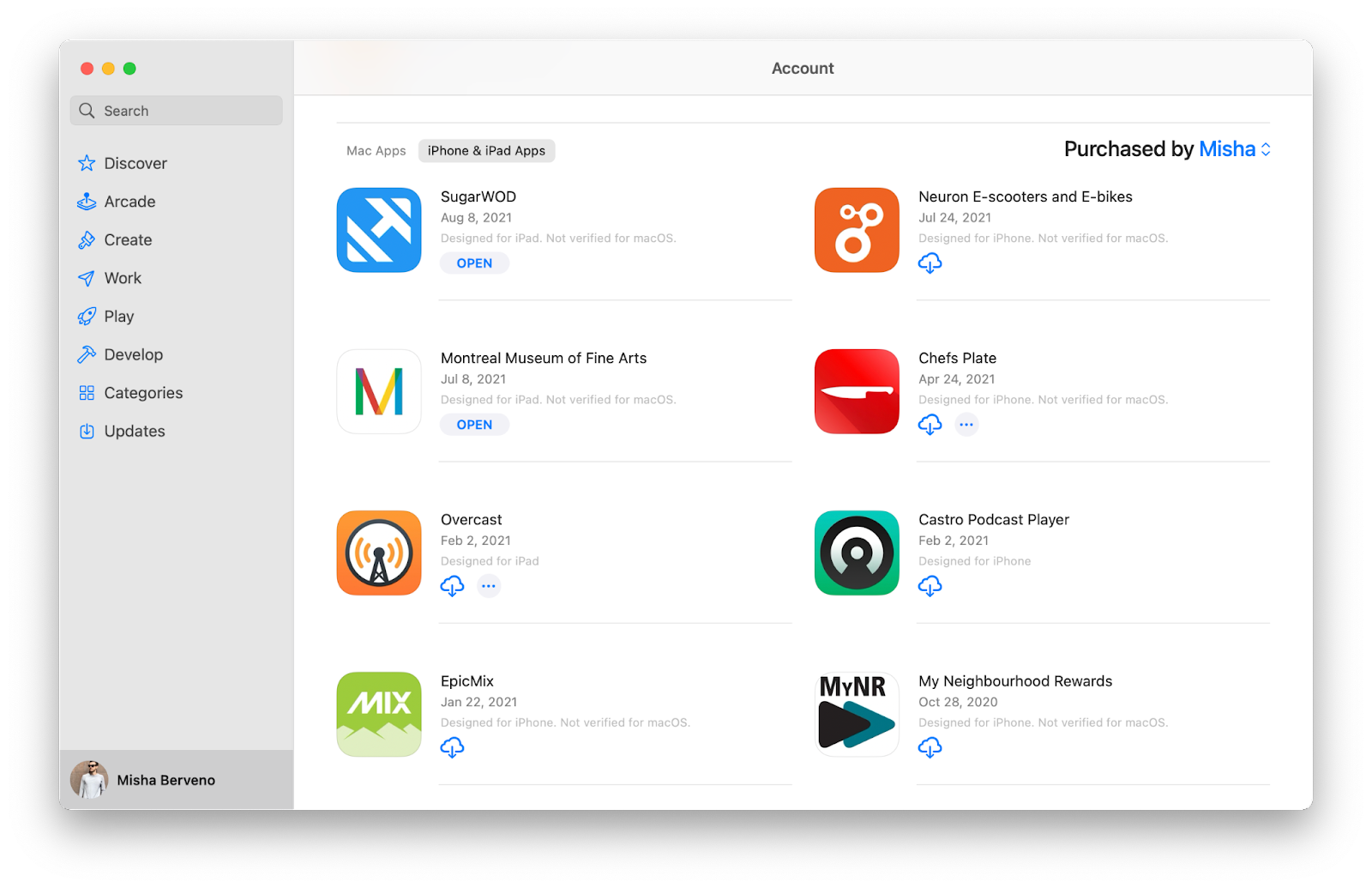
Кроме того, вы можете найти любое приложение для iPhone или iPad в Интернете и перейти по ссылке, чтобы загрузить его.
В большинстве случаев ваши недавно установленные приложения будут вести себя так же, как родные приложения Mac. Но есть и некоторые отличия. А именно, люди упоминали о трудностях с полным удалением этих приложений со своих компьютеров Mac. Чтобы решить эту проблему, вот как удалить приложения iPhone с M1 Mac.
Как удалить приложения iOS с компьютеров Mac с помощью M1
Существует как минимум три разных способа удаления приложения iPad на M1 MacBook или Mac mini. То же самое относится и к приложениям для iOS.
В прошлом вы, вероятно, удаляли приложения, перемещая их из папки «Приложения» в корзину:
- Запустите папку «Приложения», выбрав «Переход» ➙ «Приложения» в Finder или с помощью сочетания клавиш Shift + ⌘ + A.
- Щелкните правой кнопкой мыши приложение, которое хотите удалить, и выберите «Переместить в корзину». Либо перетащите значок приложения на значок корзины или используйте сочетание клавиш ⌘ + Удалить.
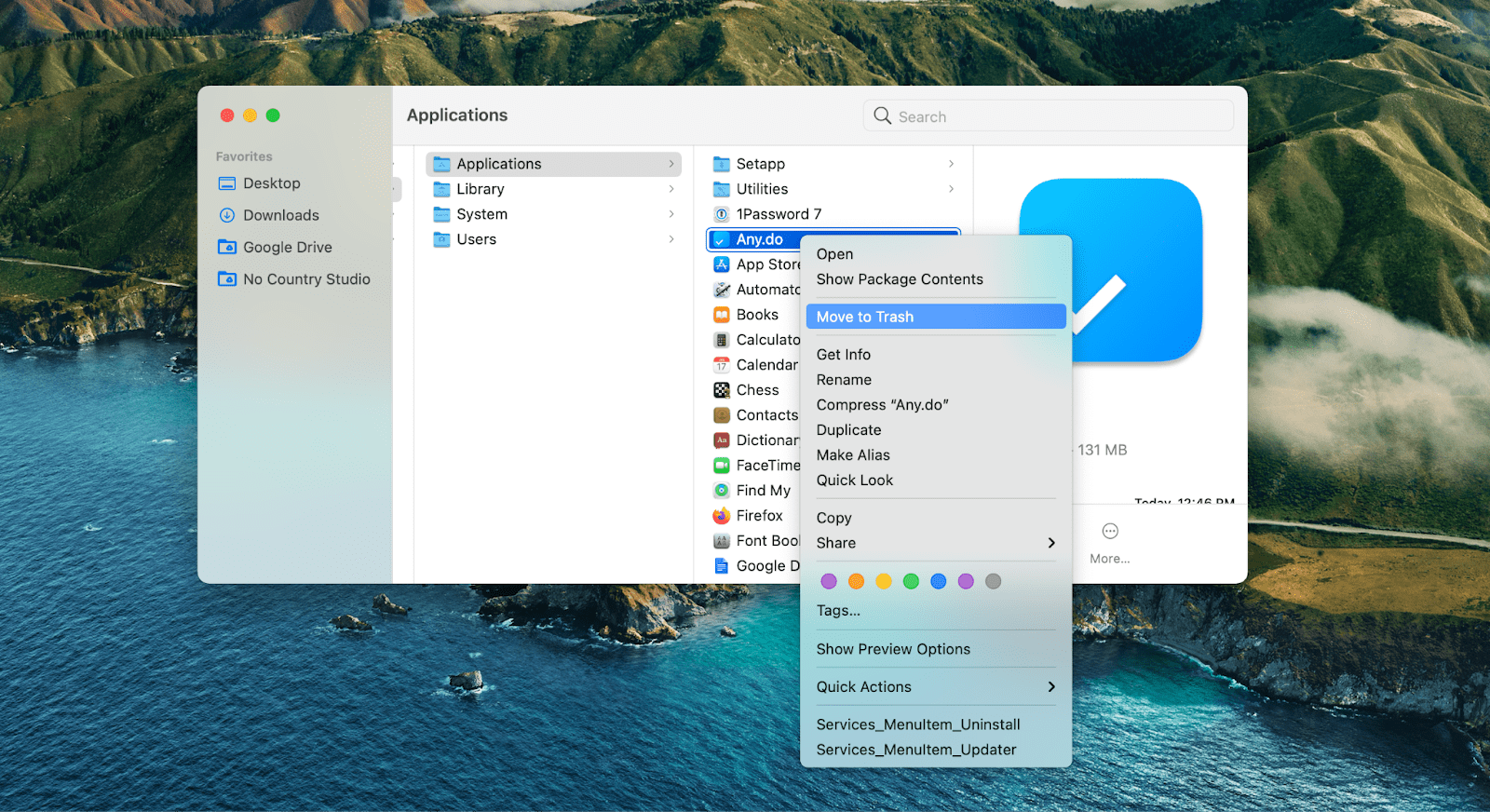
Проблема с этим методом заключается в том, что он по-прежнему оставляет много вспомогательных файлов на жестком диске, в основном в папке «Библиотека» (некоторые из них невидимы по умолчанию и их трудно найти). Если вы не очистите их сразу же, скорее всего, эти вещи останутся на вашем Mac в течение длительного времени как бесполезный беспорядок, занимающий место.
Как вы его убираете? Чтобы полностью удалить приложения iOS с компьютеров Mac, вам нужно знать несколько команд терминала:
- Запустите терминал из папки «Утилиты».
- Напишите cd ~/библиотека/контейнеры
- нажмите Ввод
- Напишите найти . -имя *приложение* (замените «приложение» точным названием приложения, которое вы только что удалили). В ответ вы получите длинное и непонятное имя каталога (выглядит как xxx-xxx-xxx и т. д.).
- Напишите рм-рф затем имя каталога
- Нажмите Enter, чтобы удалить
- Повторите шаг для каждого каталога, если появилось более одного
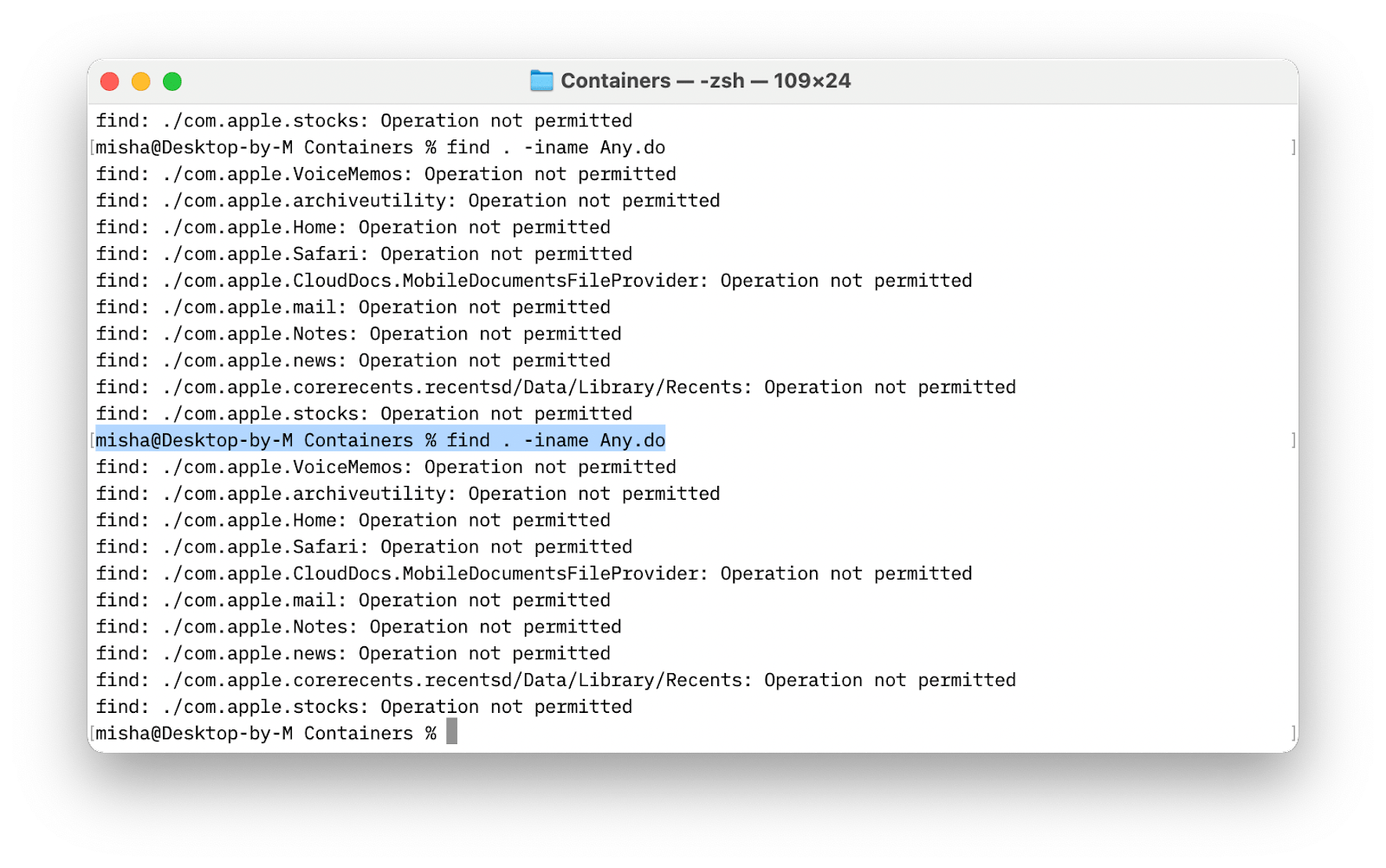
Другой способ удаления приложения по умолчанию — через Mac App Store:
- Запустите App Store на Mac
- Перейти в свой профиль
- Переключиться на приложения для iPhone и iPad
- Щелкните меню рядом с приложением, которое хотите удалить.
- Выберите Удалить приложение…
- Подтверждать
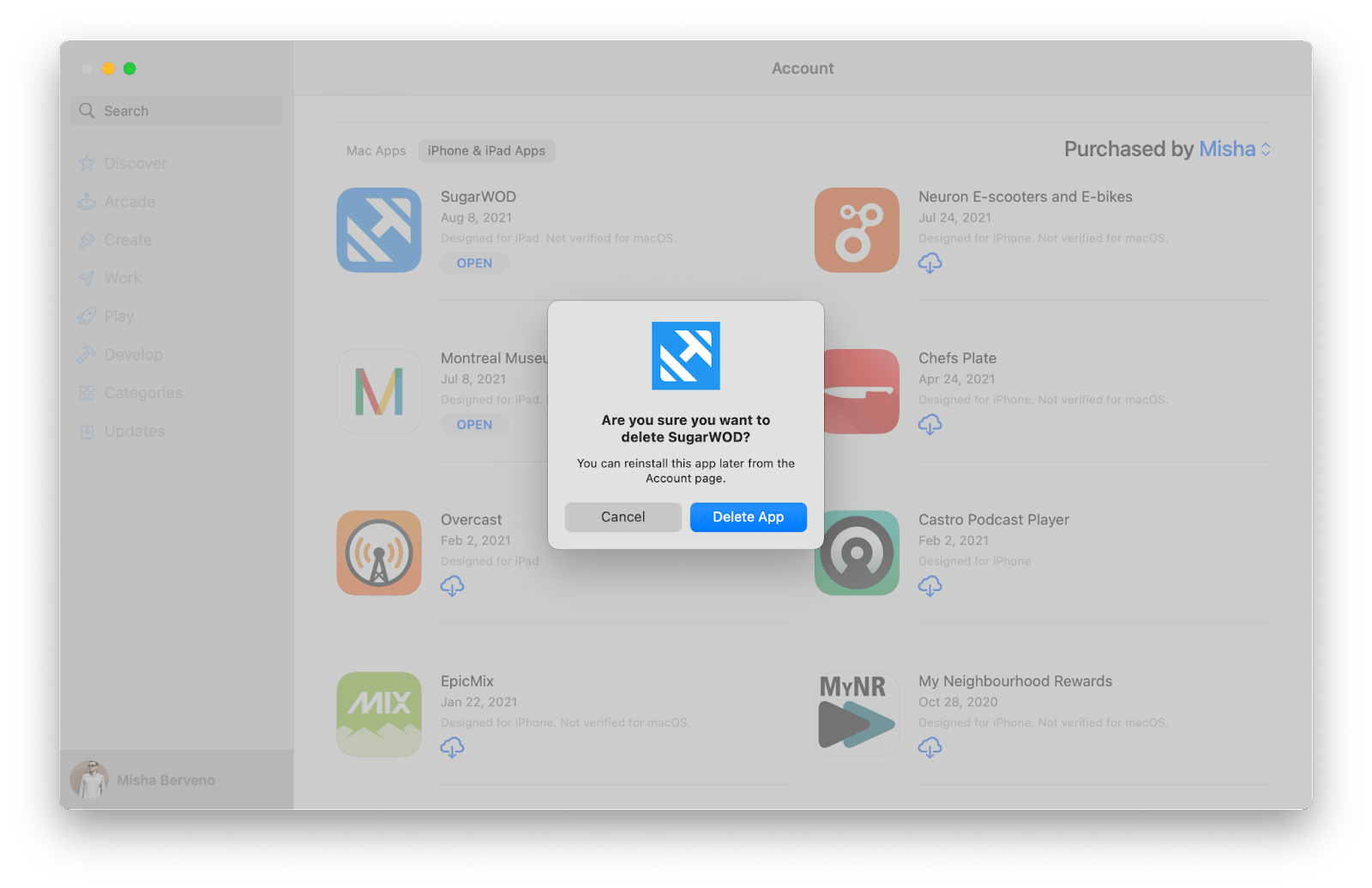
Выбрав этот способ, вам также может понадобиться запустить скрипт терминала, чтобы убедиться, что не осталось никаких файлов.
Что делать, если вы не хотите полагаться на Терминал для полного удаления приложений? Есть ли более быстрый, эффективный и безопасный способ сделать это? Есть! Он называется CleanMyMac X.
CleanMyMac X — самое интуитивно понятное приложение для оптимизации вашего Mac. Всего за несколько кликов вы можете избавиться от повторяющихся вложений электронной почты, очистить корзину, выполнить проверку на вредоносное ПО, очистить файлы cookie браузера, а также обновить и полностью удалить любые приложения. Приложение содержит множество полезных инструментов оптимизации, а также дает вам возможность запустить полное сканирование, оптимизируя таким образом ваш Mac в рекордно короткие сроки.
Чтобы удалить приложения iOS с Mac с помощью CleanMyMac X:
- Запустите CleanMyMac X
- Перейдите на вкладку «Деинсталлятор» на боковой панели.
- Проверьте приложение, которое хотите удалить
- Нажмите Удалить
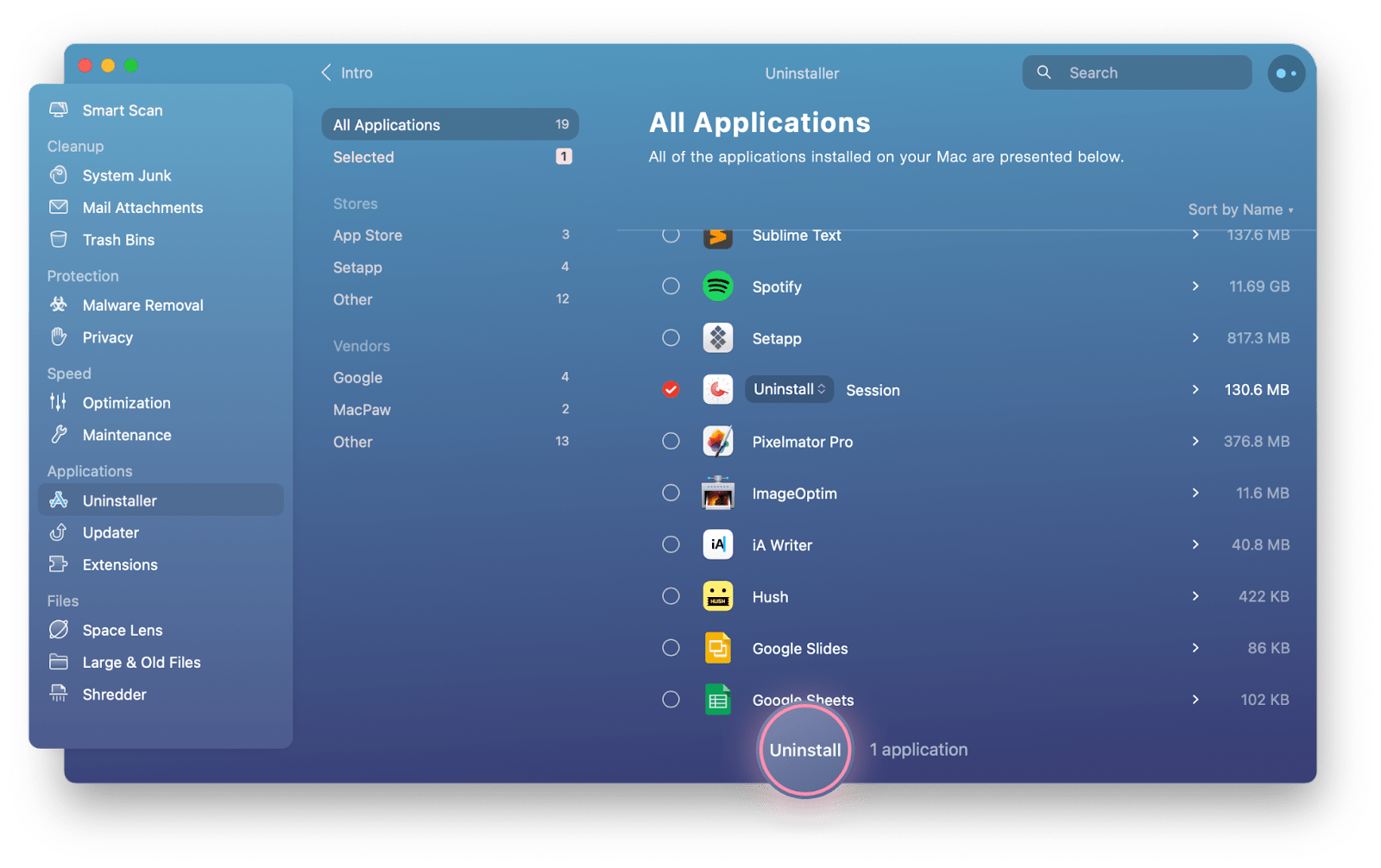
✕ Удалить баннер приложения
Преимущество использования CleanMyMac X по сравнению с любыми другими способами удаления приложений заключается в том, что он полностью избавляется от них, сканируя весь ваш Mac на предмет их следов. В результате вы не получаете бесполезного накопления файлов с течением времени, и ваш Mac остается таким же быстрым, как и в первый день, когда вы его получили.
✕
Если вы в основном ищете альтернативный способ управления приложениями iOS, вам следует попробовать использовать менеджер iPhone, такой как AnyTrans для iOS.
AnyTrans для iOS — это приложение для Mac, которое упрощает управление телефоном. Вы можете использовать его для управления контактами, файлами, событиями календаря, музыкой, заметками и многим другим. Вы также можете сохранять резервные копии, переносить данные на новый телефон, загружать видео и устанавливать или удалять приложения для iOS.
Чтобы удалить приложения iPhone с M1 Mac с помощью AnyTrans для iOS:
- Запустите AnyTrans для iOS
- Перейдите на вкладку «Загрузчик приложений».
- Перейти в библиотеку приложений
- Выберите приложение, которое хотите удалить
- Нажмите Удалить на верхней панели.

✕ Удалить баннер приложения
Как видите, для удаления iOS-приложений с Mac не нужно много делать, если вы знаете, как это сделать правильно. Настоятельно рекомендуется попробовать CleanMyMac X, так как он избавит вас от любых файлов, которые вы хотите, не оставляя следов на вашем компьютере. И когда дело доходит до того, чтобы ваши M1 Mac и iPhone хорошо работали вместе, нет лучшего менеджера, чем AnyTrans для iOS.
Лучше всего то, что CleanMyMac X и AnyTrans для iOS доступны вам абсолютно бесплатно в течение семи дней через пробную версию Setapp, платформы с более чем 220 первоклассными приложениями для Mac и iOS для любой задачи, которую вы можете придумать. , от управления задачами с помощью GoodTask до преобразования между форматами с помощью Permute. Попробуйте каждое приложение Setapp бесплатно уже сегодня и удивитесь своему новому расширенному набору инструментов!






