Как удалить закладки на Mac
Интернет — это огромное пространство с практически неограниченным количеством удивительных веб-сайтов и увлекательного контента. Когда вы обнаруживаете в Интернете что-то новое, к чему хотите вернуться позже, лучший способ убедиться, что вы не забыли об этом, — сохранить эту веб-страницу в качестве закладки в вашем браузере.
Закладки — это простой способ создать собственную онлайн-вселенную. Люди добавляют в закладки новостные веб-сайты, которые они посещают, блоги, которые они читают, музыкальные клипы, которые они хотят посмотреть, или даже документы, над которыми им нужно поработать. Таким образом, вам не нужно запоминать фактические URL-адреса и доменные имена, не говоря уже о том, чтобы вводить какой-то сложный путь в адресную строку браузера.
На самом деле, сохранение закладок настолько популярно, что теперь найти нужную закладку все чаще становится проблемой! Мы сохраняем что-то, чтобы вернуться к нему позже, и никогда не удаляем его, что со временем приводит к беспорядку закладок, которые нам даже не нужны.
✕
Вот где пригодится знание того, как удалить закладку на Mac. Итак, давайте рассмотрим этот вопрос в кратком пошаговом руководстве.
Как удалить закладки в любом браузере
Закладки связаны с вашим конкретным браузером. Таким образом, например, в Safari и Firefox может быть совершенно другой набор закладок.
Первым шагом к организации закладок является объединение их в папки (например, рецепты). Это очень рекомендуемая практика. Тем не менее, примерно через месяц ваш менеджер закладок, вероятно, будет переполнен вещами, которые вам больше не нужны. К счастью, процесс их удаления очень прост — вам просто нужно не забывать делать это полурегулярно, чтобы поддерживать порядок.
Помимо закладок, в большинстве браузеров также есть Избранное, которое является наиболее важным и часто даже более доступным. Мы также упомянем, как удалить избранное на MacBook.
Поскольку закладки зависят от браузера, шаги по их удалению немного различаются, поэтому стоит отдельно рассмотреть процесс в Safari, Google Chrome и Firefox. Просто помните, что удаление закладок в одном не означает, что они будут удалены в другом. Вы должны пройти аналогичный процесс в каждом браузере.
Прежде чем мы углубимся в то, как удалять закладки на Mac, нам нужно быстро упомянуть еще один способ организовать все небольшие заметки и файлы на вашем Mac — Unclutter.
Unclutter — великолепная утилита, которая мгновенно упрощает организацию вещей и делает вашу работу намного продуктивнее. Это приложение хранит несколько копий буфера обмена, заметок и файлов в одном доступном месте и позволяет вам просто перетаскивать в него все, что вы хотите использовать позже.
С Unclutter вы быстро обнаружите, что вам даже не нужно часто использовать закладки браузера для запоминания вещей, поскольку теперь для них есть более удобное место. Кроме того, Unclutter может синхронизировать и создавать резервные копии всех ваших заметок в Dropbox, что упрощает доступ к ним с разных устройств.
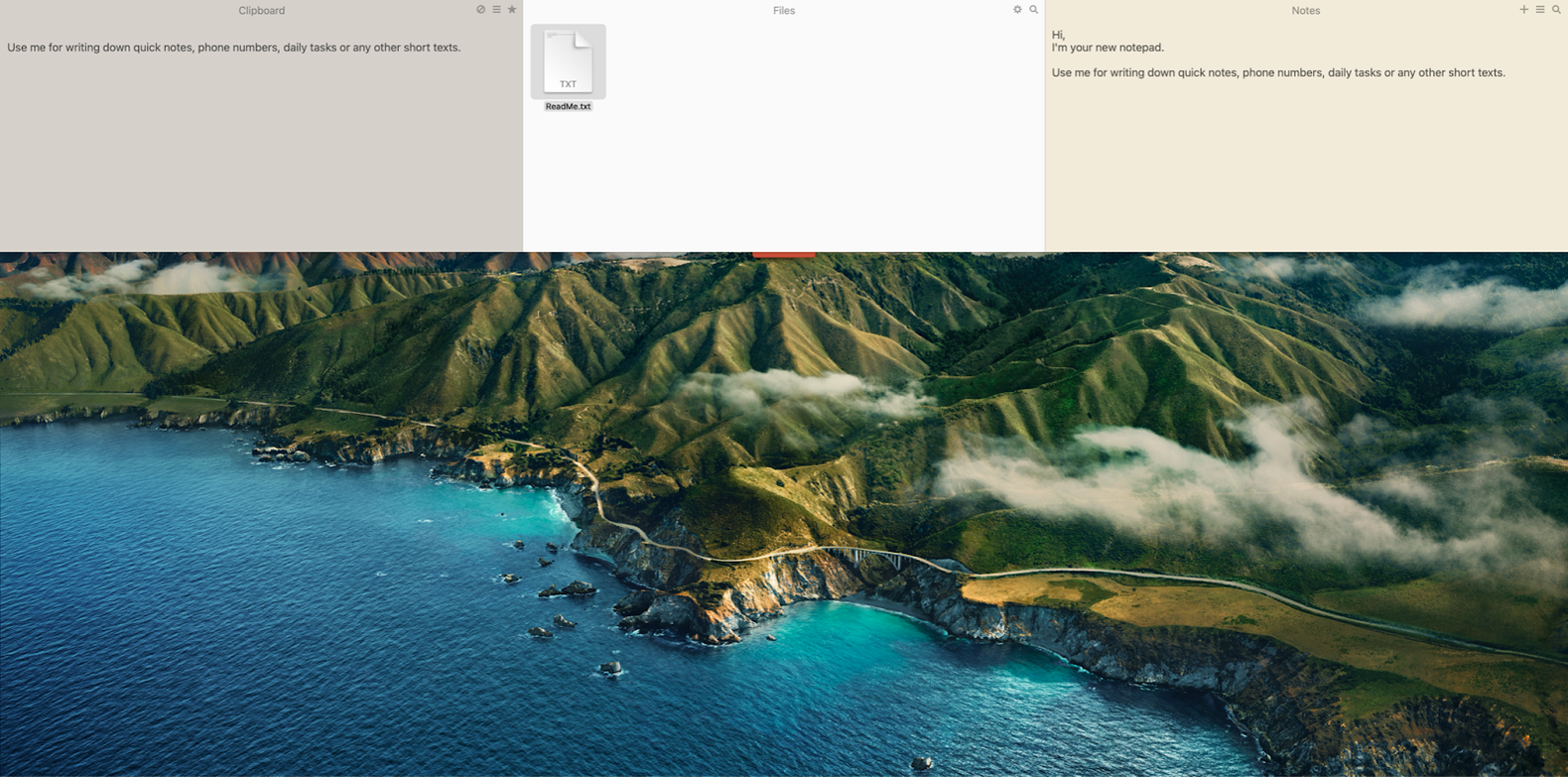
✕ Удалить баннер приложения
Как удалить закладки из Safari
Safari — браузер по умолчанию на всех компьютерах Mac. Это быстро, конфиденциально и ресурсоэффективно благодаря тесной интеграции с macOS. Он также имеет универсальную систему управления закладками.
Вы можете получить доступ к диспетчеру закладок Safari в трех местах:
Чтобы открыть меню боковой панели, переместите курсор влево в полноэкранном режиме или используйте сочетание клавиш Shift + ⌘ + L.
Чтобы открыть верхнее меню, щелкните Закладки в строке меню.
Чтобы открыть отдельную страницу закладок, используйте сочетание клавиш Option + ⌘ + B.
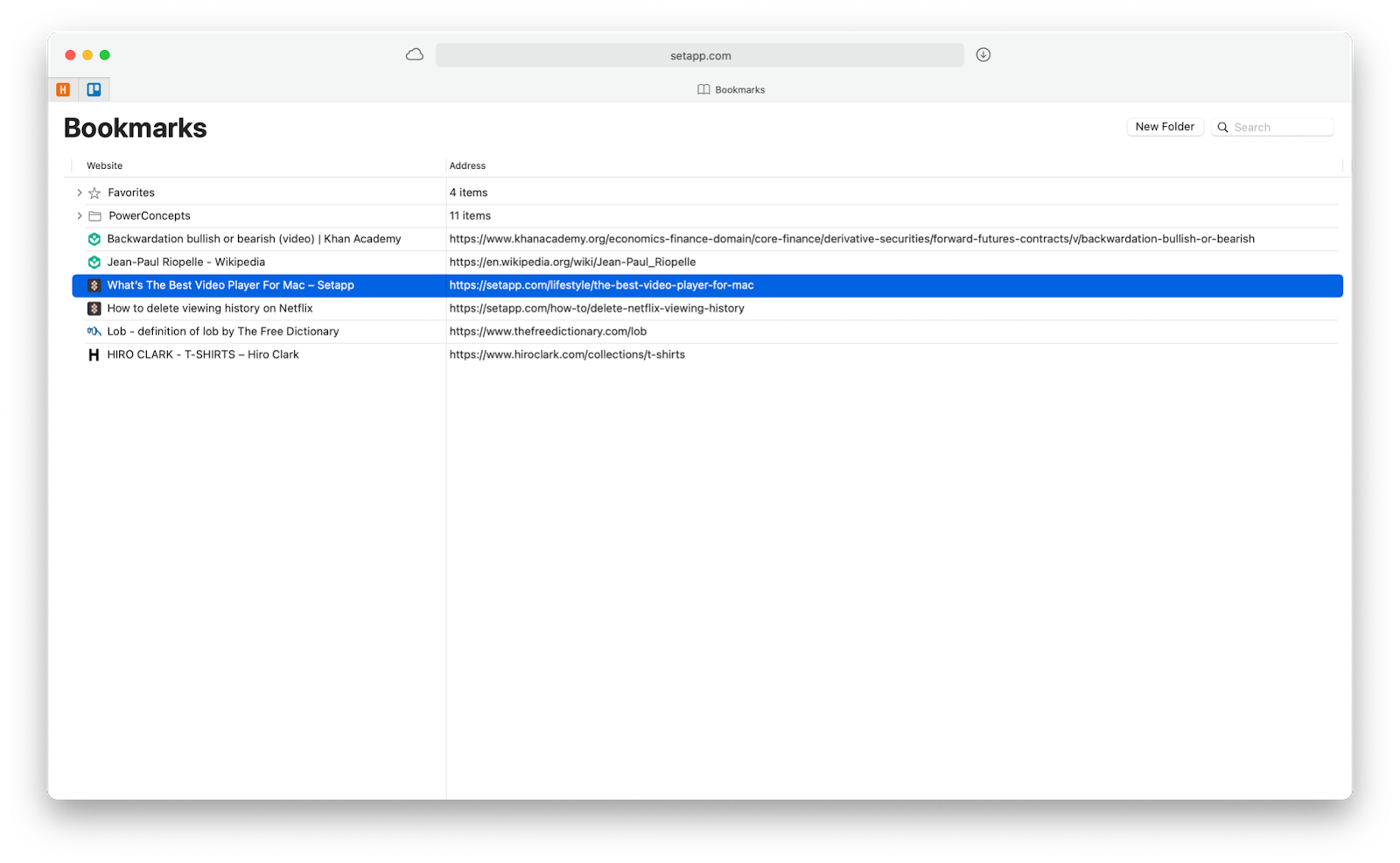
Вы не можете удалить закладки, когда находитесь в верхнем меню Safari. Чтобы удалить закладки в боковом меню, просто нажмите на них правой кнопкой мыши и выберите «Удалить». Чтобы удалить закладки на отдельной странице, вы можете либо щелкнуть правой кнопкой мыши, либо просто выбрать любую закладку (или несколько закладок, нажав Shift или ⌘) и нажать клавишу Delete.
Как удалить закладки в Google Chrome
Chrome на сегодняшний день является самым популярным веб-браузером в мире. Он мощный, многофункциональный и может похвастаться большой экосистемой расширений. Существуют также мобильные версии Chrome для iOS и Android, которые автоматически синхронизируют все ваши закладки.
Способ, которым Chrome управляет закладками, также немного более надежен — в браузере есть менеджер закладок, где вы можете искать, создавать папки, добавлять новые закладки и т. д.
Лучший способ удалить закладки из Chrome — запустить его Диспетчер закладок, щелкнув «Закладки» в строке меню, а затем выбрав «Диспетчер закладок», или используя сочетание клавиш Option + ⌘ + B, а затем либо щелкнув правой кнопкой мыши по элементам, либо нажав на меню с тремя точками и выберите «Удалить» или с помощью клавиши «Удалить».
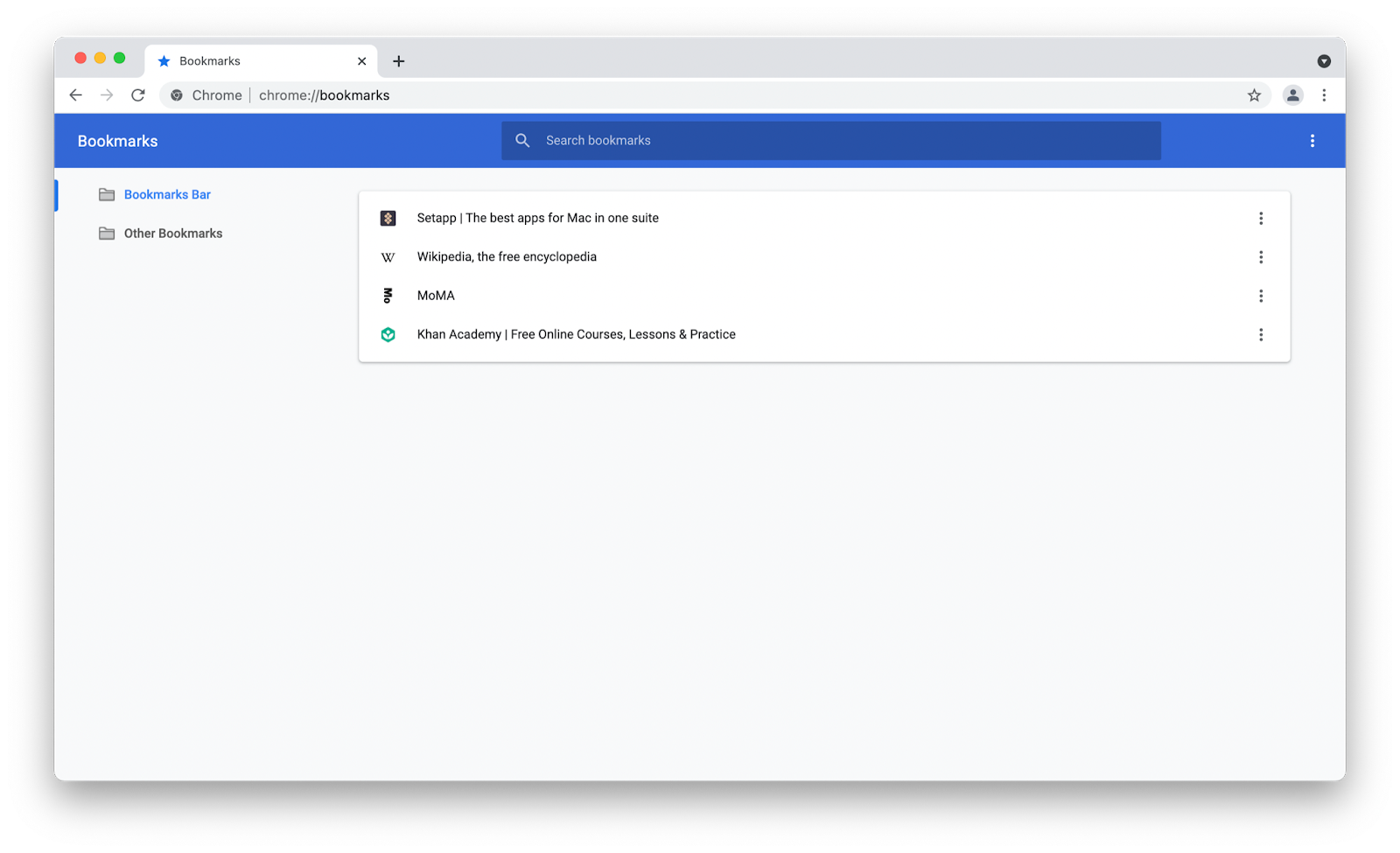
Совет. Вы можете отменить удаление закладки с помощью всплывающего окна Chrome или сочетания клавиш ⌘ + Z.
Как очистить закладки в Firefox
Независимый от платформы браузер, Firefox хвалят за конфиденциальность, скорость и функциональность. В некотором смысле, он берет лучшее от Chrome и Safari, а также имеет мобильные приложения, которые синхронизируют всю информацию, включая закладки.
Однако, в отличие от Chrome и Safari, в Firefox есть отдельный менеджер закладок под названием «Библиотека». Чтобы проверить библиотеку, просто перейдите в «Закладки» в строке меню и выберите «Показать все закладки» (Shift + ⌘ + O).
Чтобы удалить любые закладки в библиотеке, просто выберите их, затем щелкните правой кнопкой мыши и выберите «Удалить закладку» или используйте клавишу «Удалить».
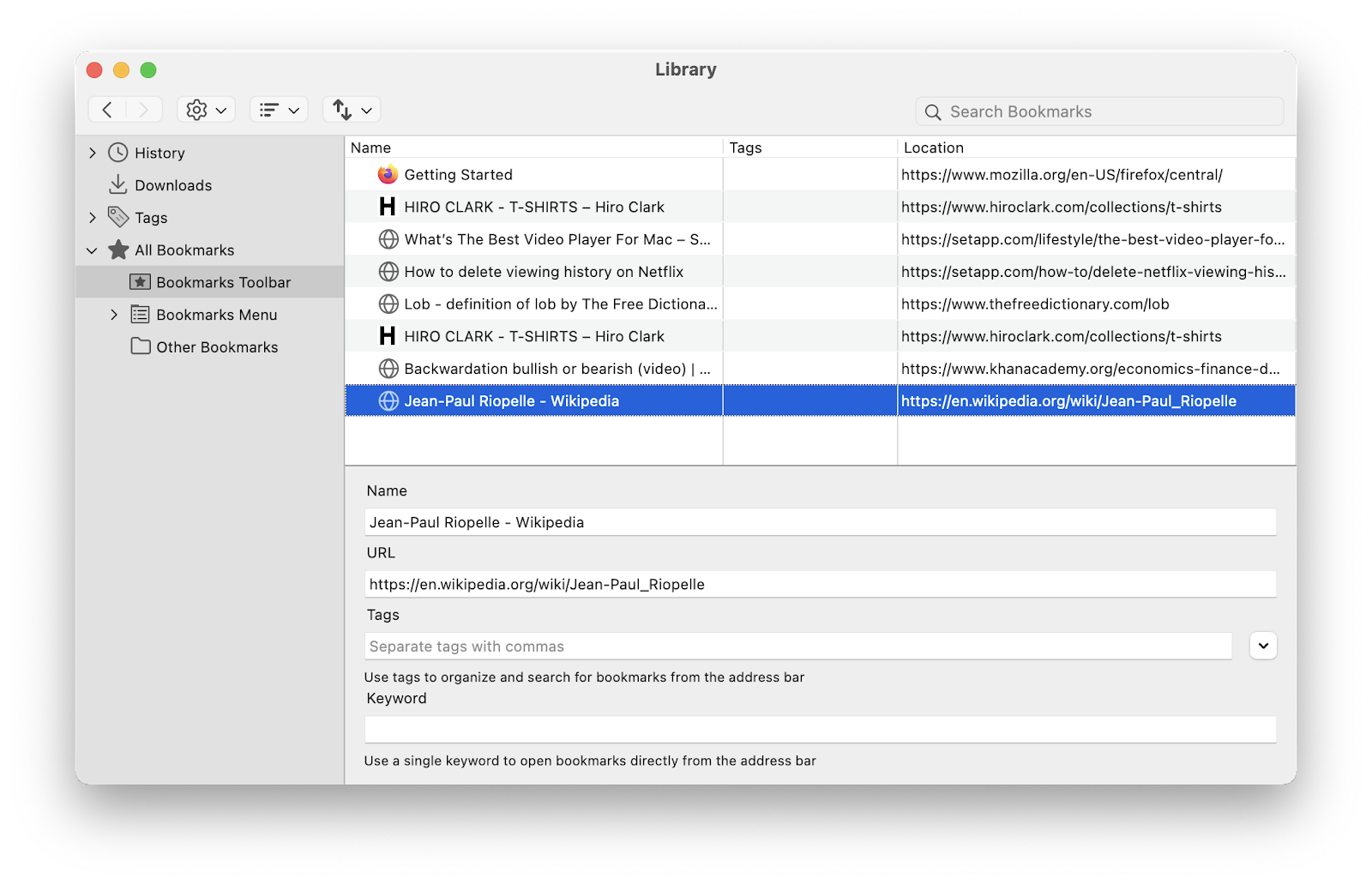
Как удалить все закладки на Mac
Если вы хотите, чтобы ваши браузеры были чистыми и конфиденциальными, знать, как удалить закладку на Mac, недостаточно — вам нужно комплексное решение, которое очистит историю просмотров, файлы cookie, историю загрузок, вкладки и т. д. Делая это вручную для каждого браузера. займет у вас много времени и на самом деле не осуществимо в долгосрочной перспективе. Вот почему вам нужно автоматическое решение, такое как CleanMyMac X.
CleanMyMac X — это всеобъемлющий оптимизатор, который может удалить с вашего Mac весь хлам, включая старые файлы, ненужные системные журналы, опасные вредоносные программы и многое другое всего одним щелчком мыши. Кроме того, вы можете сохранить свою активность в Интернете и полностью удалить любые приложения.
Чтобы удалить все действия в Интернете с вашего Mac:
- Запустите CleanMyMac X
- Перейдите на вкладку Конфиденциальность
- Нажмите Сканировать
- Выберите ваши браузеры
- Проверьте все, что вы хотите удалить
- Нажмите Удалить
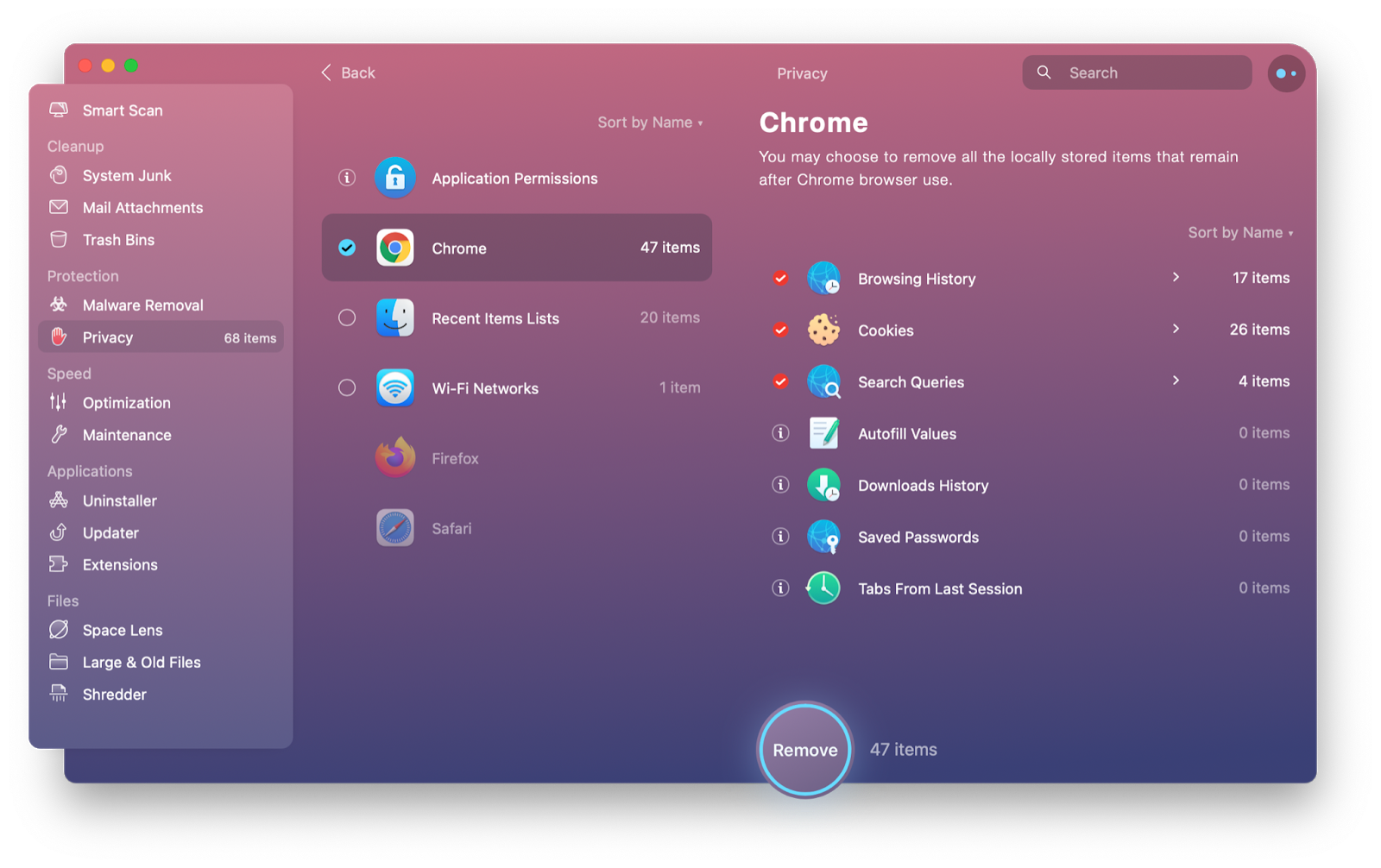
✕ Удалить баннер приложения
Как видите, любой может быстро научиться удалять избранное на MacBook. Но настоящая сила конфиденциальности исходит от таких инструментов, как CleanMyMac X. И если вы хотите сделать свою работу более удобной, Unclutter находится всего в одном щелчке мыши.
Лучше всего то, что CleanMyMac X и Unclutter доступны вам абсолютно бесплатно в течение семи дней с пробной версией Setapp, платформы с более чем 220 выдающимися приложениями для Mac, готовыми решить любую задачу, от редактирования фотографий (Luminar) до помощи вам стать более продуктивным, используя технику помидора (сеанс). Попробуйте каждое приложение Setapp бесплатно уже сегодня и посмотрите, насколько лучше может стать ваша жизнь на Mac.






