Как перенести фотографии с iPhone на iPhone
Когда вы получаете новый iPhone, первое, что вам нужно сделать, это убедиться, что все фотографии, которые вы сделали за эти годы, находятся на этом устройстве. Как правило, люди, которые покупают iPhone, уже имеют его, что значительно упрощает процесс.
Независимо от того, являетесь ли вы опытным пользователем iOS или конвертером Android, знание того, как передавать фотографии на iPhone, имеет решающее значение. Здесь мы сосредоточимся на том, как перенести все фотографии с iPhone на iPhone, но некоторые из советов, которыми мы поделимся, также будут актуальны для пользователей Android.
Лучше всего, мы научим вас, как перенести фотографии с iPhone на iPhone без iCloud. Это удобно для тех, кто не использовал iCloud для синхронизации своих фотографий или просто хочет начать все заново на новом устройстве без использования iCloud.
Кроме того, вы узнаете, как перенести фотографии с iPhone на новый iPhone и какие приложения упростят этот процесс.
Перенос фотографий с iPhone на iPhone одним щелчком мыши
Самый безопасный способ передачи фотографий между устройствами — проводное соединение, и для него нет лучшей платформы, чем AnyTrans.
Вы не можете связать iPhone с iPhone, но вы можете связать два iPhone с Mac и использовать AnyTrans для передачи данных со старого устройства на новый iPhone. С AnyTrans вы можете перенести все свои данные или только те элементы, которые считаете важными. Вы также можете решить, какие изображения, сообщения или приложения должны быть перенесены на ваше новое устройство, что дает вам детальный уровень контроля, которому iCloud просто не соответствует.
Вот как перенести фотографии с iPhone на iPhone с помощью AnyTrans:
- Загрузите AnyTrans из Setapp
- Откройте AnyTrans на вашем Mac
- Подключите iPhone, с которого вы хотите передать изображения (Примечание. Мы предлагаем использовать AnyTrans для создания полной резервной копии вашего iPhone перед передачей файлов. Это необязательно, но рекомендуется.)
- Убедитесь, что выбран «Диспетчер устройств», затем нажмите «Фотографии».
- Выберите категорию или фотографии, которые вы хотите передать
- Подключите iPhone, на который вы хотите передать изображения.
- Выберите «На устройство»
- Выберите свой второй iPhone
- Следуйте инструкциям на экране, чтобы перенести изображения
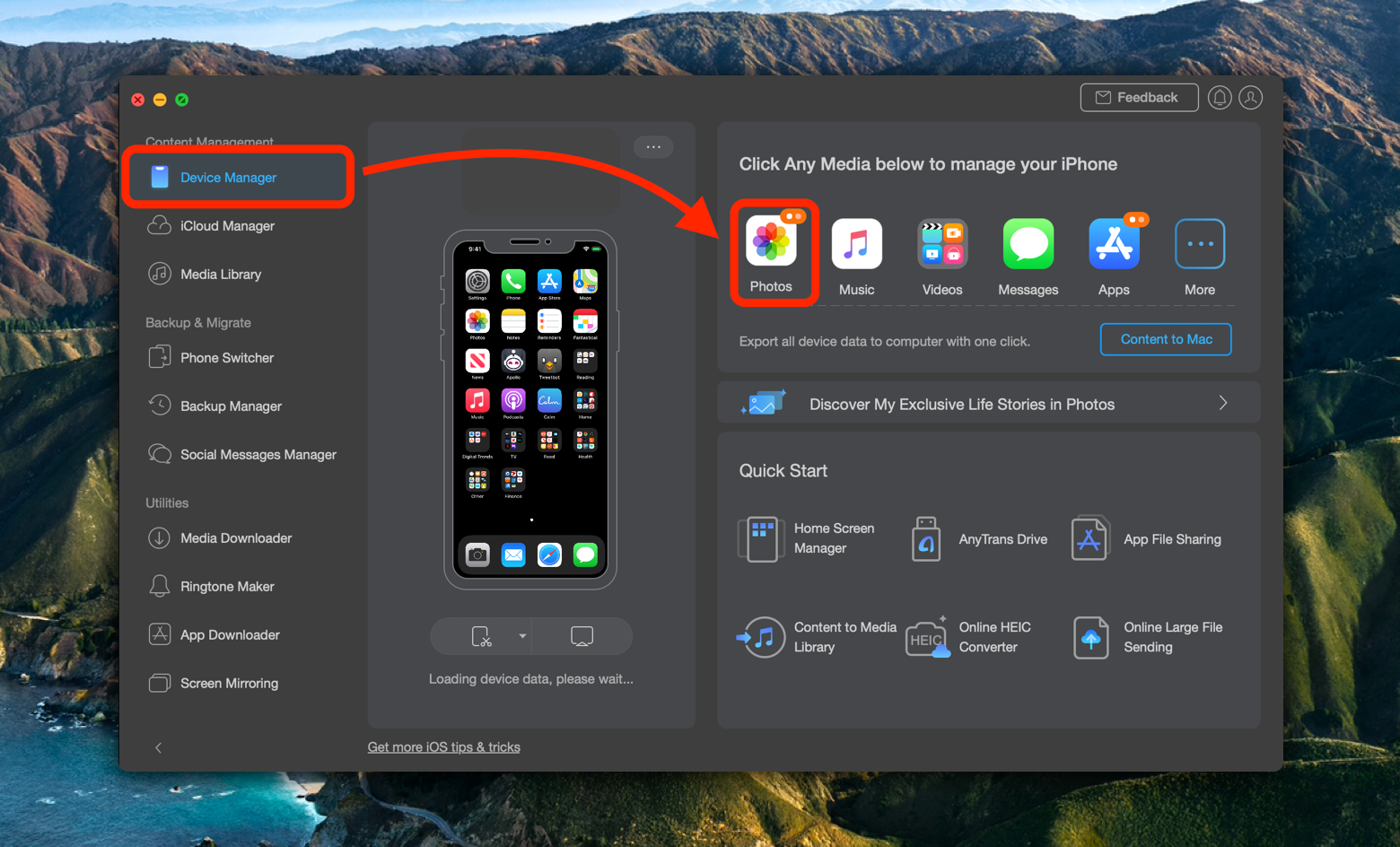
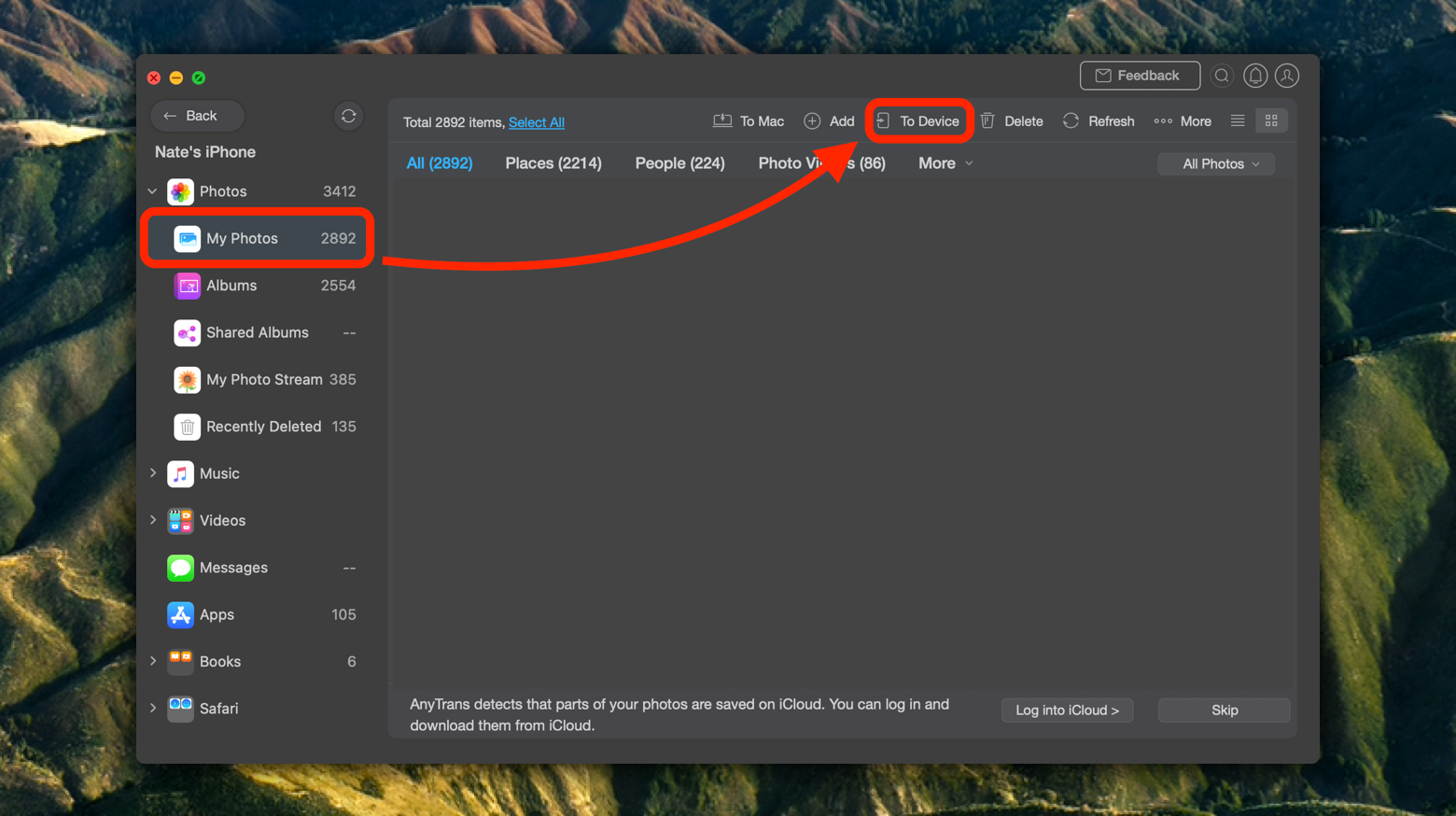
Вот как перенести изображения с iPhone на iPhone одним простым щелчком мыши. AnyTrans также является вашим решением, когда вам интересно, как перенести фотографии с iPhone на ваш Mac или создать их полную резервную копию на защищенном внешнем диске.
Есть также несколько других способов переноса изображений между устройствами.
✕ Удалить баннер приложения
Перенос фотографий на iPhone с помощью iCloud
iCloud от Apple — это надежный серверный сервис для синхронизации файлов, папок и изображений между устройствами. Если вы хотите использовать его, имейте в виду несколько вещей:
- Вы не можете выбрать, что синхронизировать. iCloud предназначен для полной миграции и не дает вам полного контроля над AnyTrans. Если вы просто хотите перенести все через облако, iCloud — хорошее решение.
- Это займет много времени. iCloud быстро проверит подлинность и авторизует устройство для вашей учетной записи, но ваши фотографии, файлы и другие облачные элементы не будут синхронизированы немедленно. Часто требуется несколько часов, чтобы все появилось на вашем новом iPhone.
- Лучше всего передавать по WiFi. Если вы собираетесь купить новый iPhone, мы предлагаем подождать, пока вы не вернетесь домой, чтобы перенести все. Безопасное (и быстрое) соединение Wi-Fi будет передавать все быстрее и намного более безопасно, чем сотовое соединение. (Но если вы все равно собираетесь быть дома, почему бы просто не использовать AnyTrans?)
Когда вы загружаете новый iPhone, он спросит, хотите ли вы перенести все с другого устройства на этот iPhone. Все, что вам нужно сделать, это поставить два устройства рядом друг с другом, и все ваши данные из iCloud будут перенесены автоматически. Это хитрый трюк, который Apple разработала, чтобы сделать покупку нового телефона намного проще.
Прежде чем включить новое устройство, вы должны создать резервную копию своего iPhone. Вот как:
- Откройте приложение «Настройки» на своем iPhone.
- Щелкните баннер с именем Apple Id в верхней части экрана.
- Выберите «Айклауд»
- Выберите «Резервное копирование в iCloud».
- Нажмите «Создать резервную копию сейчас»
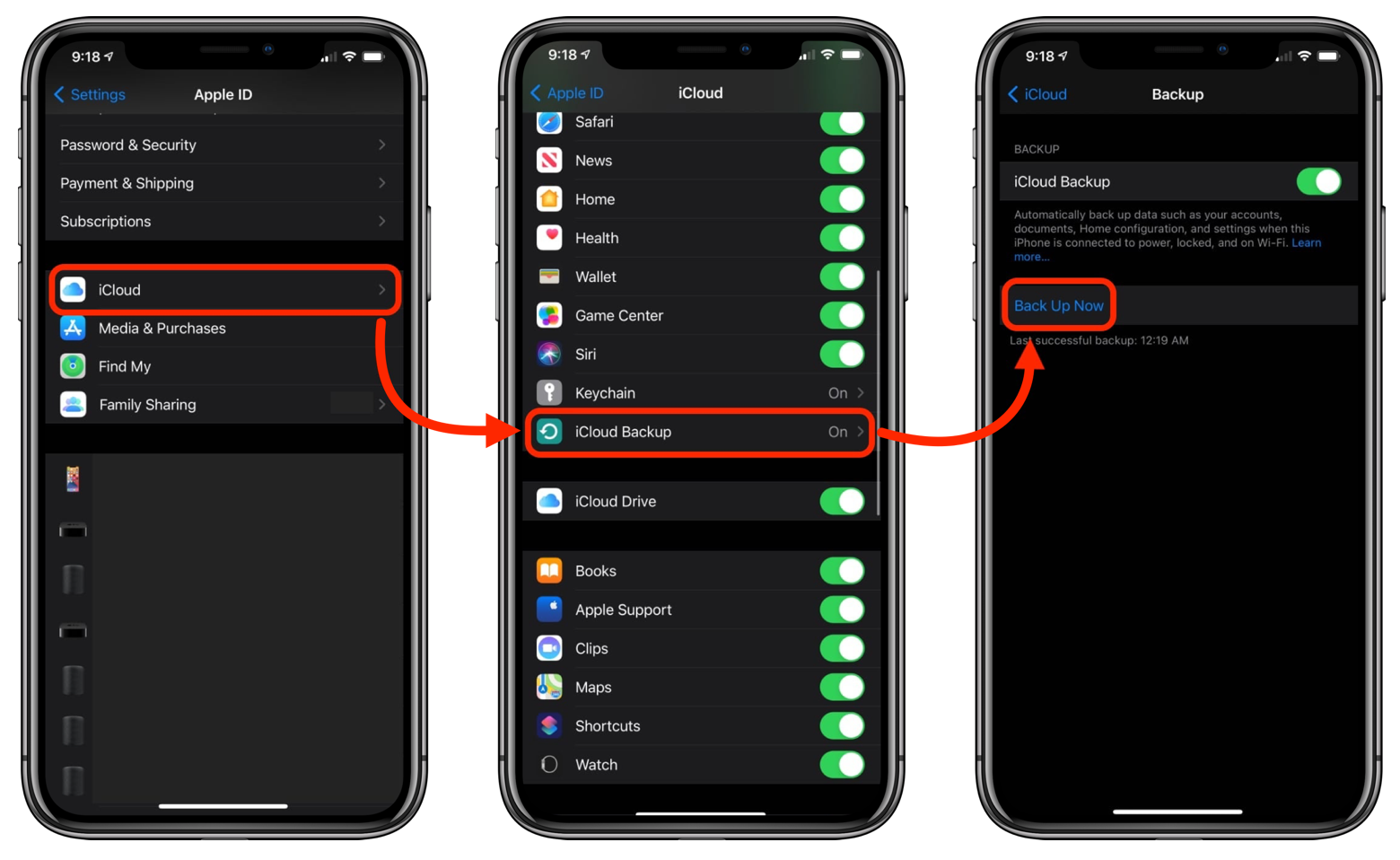
Когда резервное копирование завершится, вы можете просто включить новое устройство, положить его рядом со своим старым iPhone и позволить iCloud выполнить свою работу с помощью протокола Apple Quick Start. Если вы предпочитаете выбирать, какую резервную копию iCloud использовать, выполните следующие действия:
- Создайте резервную копию своего старого iPhone, следуя инструкциям, описанным в этой статье.
- Включите свой новый iPhone
- Следуйте инструкциям на экране, пока не дойдете до экрана с предложением выбрать сеть Wi-Fi.
- Выберите сеть Wi-Fi для подключения (желательно домашнюю сеть Wi-Fi)
- Выберите «Восстановить из резервной копии iCloud».
- Войдите в iCloud, используя свой Apple ID
- Выберите самую последнюю резервную копию вашего старого iPhone
Лучшим способом передачи изображений между iPhone является размещение их в собственном облачном пространстве и загрузка в любое время. Это может показаться сложным, но Dropshare делает это действительно просто.
Dropshare для Mac и iOS позволяет загрузить любое изображение в облако и сделать его доступным для загрузки в любое время. Вы можете создать свой собственный облачный сервис в Dropshare или связать его с Dropbox, Google Drive, Box, OneDrive WeTransfer или несколькими другими облачными платформами, такими как AWS.
Скриншоты и записи экрана будут автоматически сохраняться в Dropshare, если хотите, и вы можете поделиться чем угодно со своего Mac в Dropshare, используя встроенный лист общего доступа Mac (щелчок правой кнопкой мыши > «Поделиться» > Dropshare). Dropshare находится в строке меню вашего Mac и обеспечивает быстрый доступ ко всему в вашем облачном хранилище Dropshare для загрузки, или вы можете выбрать ссылку.
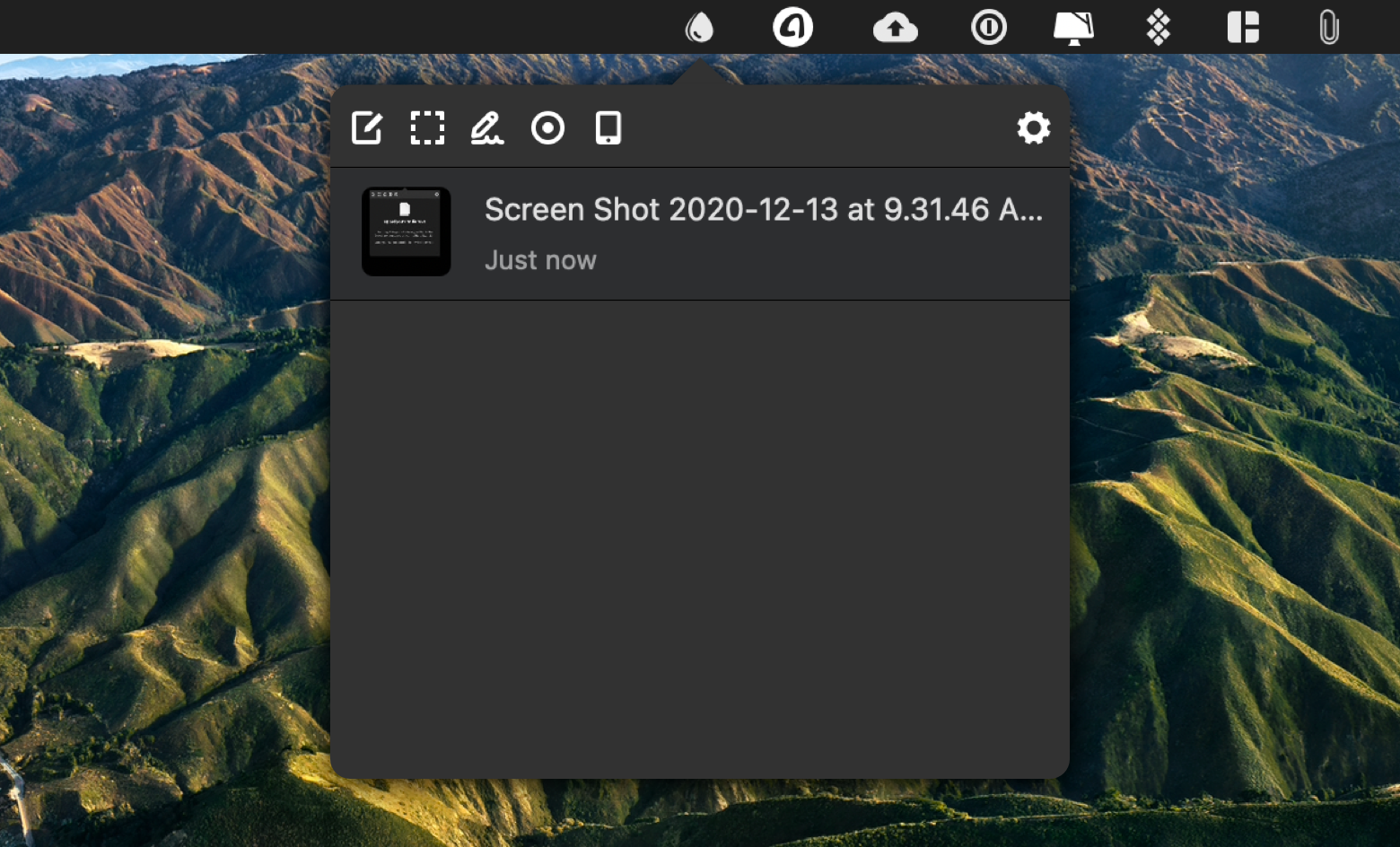
✕ Удалить баннер приложения
Перенос фотографий с помощью Finder
Вы также можете использовать Finder на своем Mac для передачи фотографий. Это решение работает только в том случае, если у вас отключены фото iCloud. Если вы используете iCloud для синхронизации приложения «Фотографии» между устройствами, ваш Mac предполагает, что оно работает правильно. Чтобы отключить его, выполните следующие действия:
- Щелкните логотип Apple в левом верхнем углу строки меню вашего Mac.
- Выберите «Системные настройки»
- Выберите «Apple ID» в правом верхнем углу нового окна.
- Отключить «Фотографии»
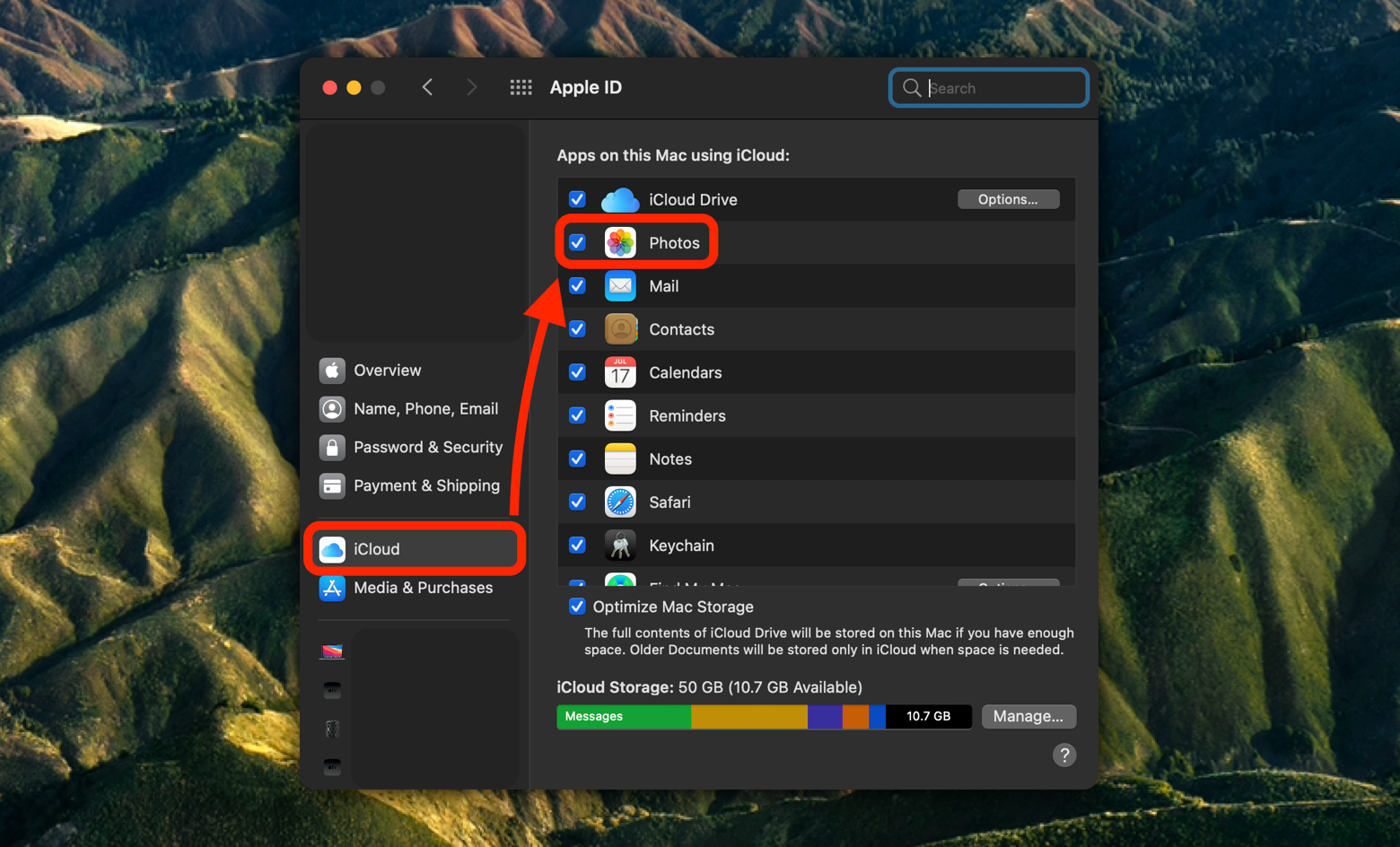
Чтобы отключить «Фото iCloud» на iPhone, выполните следующие действия:
- Откройте приложение «Настройки» на своем iPhone.
- Выберите «Фотографии»
- Отключите «Фото iCloud»
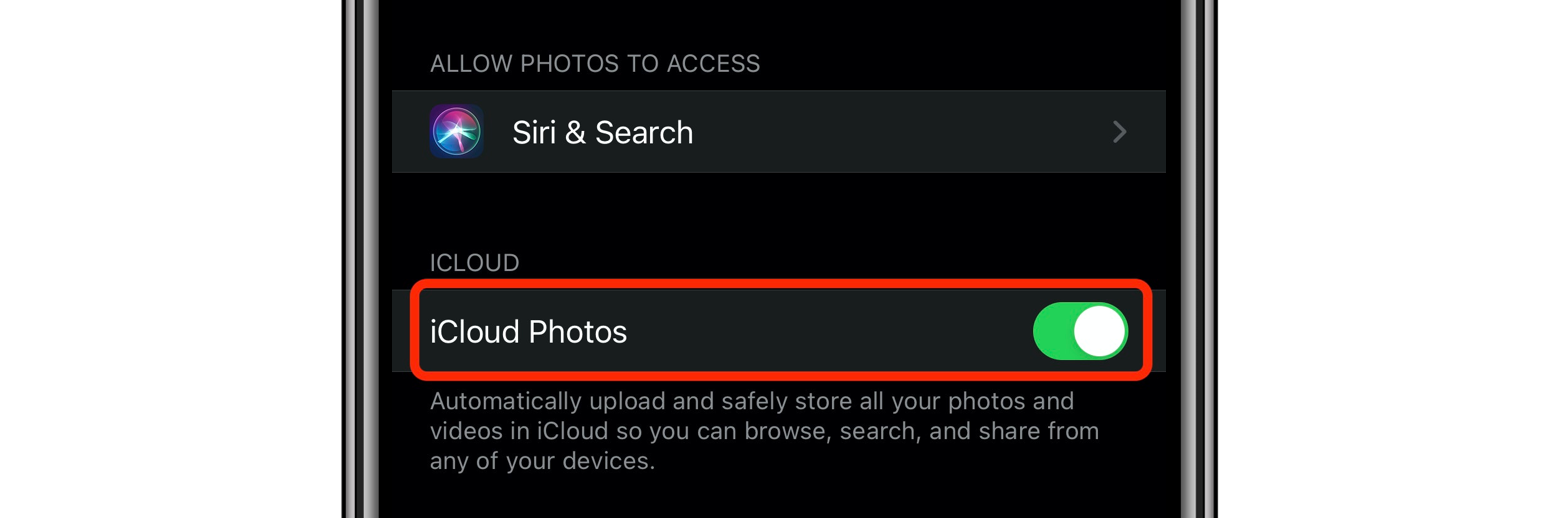
После отключения iCloud Photos выполните следующие действия для передачи изображений с помощью Finder:
- Откройте Finder на вашем Mac
- Подключите ваш iPhone к вашему Mac
- В разделе «Местоположения» в левой части окна Finder выберите свой iPhone.
- Выберите «Фотографии» в верхней части окна.
- Выберите фотографии, которые вы хотите перенести на устройство (Примечание. При этом выбранные фотографии будут перенесены с вашего Mac на iPhone.)
- Выберите «Синхронизировать» в правом нижнем углу экрана.
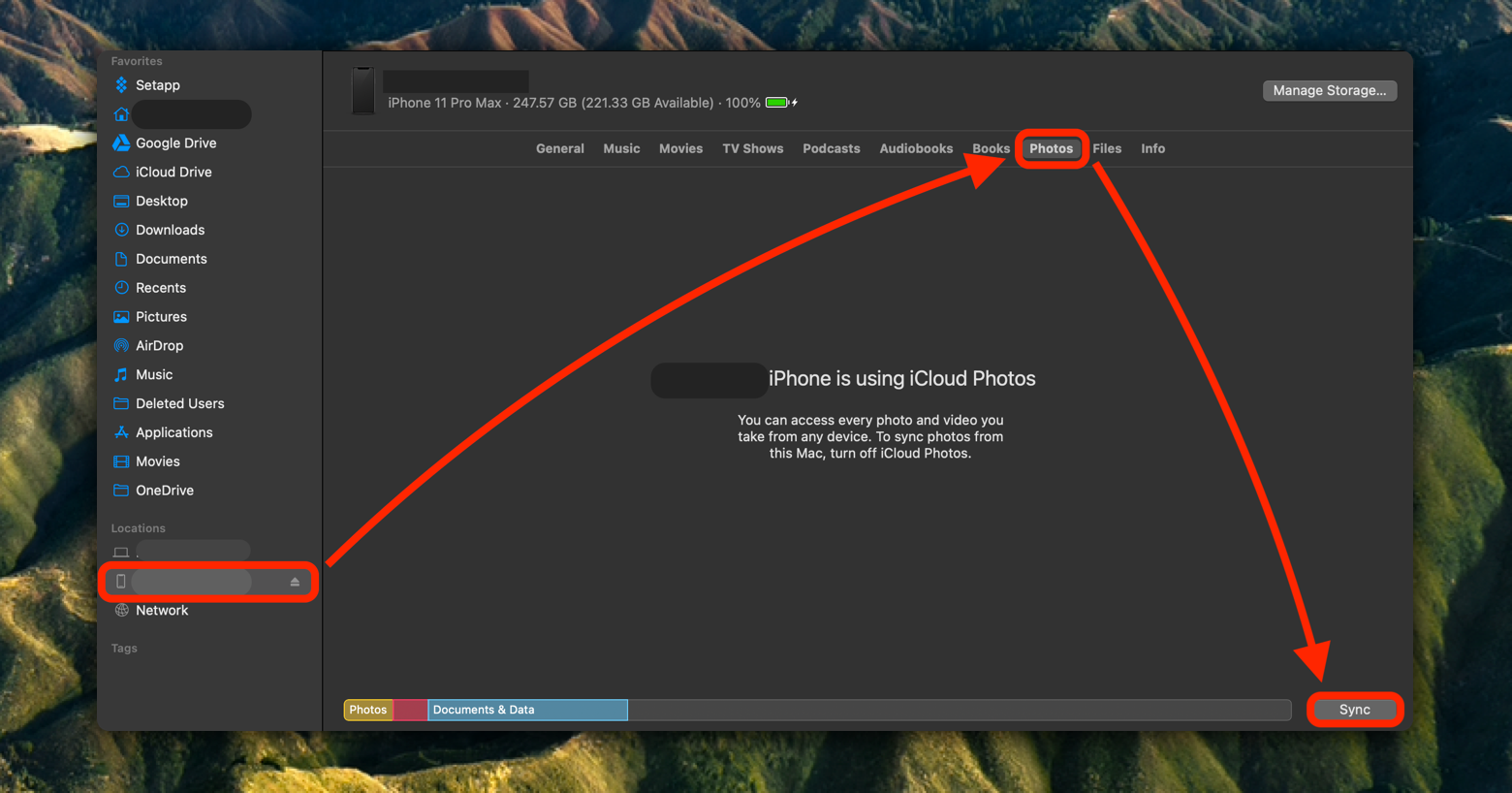
Использование AirDrop
Если вы хотите использовать AirDrop для передачи фотографий, вы можете это сделать! Просто имейте в виду, что AirDrop предназначен для разовой передачи файлов, и одновременный перенос нескольких файлов или изображений может вызвать проблемы, включая отсутствие передачи файлов или передачу некоторых файлов. Это наименее надежное решение.
Но хорошо, если изображение по какой-то причине не перенеслось на ваш новый iPhone, а оно вам нужно на новом устройстве. Вот как перенести фотографии с iPhone на iPhone с помощью AirDrop:
- Откройте приложение «Фотографии» на своем iPhone.
- Выберите изображения, которые вы хотите перенести на другой iPhone (Напоминание: попробуйте выбрать 10 или меньше фотографий для передачи за раз.)
- Коснитесь значка «Поделиться»
- Выберите устройство, на которое вы хотите перенести данные через AirDrop.
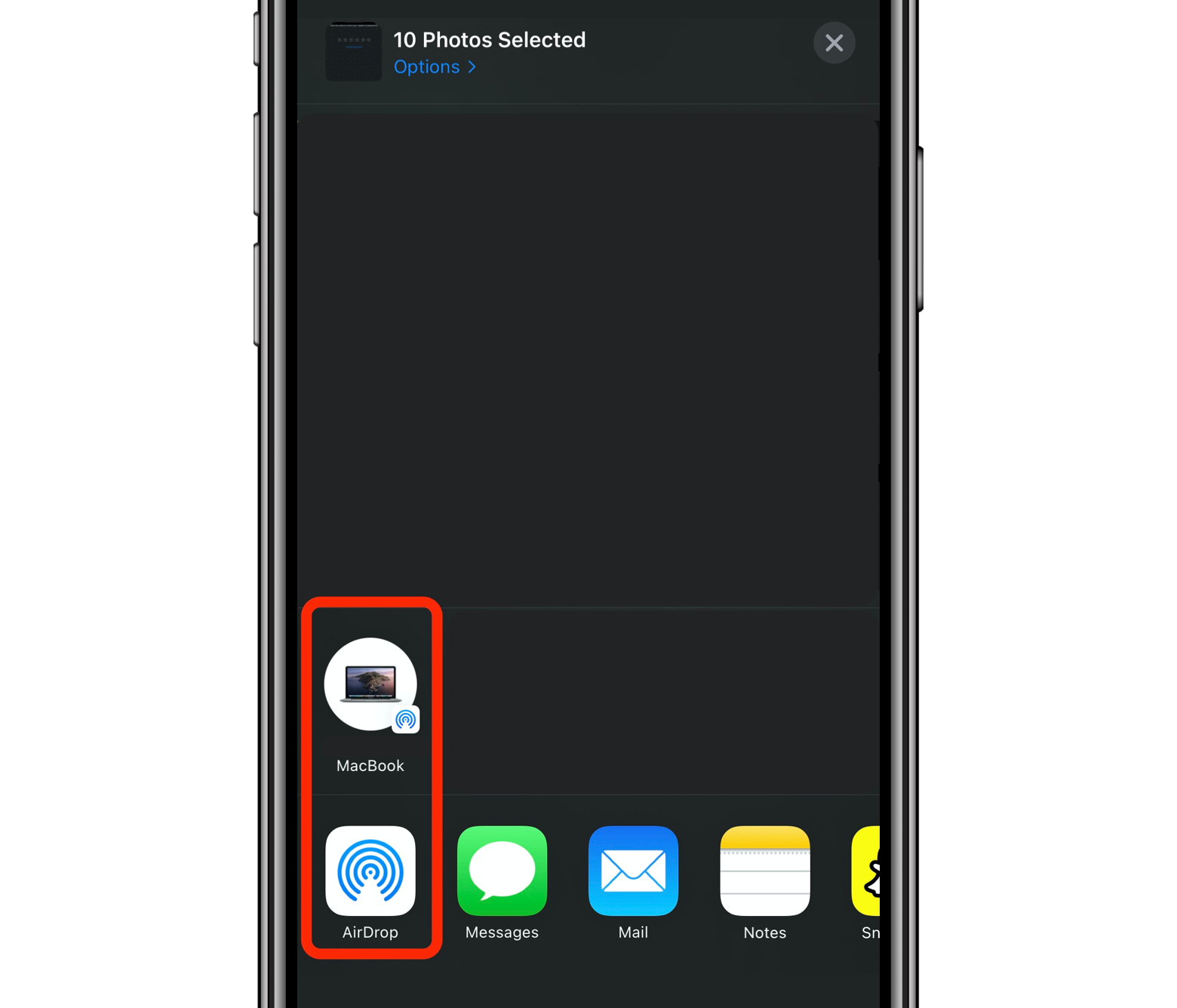
Ваш перевод произойдет автоматически. Если вы не видите, что другой iPhone отображается на листе обмена, выберите «AirDrop» в меню, чтобы отобразить близлежащие устройства.
Использование почты
Еще одним популярным способом передачи фотографий является электронная почта. Все, что вам нужно сделать, это отправить себе по электронной почте фотографии, которые вы хотите сохранить в виде вложений, а затем загрузить их на свой новый iPhone, когда у вас есть настройка электронной почты, открыв письмо и загрузив вложения. Это так просто!
Вот как это делается:
- Откройте приложение «Почта» на своем iPhone.
- Выберите значок «Создать» в правом нижнем углу экрана.
- Введите свой адрес электронной почты в поле «Кому» и добавьте тему
- Выберите значок «Фотографии» в нижней части экрана.
- Выберите фотографии, которые хотите отправить
- Нажмите значок «Отправить» в правом верхнем углу экрана.
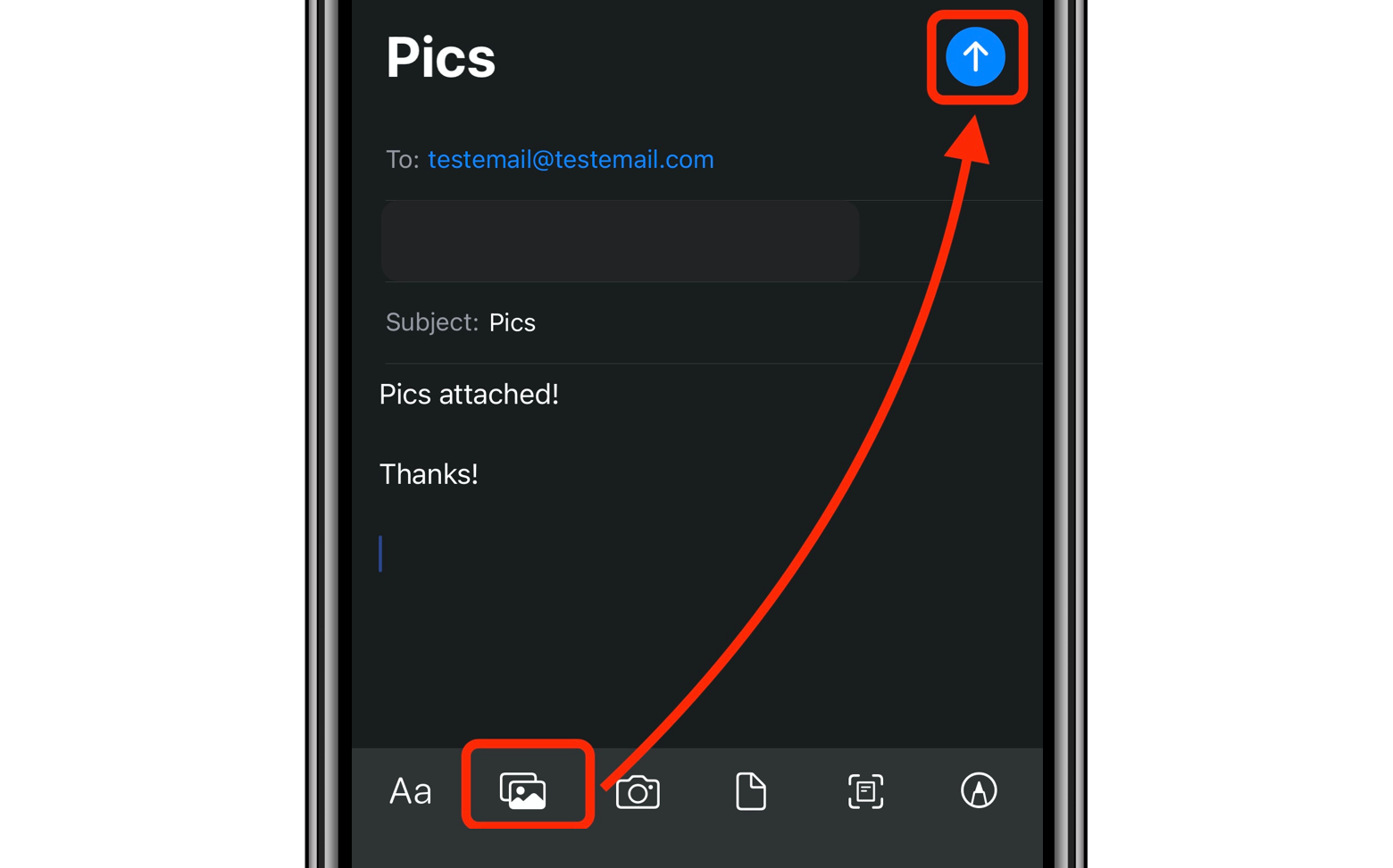
Вы также можете отправить себе фотографии по электронной почте через рабочий стол. Для этого вам понадобится отличный почтовый клиент, и нет лучшего почтового приложения для вашего Mac, чем Canary.
Canary отправляет зашифрованные электронные письма автоматически, или вы можете выбрать ручное шифрование исходящей электронной почты. Приложение работает со всеми популярными поставщиками электронной почты, а его целевая папка «Входящие» со временем изучает ваши предпочтения и привычки, чтобы отображать наиболее релевантные электронные письма. Это отлично подходит для тех, кто отправляет несколько электронных писем с изображениями.
Лучше всего то, что Canary позволяет быстро составлять и отправлять электронные письма. Вот как отправить себе изображения с помощью Canary:
- Откройте Canary на вашем Mac
- Выберите значок «Написать» в верхней части окна приложения.
- Во всплывающем окне создания введите адрес, на который вы отправляете изображения, и добавьте строку темы.
- Коснитесь значка скрепки в правом верхнем углу окна создания сообщения, чтобы прикрепить изображения.
- Выберите изображения, которые вы хотите прикрепить к своему электронному письму, и нажмите «Открыть».
- Нажмите значок «Отправить» в правом верхнем углу окна приложения Canary.
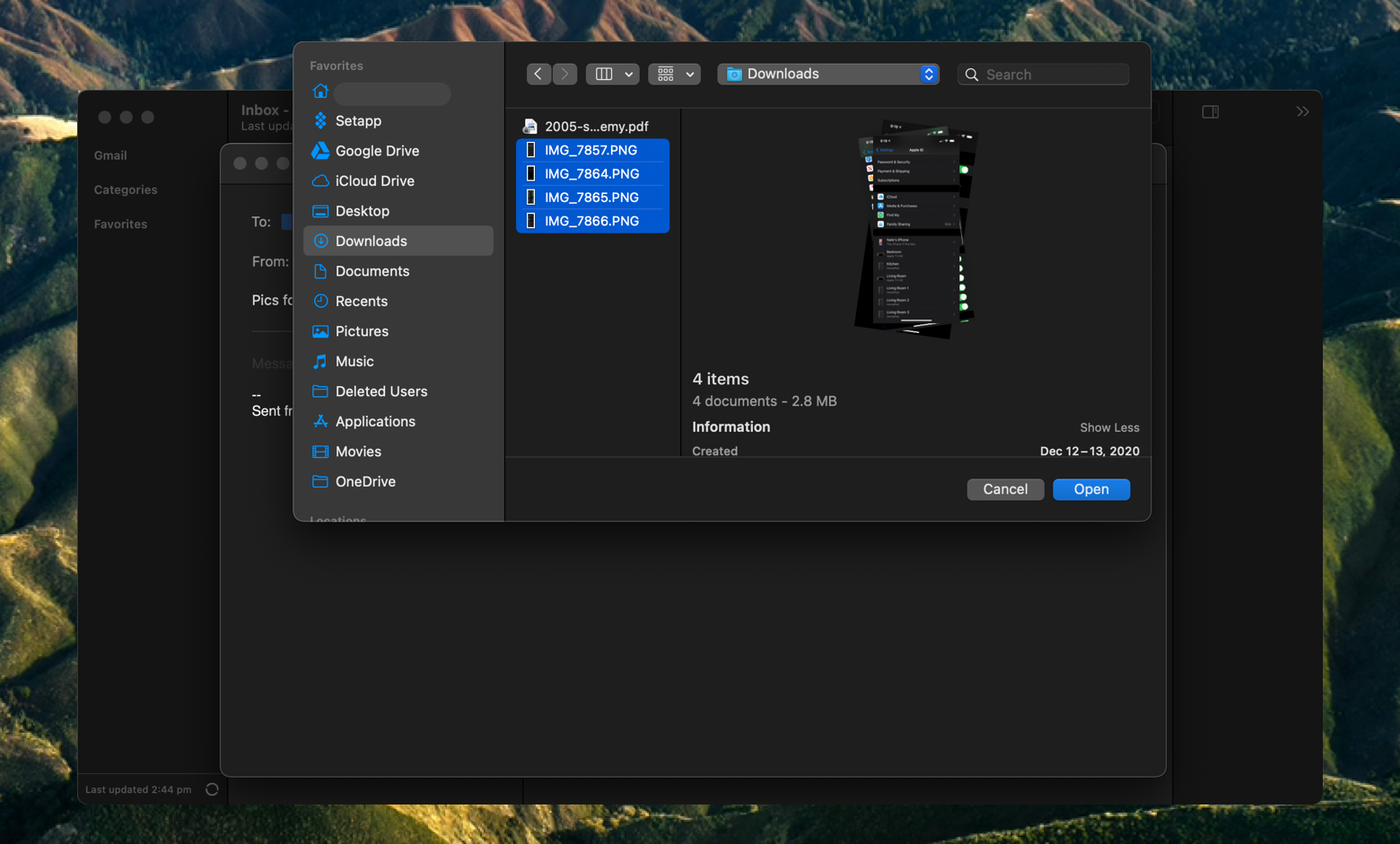
✕ Удалить баннер приложения
Вывод
Все три упомянутых здесь приложения — Canary, Dropshare и AnyTrans — доступны бесплатно в течение семидневной пробной версии Setapp, надежного набора из более чем 200 приложений для повышения производительности для вашего Mac. В течение недельной пробной версии вы сможете бесплатно использовать любые приложения из каталога Setapp, а постоянный доступ ко всем невероятным приложениям в Setapp обойдется всего в 9,99 долларов США в месяц после окончания пробного периода.
Это невероятная сделка для множества замечательных приложений, так зачем же колебаться? Попробуйте Setapp сегодня!






